Boka ett möte med en kontakt i ett register
Senast uppdaterad: maj 2, 2024
Tillgänglig med något av följande abonnemang, om inte annat anges:
|
|
När du har integrerat din Google Kalender eller Office 365-kalender kan du schemalägga möten med kontakter från kontakt-, företags-, affärs- eller ärendeposter och skicka en kalenderinbjudan till mötesdeltagarna. Du kan också lägga till användare som mötesdeltagare.
Användare i ett Sales Hub Professional- eller Enterprise-konto med en tilldelad plats kan schemalägga möten på uppdrag av andra användare i kontot som också har en tilldelad plats.
Den här artikeln gäller för användare som använder Google Calendar eller Office 365-integrationen med HubSpot. Om du har anslutit din kalender till mötesverktyget kan du läsa mer om hur du skapar och redigerar schemaläggningssidor.
Vänligen notera:
- om du använder ett sandbox-konto kan du bara boka möten med andra användare i sandbox-kontot.
- För att få de mest uppdaterade funktionerna kan du anmäla dig till betaversionen.
Schemalägg ett möte för dig själv på skrivbordet
- I ditt HubSpot-konto navigerar du till dina kontakter, företag, erbjudanden eller biljetter.
- Klicka på namnet på posten.
- I den vänstra panelen klickar du på meetingsSchemalägg ett möte. En popup-ruta med din anslutna kalender visas. Så här ställer du in ditt möte:
- Klicka på rullgardinsmenyn Duration för att ställa in längden på mötet.
- Klicka på önskad tid i din kalender.
-
- Ange en titel för ditt möte.
- Klicka på rullgardinsmenyn Mötestyp för att välja mötestyp. Den här inställningen är endast tillgänglig om du har aktiverat anpassade samtals- och mötestyper.
-
- Klicka på rullgardinsmenyn Deltagare för att söka efter och välja andra kontakter och användare som ska delta i mötet.
-
- Klicka på rullgardinsmenyn Plats och välj något av följande alternativ för mötesplatsen.
- Telefonsamtal: Skriv in telefonnumret i textfältet.
- Personligen: Skriv adressen i textfältet.
- Videokonferens: Anslut en videokonferensapp, t.ex. Zoom, Google Meet eller UberConference. En länk kommer att autogenereras när mötet skapas. Läs mer om hur du använder HubSpots integrationer med Zoom, Google Meet eller UberConference. Om du är utvecklare eller har en utvecklare i ditt team kan du lära dig hur du använder Video Conference Extension API.
- Anpassad: Skriv anpassad platsinformation i textfältet.
- Klicka på rullgardinsmenyn Plats och välj något av följande alternativ för mötesplatsen.
-
- Om du vill skicka påminnelsemeddelanden före ett möte väljer du i avsnittet Schemalagda på minnelsemeddelanden hur många veckor, dagar, timmar eller minuter före mötet ett e-postmeddelande ska skickas ut, anger ett nummer i textfältet och klickar sedan på rullgardinsmenyn Schemalagda påminnelsemeddelanden och väljer en tidsmätning.
Om alternativet Slå på mötespåminnelse som standard är aktiverat för ditt konto kommer nya möten att ärva standardpåminnelserna. Läs mer om hur tidszonen för mötespåminnelsen bestäms.- Du kan lägga till upp till tre påminnelsemeddelanden. Om du vill lägga till ytterligare påminnelser klickar du på + Lägg till påminnelse. Om du vill ta bort en påminnelse klickar du på ikonen för borttagning av papperskorgen delete
- To jkhdkjhdkjhdjhdkjhldjhdjhjdhjhdjhdjhhToToOm du vill inkludera beskrivningen av inbjudan i påminnelsens e-posttext markerar du kryssrutan Inkludera beskrivningen av inbjudan i påminnelsens e-posttext.
- Om du vill skicka påminnelsemeddelanden före ett möte väljer du i avsnittet Schemalagda på minnelsemeddelanden hur många veckor, dagar, timmar eller minuter före mötet ett e-postmeddelande ska skickas ut, anger ett nummer i textfältet och klickar sedan på rullgardinsmenyn Schemalagda påminnelsemeddelanden och väljer en tidsmätning.
-
- I avsnittet Deltagarbeskrivning anger du information om mötet. Mötesdeltagarna kommer att se denna information i kalenderinbjudan.
Observera: för att lägga till en Zoom-, Google Meet- eller UberConference-länk till ditt möte måste din HubSpot-användares e-postadress matcha din Zoom-, Google Meet- eller UberConference-användares e-postadress.
-
- Klicka på + Lägg till intern anteckning för att öppna textrutan Teamanteckningar. I textrutan Teamanteckningar anger du eventuella interna anteckningar som dina teammedlemmar kan granska. Mötesdeltagarna kommer inte att se den här informationen i sin kalenderinbjudan. Använd formateringsalternativen längst ned för att ändra texten, infoga en länk, bifoga en fil eller använda ett utdrag.
- Klicka på rullgardinsmenyn Associerad med för att söka och markera/avmarkera kryssrutorna bredvid de poster som ska associeras med mötesaktiviteten.
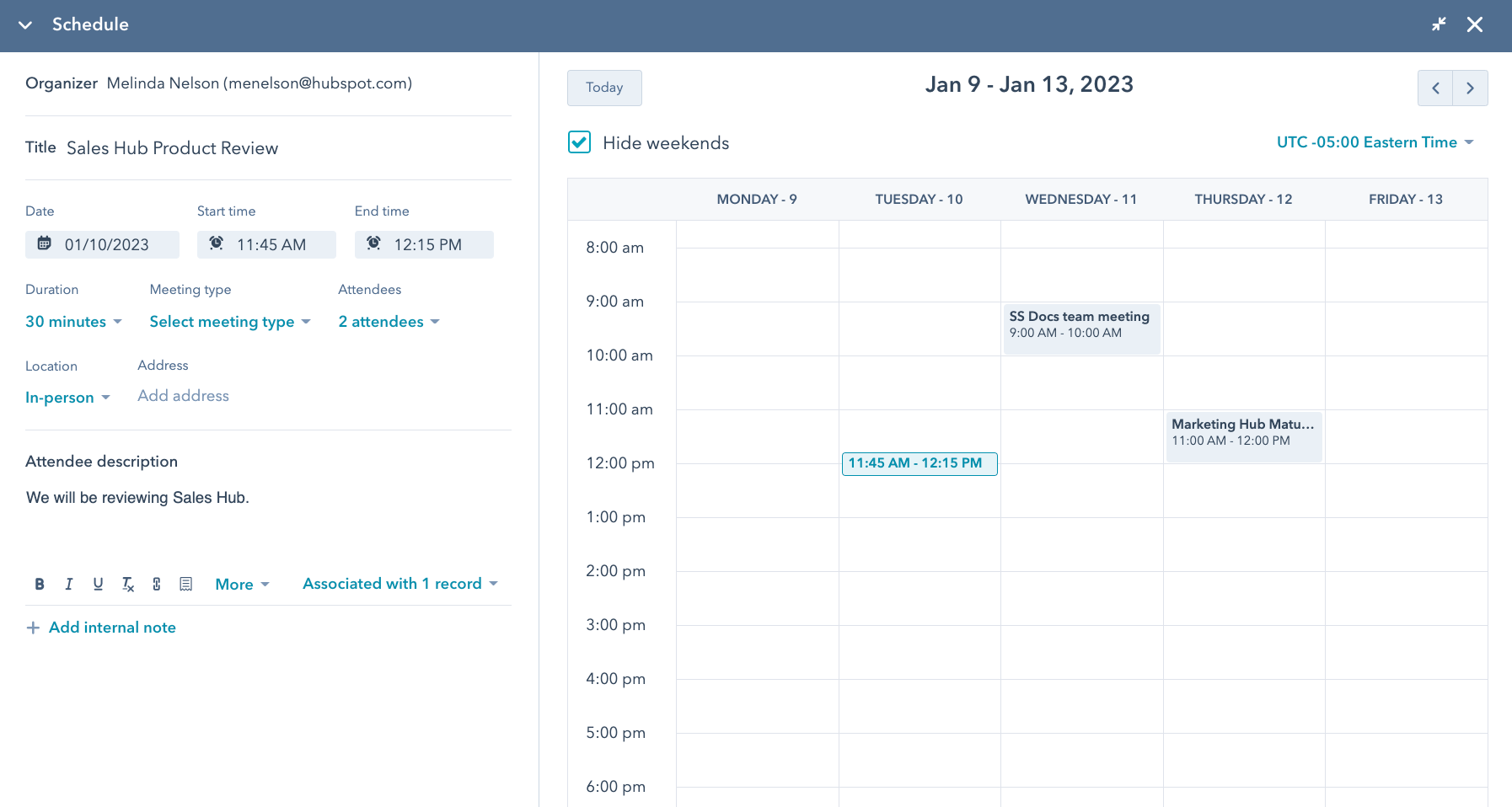
- Du kan också klicka på kollaps-ikonen för att schemalägga mötet utan att visa din kalender.

- Klicka på Spara.
- Kontakten måste ha en giltig e-postadress ifylld i egenskapen Email för att få en inbjudan.
- När mötet är schemalagt får din kontakt en inbjudan med en .ics-fil som kan läggas till i deras kalender.
- Ett möte kommer automatiskt att skapas för dig i din kalender.
Observera: om du inte har integrerat med Google Kalender eller Office 365 Kalender kommer du att uppmanas att göra det när du schemalägger ett möte.
Mötet sparas som ett engagemang på postens tidslinje. Ditt namn kommer att listas som värd och organisatör.
Schemalägg ett möte för dig själv i HubSpots mobilapp
- Öppna HubSpot-appen på din iOS- eller Android-enhet.
- Tryck på Meny och sedan på Kontakter i den vänstra sidofältet.
- Tryck på namnet på posten.
- Tryck på Mer. Tryck sedan på Möte. Så här ställer du in ditt möte:
- Ange en titel och en beskrivning för mötet.
- Tryck på startdatum, starttid, slutdatum och sluttid för att ställa in datum och längd för mötet.
- Tryck på Kontrollera tillgänglighet för att visa din kalender.
- Tryck på Mötestyp för att välja mötestyp. Den här inställningen är endast tillgänglig om du har aktiverat anpassade samtals- och mötestyper.
- Tryck på plats och välj något av följande alternativ för mötesplatsen.
- Adress: Skriv in adressen i textfältet.
- Telefonnummer: Skriv telefonnumret i textfältet: Skriv in telefonnumret i textfältet.
- Anpassad plats: Skriv anpassad platsinformation i textfältet.
Observera: Videokonferenser är inte tillgängliga när du bokar ett möte från HubSpot-mobilappen.
- Tryck på Intern anteckning Ange eventuella interna anteckningar som dina teammedlemmar kan granska. Mötesdeltagarna kommer inte att se den här informationen i sin kalenderinbjudan. Använd @ för att tagga andra användare.
- Tryck på Associerad med för att söka och markera/avmarkera X bredvid de poster som ska associeras med mötesaktiviteten.
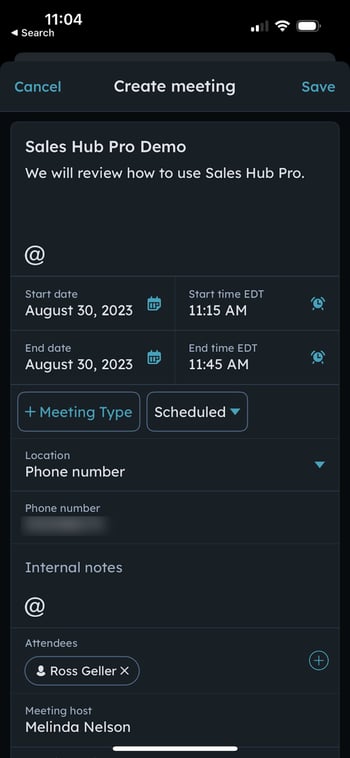
- Tryck på Spara. I popup-rutan klickar du på Fortsätt och skicka.
- Kontakten måste ha en giltig e-postadress ifylld i egenskapen E-post för att få en inbjudan.
- När mötet är schemalagt får din kontakt en inbjudan med en .ics-fil som kan läggas till i deras kalender.
- Ett möte kommer automatiskt att skapas för dig i din kalender.
Mötet sparas som ett engagemang på postens tidslinje. Ditt namn kommer att listas som värd och organisatör.
När mötet har schemalagts kan du redigera det i HubSpots mobilapp. Så här redigerar du ett möte:
- Öppna HubSpot-appen på din iOS- eller Android-enhet.
- Tryck på Meny och sedan på Kontakter i det vänstra sidofältet.
- Tryck på namnet på den post som är kopplad till mötet.
- Tryck på menyikonen längst upp till höger om aktiviteten. Klicka sedan på Redigera.
- När du har gjort ändringar trycker du på Spara.
Schemalägga ett möte för en annan användare på skrivbordet(Sales Hub och Service Hub Professional och Enterprise)
Om du är en användare i ett Sales Hub Professional- eller Enterprise-konto med en tilldelad plats kan du schemalägga möten för andra användare i kontot som också har en tilldelad plats, har sin kalender ansluten och har kalendersynkronisering aktiverad. Detta kan vara till hjälp om du är en representant för affärs- eller försäljningsutveckling och behöver boka ett möte för en kundansvarig.
Så här schemalägger du ett möte för en annan användare:
- I ditt HubSpot-konto navigerar du till dina kontakter, företag, erbjudanden eller biljetter.
- Klicka på namnet på posten.
- I den vänstra panelen klickar du på meetingsSchemalägg ett möte. En popup-ruta med din anslutna kalender visas. Så här ställer du in mötet:
- Klicka på rullgardinsmenyn Host för att välja den användare som du schemalägger mötet för. Kalendern uppdateras för att återspegla värdens tillgänglighet, eller lär dig hur du schemalägger ett möte med hjälp av mötesrotationer. Platsen uppdateras också för att återspegla värdens videokonferensalternativ.
- Fortsätt att schemalägga mötet.
Observera: du kommer inte att läggas till som deltagare i mötet som standard. Om du vill delta i mötet kan du lägga till dig själv som deltagare i rullgardinsmenyn Deltagare.
- Klicka på Spara.
- Kontakten måste ha en giltig e-postadress i egenskapen E-post för att få en inbjudan.
- När mötet är schemalagt får kontakten och värden en inbjudan med en .ics-fil som kan läggas till i deras kalender.
Användare kan se vem som har organiserat och varit värd för ett möte genom att granska postens tidslinje.
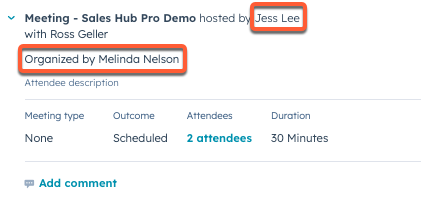
Användare kan också använda aktiviteten som skapats av fastigheten (organisatör) och aktiviteten som tilldelats fastigheten (värd) för att skapa en rapport.
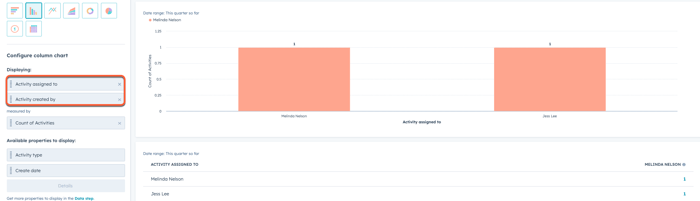
Tilldela ett mötesresultat på skrivbordet
När mötet har ägt rum kan värden tilldela ett mötesresultat för att bättre spåra möten med kontakter.
- I posten klickar du på rullgardinsmenyn Åtgärder på mötesengagemanget och väljer Redigera.
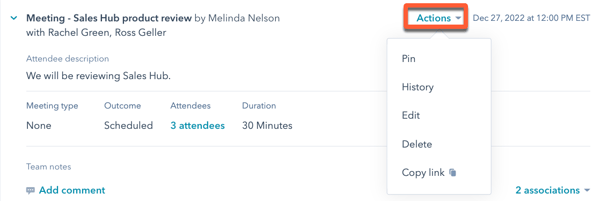
- Klicka på rullgardinsmenyn Outcome och välj ett mötesresultat.
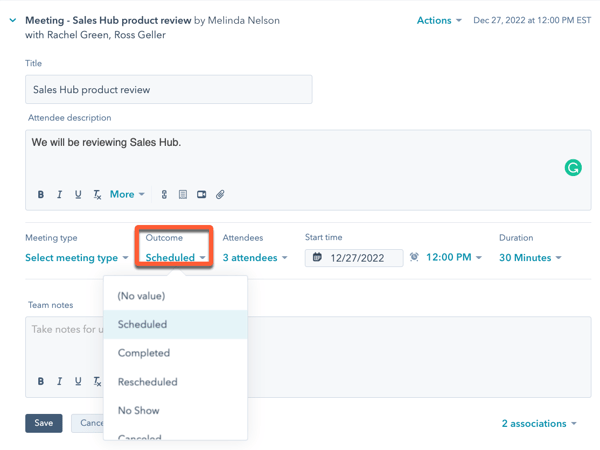
- Klicka på Spara.
Observera: ändringar av mötesbeskrivningar i kontaktposten kommer endast att skickas till deltagarna om du använder Google Kalender och har aktiverat Google Kalenders tvåvägsintegration med
Tilldela ett mötesresultat i HubSpot-mobilappen
Observera: Denhär funktionen är för närvarande endast tillgänglig för iOS-användare.
- Öppna HubSpot-appen på din iOS- eller Android-enhet.
- Tryck på Meny och sedan på Kontakter i det vänstra sidofältet.
- Tryck på namnet på den post som är kopplad till mötet.
- Tryck på menyikonen längst upp till höger om aktiviteten. Klicka sedan på Redigera.
- Toppa mötesresultatet för att välja ett nytt resultat från en lista.
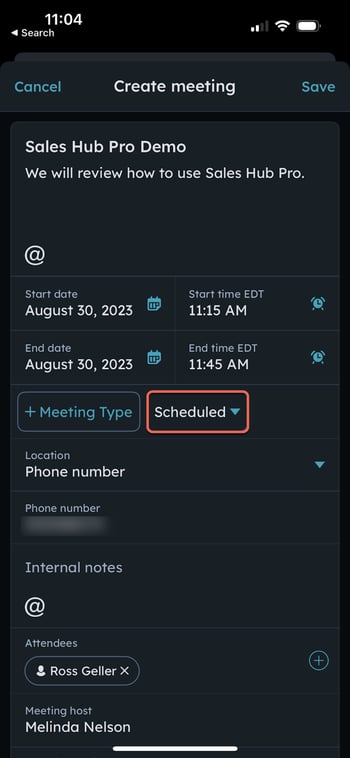
- Tryck på Spara.