Workflow-instellingen beheren
Laatst bijgewerkt: mei 15, 2024
Beschikbaar met elk van de volgende abonnementen, behalve waar vermeld:
|
|
|
|
|
|
|
|
Configureer uw workflowinstellingen om te bepalen wanneer acties moeten worden uitgevoerd en configureer workflowgerelateerde meldingen. Vanuit uw workfloweditor kunt u ook triggers voor uitschrijving instellen en Salesforce-inschrijving toestaan.
Timing
Om aan te geven wanneer een workflow acties wel of niet moet uitvoeren:
- Ga in je HubSpot-account naar Automatiseringen > Workflows.
- Klik op de naam van je workflow.
- Klik in de workflow editor op het tabblad Instellingen .
- Configureer het volgende in de sectie Timing van het rechterpaneel:
- Workflow uitvoeren: geef aan wanneer records workflowacties kunnen uitvoeren op basis van de tijdzone van je account. Standaard worden workflowacties uitgevoerd zodra een ingeschreven record de actie bereikt. Let bij het specificeren van uitvoeringstijden op het volgende:
- Als een workflow geen pauzedatum heeft:
- Als het record een actie bereikt buiten het opgegeven uitvoeringstijdvenster, probeert de workflow de actie opnieuw te plannen voor het vroegst beschikbare tijdstip op de volgende beschikbare dag.
- Als een workflow geen pauzedatum heeft:
- Workflow uitvoeren: geef aan wanneer records workflowacties kunnen uitvoeren op basis van de tijdzone van je account. Standaard worden workflowacties uitgevoerd zodra een ingeschreven record de actie bereikt. Let bij het specificeren van uitvoeringstijden op het volgende:
-
-
- Als een workflow een pauzedatum heeft:
- Als het record een actie bereikt buiten de gespecificeerde uitvoeringsuren, probeert de workflow opnieuw te plannen voor het vroegst beschikbare tijdstip op de volgende beschikbare dag.
- Als het record een actie bereikt tijdens de gespecificeerde uitvoeringsuren, maar niet op een gespecificeerde uitvoeringsdag, zal de workflow proberen opnieuw te plannen voor hetzelfde tijdstip op de volgende beschikbare dag.
- Om overbelasting van de workflow te voorkomen, worden acties opnieuw gepland om binnen een venster van 15 minuten te worden uitgevoerd. Als de eerstvolgende beschikbare tijd bijvoorbeeld 9:00 AM is, worden acties opnieuw ingepland tussen 9:00 - 9:15 AM.
- Vertragingen en als/dan vertakkingen worden niet opnieuw ingepland, maar de volgende actie wel. Bijvoorbeeld, een deal-gebaseerde workflow is ingesteld om alleen acties uit te voeren van maandag tot en met donderdag, 9:00 AM tot 17:00 PM. De deal gaat een vertraging van 2 dagen in op donderdag en verlaat de vertraging op zaterdag. De volgende actie wordt verschoven naar maandag tussen 9:00 en 9:15 uur.
- Als een workflow een pauzedatum heeft:
-
Workflow niet uitvoeren: pauzeer een workflow om te voorkomen dat acties op specifieke data worden uitgevoerd. Je kunt ook de data instellen om jaarlijks te pauzeren. Op die data, wanneer een record een actie bereikt, zal het pauzeren tot de volgende beschikbare datum. Let bij het gebruik van pauzedata wel op het volgende:
- Pauzedata houden rekening met andere datuminstellingen bij het opnieuw plannen van acties. Een workflow is bijvoorbeeld ingesteld om alleen acties uit te voeren op maandag tot en met woensdag van 9 uur 's ochtends tot 5 uur 's middags. Als je een pauzedatum toevoegt die plaatsvindt op een woensdag, wordt de volgende actie opnieuw gepland voor de volgende maandag om 9 uur.
- Records zullen zich nog steeds inschrijven en vertragingen en if/dan-takken binnengaan op gepauzeerde dagen. Zodra ze de vertraging of als/dan tak verlaten, zullen ze in plaats daarvan pauzeren bij de volgende actie.
- Inplannen dat workflows automatisch worden uitgeschakeld: plan in dat de workflow na een bepaalde datum en tijd wordt uitgeschakeld. Meer informatie over het uitschakelen van workflows.
-
Meldingen( alleenEnterprise )
Voordat u meldingen instelt in de workflow-editor, moet u ervoor zorgen dat uw gebruikersmeldingen zijn ingeschakeld. Superbeheerders in Enterprise-accounts kunnen standaardvoorkeuren voor meldingen instellen voor andere gebruikers, maar voorkeuren die zijn ingesteld door individuele gebruikers hebben voorrang op de standaardinstellingen. Meer informatie over het instellen van gebruikersmeldingen in HubSpot.
- Klik in je HubSpot-account op het settings instellingen-pictogram in de bovenste navigatiebalk.
- Navigeer in het menu aan de linkerkant naar Meldingen.
- Klik bovenaan op het tabblad E-mail .
- Klik in het gedeelte E-mail om de schakelaar aan te zetten om e-mailmeldingen in uw Postvak IN te ontvangen.
- Scroll naar beneden en klik om de sectie Workflows uit te vouwen.
- Schakel de selectievakjes naast de relevante meldingstypes in.
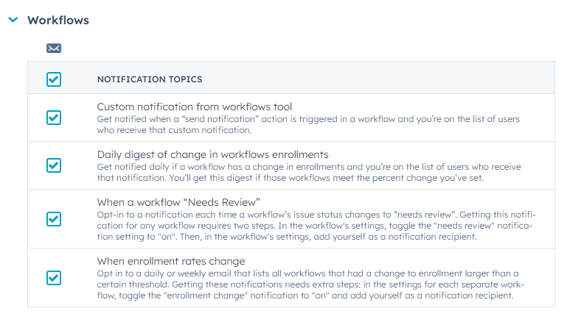
Workflowmeldingen instellen
Om uw workflowmeldingen te triggeren:- Ga in je HubSpot-account naar Automatiseringen > Workflows.
- Klik op de naam van je workflow.
- Klik in de workflow editor op het tabblad Instellingen .
- Configureer het volgende in de sectie Meldingen van het rechterpaneel:
- Ontvang e-mailmeldingen wanneer deze workflow moet worden beoordeeld (BETA): stel gebruikers en teams op de hoogte telkens wanneer de status van de workflow verandert in Behoefte aan beoordeling.
- U ontvangt een melding wanneer zich voor het eerst problemen voordoen in deze workflow.
- Nadat de problemen zijn beoordeeld, verandert de status in Gereviewd.
- Als er zich nieuwe problemen voordoen of als er zich opnieuw problemen voordoen die al zijn beoordeeld, verandert de status weer in Behoeftebeoordeling en wordt er opnieuw een melding geactiveerd.
- Ontvang e-mailmeldingen wanneer deze workflow moet worden beoordeeld (BETA): stel gebruikers en teams op de hoogte telkens wanneer de status van de workflow verandert in Behoefte aan beoordeling.
-
- Ontvang e-mailmeldingen wanneer de inschrijving een drempel overschrijdt: stel gebruikers en teams op de hoogte telkens wanneer de inschrijving van de workflow een bepaalde drempel overschrijdt.
- Aantal controleren: kies of het aantal inschrijvingen wekelijks of dagelijks moet worden gecontroleerd.
- Wekelijks: controleer en stuur elke vrijdag om 10 uur 's ochtends een interne e-mail als het aantal inschrijvingen voor de workflow van week tot week met het opgegeven percentage stijgt of daalt.
- Dagelijks: controleer en verstuur elke dag om 10 uur een interne e-mailmelding als de dagelijkse inschrijvingspercentages voor de workflow met het opgegeven percentage stijgen of dalen.
- Minstens toegenomen: voer een percentage in om deze notificatie te activeren als het aantal inschrijvingen toeneemt.
- Als het aantal inschrijvingen met meer dan dit percentage toeneemt, wordt de e-mailmelding voor de workflow verzonden.
- Als deze optie leeg wordt gelaten, worden er geen notificatie e-mails verstuurd voor verhoogde inschrijvingen in de workflow.
- Ten minste gedaald: voer een percentage in om deze melding te triggeren als het aantal inschrijvingen daalt.
- Als het aantal inschrijvingen met meer dan dit percentage afneemt, wordt de e-mailnotificatie voor de workflow verzonden.
- Als deze optie leeg wordt gelaten, worden er geen notificatie e-mails verstuurd voor verminderde inschrijvingen in de workflow.
- Aantal controleren: kies of het aantal inschrijvingen wekelijks of dagelijks moet worden gecontroleerd.
- Ontvang e-mailmeldingen wanneer de inschrijving een drempel overschrijdt: stel gebruikers en teams op de hoogte telkens wanneer de inschrijving van de workflow een bepaalde drempel overschrijdt.
-
-
Ontvangers van meldingen: als de optie Ontvang e-mailmeldingen wanneer deze workflow moet worden herzien of Ontvang e-mailmeldingen wanneer de inschrijving een drempel overschrijdt is ingeschakeld, wordt dit
- Verzenden naar deze gebruikers: selecteer specifieke gebruikers om de e-mail met de workflowmelding te verzenden. Individuele gebruikers moeten in hun instellingen workflow e-mailmeldingen hebben ingeschakeld om deze e-mail te ontvangen.
- Verzenden naar deze teams: selecteer specifieke teams om de e-mail met de workflowmelding te verzenden. Gebruikers in deze teams moeten in hun instellingen meldingen voor workflow-e-mails hebben ingeschakeld om deze e-mail te ontvangen.
-
Uitschrijving
Beheer in contactgebaseerde workflows de inschrijving van samengevoegde contactpersonen, verwijder contactpersonen die niet meer aan de inschrijvingscriteria voldoen en voorkom inschrijving van contactpersonen in specifieke lijsten.
In andere workflow types kun je de criteria instellen om actieve records uit te schrijven en ook om te voorkomen dat ze zich inschrijven of opnieuw inschrijven.
Unenrollment beheren in contactgebaseerde workflows
Op het tabblad Uitschrijving en onderdrukking van een op contact gebaseerde workflow:
- Ga in je HubSpot-account naar Automatiseringen > Workflows.
- Klik op de naam van je workflow.
- Klik in de workflow editor op Bewerken > Bewerk registratie trigger.
- Op het tabblad Inschrijven, in de sectie Inschrijvingsinstellingen, kunt u het volgende configureren:
- Inschrijven wanneer contactpersonen worden samengevoegd: standaard worden samengevoegde contactpersonen niet ingeschreven door workflows, zelfs niet als de samengevoegde contactpersoon voldoet aan de inschrijvingscriteria van de workflow. Samengevoegde contactpersonen kunnen zich echter in de toekomst inschrijven als ze opnieuw voldoen aan de inschrijvingscriteria en opnieuw inschrijven is ingeschakeld. Als de triggertrigger bijvoorbeeld is dat de contactpersoon een formulier moet hebben ingevuld, dan wordt de contactpersoon standaard niet ingeschreven in de workflow als de contactpersonen worden samengevoegd. Als de contactpersoon echter opnieuw een formulier invult, wordt hij of zij wel ingeschreven in de workflow.
- Contactpersonen toestaan om te worden ingeschreven in deze workflow vanuit Salesforce: als je de Salesforce integratie hebt geïnstalleerd en het HubSpot Visualforce venster hebt toegevoegd, kun je ervoor kiezen om Salesforce leads en contactpersonen die zijn gesynchroniseerd met HubSpot in te schrijven in contactgebaseerde workflows. Meer informatie over het direct vanuit Salesforce toevoegen van Salesforce leads of contactpersonen aan HubSpot workflows.
- Inschrijven wanneer contactpersonen worden samengevoegd: standaard worden samengevoegde contactpersonen niet ingeschreven door workflows, zelfs niet als de samengevoegde contactpersoon voldoet aan de inschrijvingscriteria van de workflow. Samengevoegde contactpersonen kunnen zich echter in de toekomst inschrijven als ze opnieuw voldoen aan de inschrijvingscriteria en opnieuw inschrijven is ingeschakeld. Als de triggertrigger bijvoorbeeld is dat de contactpersoon een formulier moet hebben ingevuld, dan wordt de contactpersoon standaard niet ingeschreven in de workflow als de contactpersonen worden samengevoegd. Als de contactpersoon echter opnieuw een formulier invult, wordt hij of zij wel ingeschreven in de workflow.
- Om uw instellingen voor uitschrijving te beheren, klikt u in het linkerpaneel op het tabblad Uitschrijving. Vervolgens kunt u het volgende configureren:
- Contactpersonen staan op een suppressielijst of worden er lid van: voeg een lijst toe met contactpersonen die u niet wilt inschrijven.
- Als een suppressielijst wordt verwijderd of als contactpersonen van een suppressielijst worden verwijderd, worden deze contactpersonen niet automatisch ingeschreven in de workflow, zelfs niet als ze voldoen aan de inschrijf triggers van de workflow. Ze komen in aanmerking voor inschrijving wanneer ze de volgende keer voldoen aan de inschrijvings- of herinschrijvingscriteria van de workflow.
- Het toevoegen van een suppressielijst aan een workflow zal een van de volgende drie dingen doen op basis van de huidige inschrijfstatus van een contactpersoon:
- De contactpersoon is momenteel niet ingeschreven in de workflow en is lid van de suppressielijst: de contactpersoon wordt niet ingeschreven in de workflow, zelfs niet als hij of zij op een later moment aan de inschrijvingscriteria voldoet, en verschijnt in de geschiedenis van de workflow als zijnde gevonden in een suppressielijst en niet ingeschreven. De contactpersoon kan ook niet handmatig worden ingeschreven.
- Het contactpersoonis momenteel ingeschreven in de workflow en staat op de suppressielijst: het contactpersoon wordt uitgeschreven wanneer het de volgende stap in de workflow bereikt.
- Het contact is momenteel ingeschreven in de workflow en is geen lid van de suppressielijst: het contact blijft in de workflow. Als hij echter op een later tijdstip aan de criteria van de suppressielijst voldoet, wordt hij uitgeschreven.
- Contactpersonen voldoen aan een doel: schrijf contactpersonen uit als ze voldoen aan het opgegeven doel. Meer informatie over het gebruik van doelen met contactgebaseerde workflows.
- Contactpersonen staan op een suppressielijst of worden er lid van: voeg een lijst toe met contactpersonen die u niet wilt inschrijven.
-
- Contact voldoet niet langer aan de inschrijvingscriteria: bepaal of een contactpersoon wordt verwijderd als hij of zij niet langer voldoet aan de criteria voor de inschrijvingsactivering terwijl hij of zij wel is ingeschreven. Standaard is deze instelling niet ingeschakeld. Deze instelling is alleen van toepassing op Wanneer aan een filtercriteria is voldaan enrollment triggers.
- Als deze instelling is geselecteerd, kunnen contactpersonen die niet aan de criteria voldoen niet handmatig worden ingeschreven.
- Als je een contactpersoon hebt die momenteel is ingeschreven in de workflow en die niet voldeed aan de inschrijvingstriggers voordat deze instelling was ingeschakeld, wordt hij of zij niet uitgeschreven totdat het contact de volgende actie heeft bereikt (met uitzondering van vertakkingen en vertragingen). Als u wilt dat het contact onmiddellijk wordt uitgeschreven, moet u dit handmatig doen.
- Als je een testcontact inschrijft dat niet voldoet aan de inschrijf triggers wanneer deze instelling is ingeschakeld, wordt deze automatisch uitgeschreven uit de workflow en zal geen van de stappen worden uitgevoerd.
- Contact voldoet niet langer aan de inschrijvingscriteria: bepaal of een contactpersoon wordt verwijderd als hij of zij niet langer voldoet aan de criteria voor de inschrijvingsactivering terwijl hij of zij wel is ingeschreven. Standaard is deze instelling niet ingeschakeld. Deze instelling is alleen van toepassing op Wanneer aan een filtercriteria is voldaan enrollment triggers.
Triggers voor uitschrijving instellen voor andere workflowtypes
In andere typen workflows zullen triggers voor uitschrijving actief ingeschreven records uit de workflow verwijderen en voorkomen dat ze zich inschrijven of opnieuw inschrijven. Gebruik de onderstaande stappen bij het uitschrijven van objecten uit bedrijfs-, Deal-, Ticket-, Offerte-, Gespreks-, Feedback- en Contractor-gebaseerde workflows.
Triggers voor uitschrijving instellen:
- Ga in je HubSpot-account naar Automatiseringen > Workflows.
- Klik op de naam van je workflow.
- Klik in de workflow editor op Bewerken > Bewerk registratie trigger.
- Klik bovenaan op het tabblad Unenrollment .
- Klik op + Criteria toevoegen.
- Stel in het linkerpaneel uw uitschrijf triggers in. Klik vervolgens op Filter toepassen. Meer informatie over triggers voor uitschrijving in workflows.
- Voeg indien nodig meer triggers voor uitschrijving toe en klik op Opslaan.
