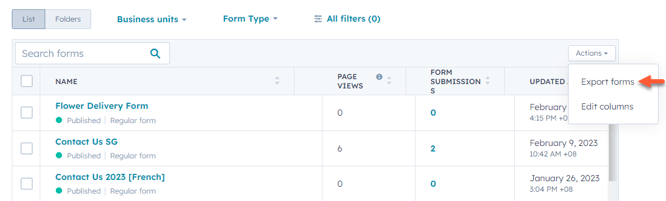Zarządzanie formularzami
Data ostatniej aktualizacji: listopada 15, 2023
Dostępne z każdą z następujących podpisów, z wyjątkiem miejsc, w których zaznaczono:
|
|
Skonfiguruj tabelę formularzy i organizuj formularze za pomocą folderów formularzy. Zapoznaj się z dostępnymi działaniami, które możesz wykonać na swoich formularzach. Formularze można usuwać i klonować, a także eksportować ich dane. Obecnie nie ma jednak możliwości cofnięcia publikacji formularza.
Jeśli zgłoszenie formularza zostało oznaczone jako spam, zostanie ono oddzielnie skategoryzowane w zgłoszeniach spamu formularza.
Segmentowanie formularzy
Aby posegmentować formularze, można zastosować filtry oparte na szczegółach formularza do tabeli formularzy. Ten zestaw filtrów można zapisać jako widok , do którego można uzyskać dostęp za każdym razem, gdy chcesz uzyskać przegląd formularzy spełniających ustawione kryteria. Dowiedz się więcej o tworzeniu, dostosowywaniu i zarządzaniu zapisanymi widokami.
- Na koncie HubSpot przejdź do sekcji Marketing > Formularze.
- W górnej części tabeli kliknij menu rozwijane Dodaj widok. Możesz utworzyć widok od podstaw lub użyć istniejącego widoku do utworzenia nowego widoku:
- Aby utworzyć widok od podstaw:
- Wybierz Utwórz nowy widok.
- W oknie dialogowym wprowadź nazwę widoku i wybierz, którzy użytkownicy mogą uzyskać dostęp do zapisanego widoku.
- Kliknij przycisk Zapisz. Nowy widok pojawi się jako kolejna zakładka w górnej części tabeli.
- Aby użyć istniejącego widoku do utworzenia nowego widoku, wybierz istniejący widok.
- Aby utworzyć widok od podstaw:
- Wybierz i zastosuj filtry:
- Jednostka biznesowa ( tylkododatek Jednostki biznesowe ): filtrowanie formularzy według powiązanych jednostek biznesowych.
-
- Zespoły: filtrowanie według zespołów z dostępem do formularza.
-
- Typ formularza: filtrowanie formularzy według typu formularza, takich jak formularze spoza HubSpot, zwykłe formularze, formularze wyskakujące lub formularze komentarzy na blogu.
-
- Wszystkie filtry: filtruj według dodatkowych zdarzeń formularza i informacji o formularzu, takich jak odsłony, status i inne.
- W prawym panelu kliknij AND , aby dodać więcej kryteriów filtrowania.
- Aby usunąć istniejące kryteria filtrowania, najedź kursorem na kryterium i kliknijikonę usuwania delete .
- Po zakończeniu kliknij ikonę X , aby zamknąć panel.
- Wszystkie filtry: filtruj według dodatkowych zdarzeń formularza i informacji o formularzu, takich jak odsłony, status i inne.
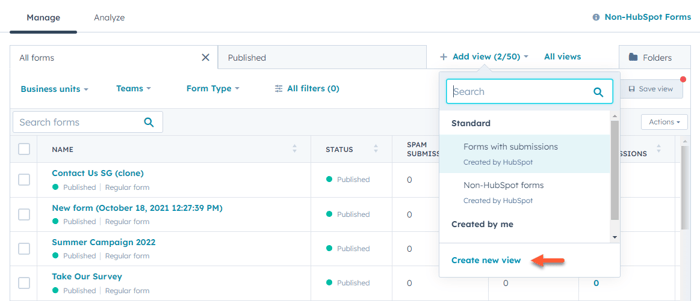
- Aby zaktualizować kolumny wyświetlane w widoku:
- W górnej części tabeli kliknij Akcje > Edytuj kolumny.
- Po lewej stronie zaznacz pola wyboru obok zdarzeń formularza lub informacji, które mają być wyświetlane w tabeli.
- Po prawej stronie kliknij i przeciągnij właściwości, aby zmienić ich rozmieszczenie w tabeli.
- Aby usunąć kolumnę z tabeli, kliknij x obok nazwy kolumny.
- Aby zresetować tabelę formularzy do widoku domyślnego, kliknij przycisk Resetuj widok domyślny.
- Aby usunąć wszystkie kolumny z tabeli, kliknij przycisk Usuń wszystkie kolumny. Spowoduje to usunięcie wszystkich kolumn z wyjątkiem kolumny Nazwa .
- Kliknij przycisk Zapisz. Sposób wyświetlania zaktualizowanych kolumn zależy od tego, czy aktualizowany jest widok domyślny, czy niestandardowy:
- Jeśli aktualizujesz domyślne widoki Wszystkie formularze i Opublikowane , zaktualizowane zostaną tylko kolumny wyświetlane dla tych widoków na koncie użytkownika.
- Jeśli aktualizujesz widok niestandardowy, zaktualizuje to kolumny wyświetlane dla widoku niestandardowego dla wszystkich użytkowników z dostępem do widoku.
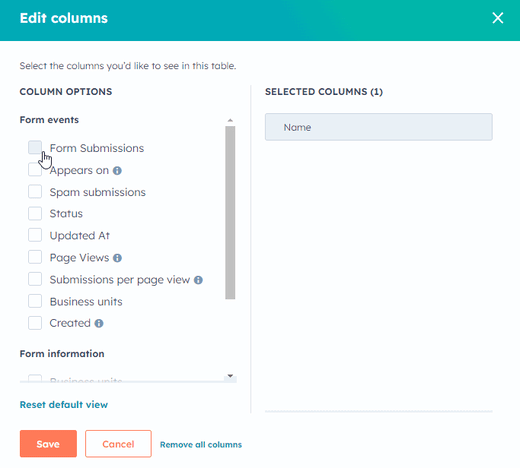
- Po zakończeniu konfigurowania widoku, w prawym górnym rogu tabeli formularzy kliknij przycisk Zapisz widok.
- Jeśli utworzyłeś nowy widok od podstaw lub aktualizujesz istniejący widok, kliknij Zapisz.
- Jeśli używasz istniejącego widoku do utworzenia nowego widoku, kliknij Zapisz jako nowy.
- Po utworzeniu i zapisaniu widoku niestandardowego, aby zarządzać widokami, kliknij opcję Wszystkie widoki. Dowiedz się, jak edytować, klonować lub usuwać widoki niestandardowe.
Organizowanie formularzy za pomocą folderów
Segmentuj i organizuj formularze za pomocą folderów formularzy. Możesz tworzyć nowe foldery, a następnie przenosić do nich formularze pojedynczo lub zbiorczo:- Na koncie HubSpot przejdź do sekcji Marketing > Formularze..
- W prawym górnym rogu kliknij opcję Foldery.
- Aby utworzyć nowy folder:
- W lewym panelu kliknij Utwórz folder.
- W oknie dialogowym wprowadź nazwę folderu.
- Kliknij przycisk Utwórz. Nowy folder zostanie wyświetlony w lewym panelu strony.
- Aby zmienić nazwę lub usunąć folder:
- W lewym panelu kliknij nazwę folderu. Wszystkie formularze dodane do folderu zostaną wyświetlone w tabeli.
- Aby zmienić nazwę folderu, w lewym górnym rogu kliknij Akcje > Zmień nazwę folderu.
- Aby usunąć folder, w lewym górnym rogu kliknij kolejno Akcje > Usuń folder.
- Aby przenieść pojedyncze formularze do folderu:
- Najedź kursorem na formularz , który chcesz przenieść.
- Następnie kliknij i przeciągnijikonę dragHandle , aby przeciągnąć formularz do istniejącego folderu.
- Alternatywnie, kliknij Akcje > Przenieś do folderu. Następnie wybierz folder i kliknij przycisk Przenieś.
- Aby przenieść wiele formularzy do folderu:
- Zaznacz pola wyboru obok formularzy, które chcesz przenieść.
- Następnie kliknij i przeciągnijikonę dragHandle , aby przeciągnąć formularze do istniejącego folderu. Wszystkie wybrane formularze zostaną przeniesione do folderu.

Działania związane z formularzami
Na pulpicie nawigacyjnym formularzy można podejmować działania związane z formularzami:
- Na koncie HubSpot przejdź do sekcji Marketing > Formularze..
- Najedź kursorem na formularz i kliknij menu rozwijane Akcje, aby:
- Widok: przetestuj i wyświetl formularz jako samodzielną stronę.
- Szczegóły: wyświetl stronę szczegółów formularza.
-
- Udostępnij: wyświetl i skopiuj kod osadzenia formularza oraz bezpośredni link. Dowiedz się więcej o udostępnianiu formularza w witrynie zewnętrznej.
-
- Wyświetl zgłoszenia: wyświetl przegląd zgłoszeń formularza.
- Eksportuj zgłoszenia: eksport wszystkich zgłoszeń w formularz u do pliku CSV, XLS lub XLSX.
- Wyświetlprzesłane pliki: dostęp do wszystkich plików przesłanych za pośrednictwem pola przesyłania plików w formularzu. Ta opcja nie pojawi się, jeśli w formularzu nie przesłano żadnych plików.
- Utwórzlistę kontaktów (tylkoMarketing Hub Starter, Basic, Professional lub Enterprise ): utwórz listę kontaktów, które przesłały formularz.
- Utwórz tłumaczenie: utwórz przetłumaczoną wersję formularza.
-
- Porównaj formularze: porównaj formularz z innymi formularzami w narzędziu do porównywania formularzy.
- Zarządzaj dostępem ( tylko Marketing HubEnterprise ): wybierz, którzy użytkownicy i zespoły mają dostęp do tej zawartości.
-
- Przenieśdo folder u: przeniesienie formularza do folderu.
- Usuń: usunięcie wybranego formularza.
- Aby edytować formularz, najedź kursorem na jego nazwę i kliknij Edytuj. Dowiedz się więcej o usuwaniu formularza.
- Aby sklonować formularz, najedź kursorem na jego nazwę i kliknij Klonuj. Dowiedz się więcej o klonowaniu formularza.
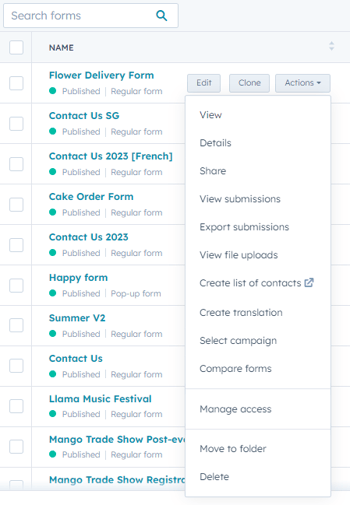
Usuwanie formularza
Jeśli formularz nie jest już potrzebny, dowiedz się, jak go usunąć. Jeśli formularz jest obecnie używany na dowolnej stronie HubSpot, nie można go usunąć, a opcja Usuń formularz będzie wyszarzona. Aby usunąć formularz, usuń go z dowolnej strony HubSpot. Możesz sprawdzić, które strony aktualnie korzystają z formularza, klikając numer w kolumnie Pojawia się na.
Po usunięciu formularza HubSpot należy pamiętać o następujących kwestiach:
- Formularz nie będzie już ładowany na żadnych aktywnych stronach zewnętrznych.
- Formularz nie będzie dostępny do użycia na listach, w przepływach pracy i raportach.
- Dane dotyczące poprzednich zgłoszeń nie mogą zostać wyeksportowane, ale pozostaną w odpowiednich rekordach kontaktów.
- Nowe zgłoszenia do usuniętego formularza za pomocą interfejsu API formularzy HubSpot nie będą akceptowane.
Aby usunąć formularz:
- Na koncie HubSpot przejdź do sekcji Marketing > Formularze..
- Aby usunąć pojedynczy formularz:
- Najedź kursorem na formularz, który chcesz usunąć, a następnie kliknij kolejno opcje Akcje > Usuń.
- W oknie dialogowym kliknij Usuń formularz.
- Aby usunąć formularze zbiorczo:
- Zaznacz pola wyboru obok formularzy, które chcesz usunąć.
- W górnej części tabeli kliknij przycisk Usuń.
- W oknie dialogowym kliknij przycisk Usuń.
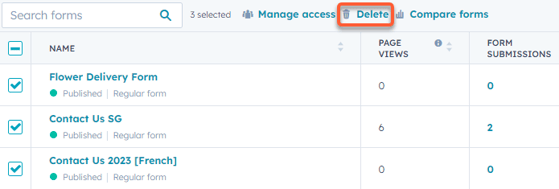
Klonowanie formularza
Możesz sklonować formularz HubSpot jako punkt wyjścia dla nowego formularza lub użyć sklonowanego formularza w innej kampanii. Podczas klonowania formularzy należy pamiętać o następujących kwestiach:
- Jeśli posiadasz dodatek Jednostki biznesowe:
- Jeśli podczas klonowania wybrano inną jednostkę biznesową, opcje prywatności danych i wiadomości e-mail follow-up nie zostaną dodane. Możesz ręcznie dodać te opcje do sklonowanego formularza.
- Jeśli wybrana zostanie ta sama jednostka biznesowa, opcje prywatności danych i wiadomości e-mail będą klonowane i zgodne z oryginalnym formularzem.
- Jeśli korzystasz z kontaktów marketingowych i opcjaUstaw kontakty utworzone jako kontakty marketingowe jest włączona, tylko użytkownicy z dostępem do kontaktów marketingowych będą mogli sklonować formularz.
- Na koncie HubSpot przejdź do sekcji Marketing > Formularze..
- Najedź kursorem na formularz, który chcesz sklonować.
- Kliknij przycisk Klonuj.
- W oknie dialogowym wprowadź nazwę nowego formularza. Jeśli posiadasz dodatek Business units, wybierz jednostkę biznesową dla klonowanego formularza.
- Kliknij przycisk Klonuj. Nastąpi przekierowanie do edytora sklonowanego formularza.
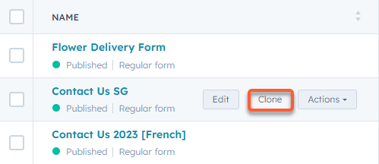
Eksportowanie danych formularza
Po skonfigurowaniu formularzy, jeśli jesteś super administratorem lub masz uprawnienia do eksportu, możesz wyeksportować arkusz kalkulacyjny danych formularza z bieżącymi filtrami pulpitu nawigacyjnego, aby udostępniać informacje zewnętrznym interesariuszom.
Aby wyeksportować dane formularza:
- Na koncie HubSpot przejdź do sekcji Marketing > Formularze..
- W prawym górnym rogu tabeli kliknij Akcje > Eksportuj formularze.
- Skonfiguruj plik eksportu:
- Nazwa: wprowadź nazwę eksportu.
- Format: wybierz format eksportu, możesz wyeksportować szczegóły kampanii w pliku csv, xls lub xlsx.
- Wyślij do: domyślnie będzie to adres e-mail użytkownika HubSpot.
- Kliknij przycisk Eksportuj, aby otrzymać wiadomość e-mail z linkiem do pobrania pliku eksportu. Ten link do pobrania będzie ważny przez 90 dni. Możesz również przejrzeć i uzyskać dostęp do eksportu danych formularza w ustawieniachimportu i eksportu.