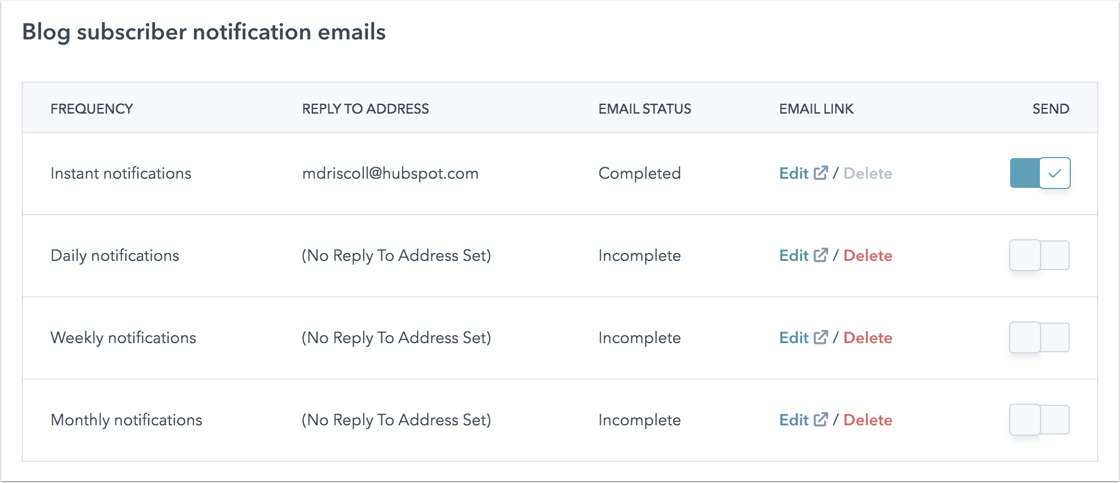Manage your blog template and settings
Last updated: April 12, 2024
Available with any of the following subscriptions, except where noted:
|
|
In blog settings, you can customize the template your blog is using, as well as its root URL, subscription email settings, date format, and more. If you're creating blog content in more than one language, learn how to create a multi-language blog.
Select, create, import, or delete a blog
- In your HubSpot account, click the settings settings icon in the top navigation bar.
- In the left sidebar menu, navigate to Content > Blog.
- In the Current View section, click the first dropdown menu and select a blog.
- To create a new blog, click the first dropdown menu and select Create new blog, then create a new blog.
- To import a blog, click the first dropdown menu and select Import blog. Learn more about different blog import methods.
- To select a multi-language version of the blog, click the second dropdown menu and select a language. Learn more about working with multi-language blogs. In blog settings, you can select or create a blog with the dropdown menus at the top of the page.

- To delete a blog, click the Options dropdown menu and select Delete blog.
- In the dialog box, enter the name of the blog in the text field.
- By default, the blog's subscription form, subscriber notification emails, subscription email lists, subscription contact property, and subscription type will also be deleted. To preserve any of these, clear the checkbox next to it.
- Click Yes, delete to finish deleting the blog.
Edit your general blog settings
On the General tab, you can create a new blog, delete a blog, or manage basic settings for your blog:
- Blog name: the internal name of your blog. This name will not be visible to visitors.
- Blog header: the external blog name that will display if your templates use the group.public_title HubL variable.
- Page title: the text that appears in the browser tab and in search engine results. It is recommended to keep the title below 70 characters.
- Meta description: the summary that will appear in search engine results, in most cases.
- Blog root URL: the URL of your blog listing page and the root URL of your blog posts.
- Click the Domain dropdown menu and select a domain to host your blog on (Marketing Hub Enterprise only)
- To add a slug to the end of your root URL (e.g. /blog), enter the slug in the Blog slug field.
Please note: if you change the Blog root URL, redirects will automatically be created to redirect any published blog content to their new URLs. If there is no published blog content, redirects will not be created automatically.
- Control audience access: control the privacy of your blog.
- Public: your blog is public and can be accessed by anyone.
- Private - Single sign on (SSO) required: your blog requires single sign-on authentication to access. Learn more about setting up single sign-on for private content.
- Private - Registration required: your blog requires requires registration to access. Learn more about setting up member registration for private content.
- Structured Data: add BlogPosting schema to your blog's posts. This will help your blog posts return in search results as article rich snippets and is recommended for all blog posts not already using custom schema. This setting is automatically turned on for blogs created after August 4, 2022, but off for blogs created before that time.
Please note: if you have manually added custom schema to your blog posts, turning on this setting is not recommended, as this will create two sets of schema.
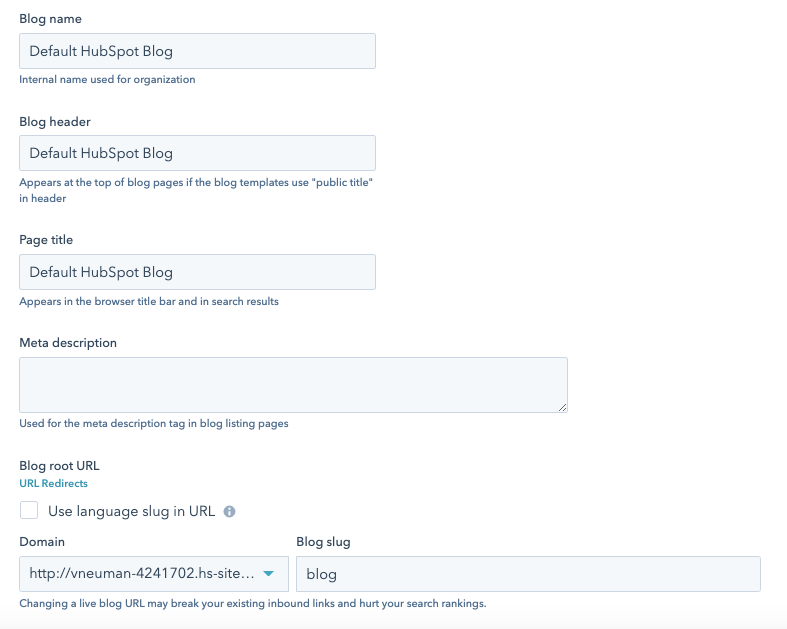
Select your blog templates
On the Templates tab, you can view or change the templates applied to your blog posts and blog listing page. You can also customize your listing page set-up and add custom HTML to your templates' header and footer.
- In the Blog post section, click the Actions dropdown menu to manage your blog post template:
- Select Change template to choose a different template. On the template selection screen, select your new template, then click Done. In the bottom left of your template settings, click Save.
- Select Edit to edit your template in the design manager. Learn more about editing a blog post or listing template.
- Select Preview to see what your template looks like.
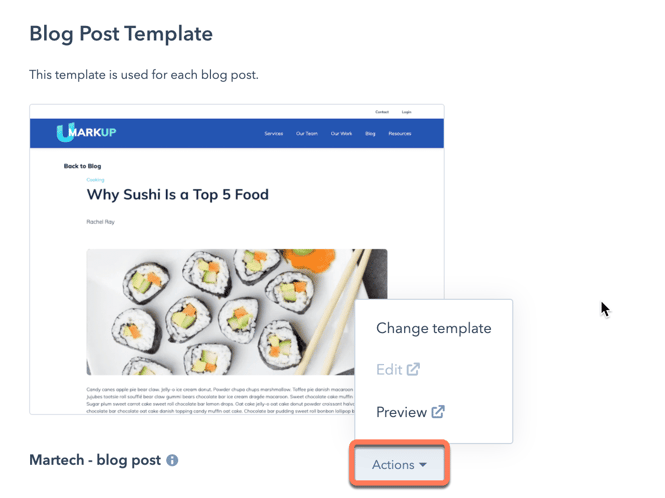
- In the Blog listing page section, you edit a blog listing page or customize its settings:
- Click Edit page to open the listing page in the content editor.
-
- Click the Actions dropdown menu and select Preview to preview the page on different devices.
- Click the Actions dropdown menu and select Details to view the listing page's performance data.
- In the Number of posts per listing page field, enter the number of posts you want to appear on your listing page. Click Save in the bottom left to save your changes.
-
- To display the content of blog posts up to the Read More separator on your listing page, select the Show summaries on listing page checkbox. Click Save in the bottom left to save your changes.
- To display the featured images of your blog posts on your listing page, select the Use featured image in listing summaries checkbox. Click Save in the bottom left to save your changes.
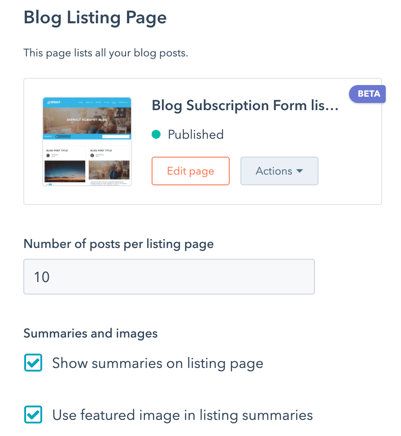
- In the Header HTML and Footer HTML sections, enter any custom HTML you want to apply to your blog post and listing templates. To apply different custom HTML to your blog post template, click Use custom header/footer HTML for blog posts. When you've added your custom HTML, click Save in the bottom left.
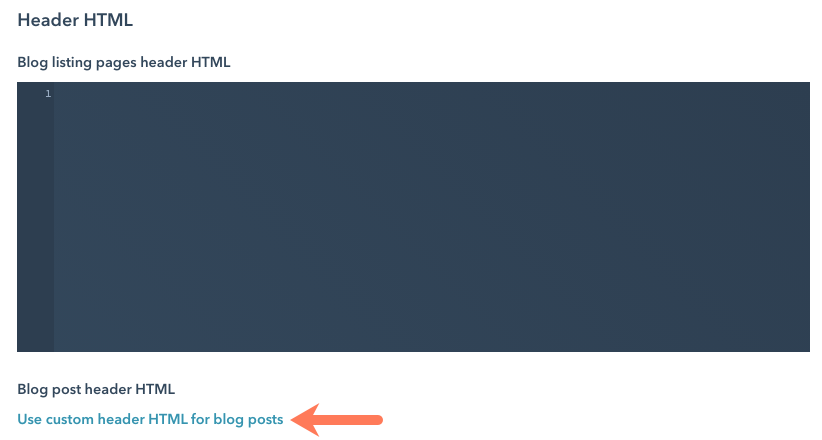
- In the CSS and stylesheets section, you can add a style sheet to your blog listing and blog post templates. You can also attach a stylesheet directly to the template.
- Click Add stylesheet.
- In the pop-up box, click the Choose a style sheet dropdown menu and select a style sheet, then click Add.
- In the bottom left of your template settings, click Save.
Manage your blog subscriptions
On the Subscriptions tab, you can turn on or off the different frequencies of email subscription notifications: Instant, Daily, Weekly, and Monthly. You can also create, edit, and delete blog notification emails for each frequency and customize RSS feed settings. Learn more about setting up blog subscription emails.
- In the Email Link column, click Edit to edit a blog notification email or click Delete to remove it.
- To turn on notification emails for a frequency, click to toggle the Send switch on. A frequency must have an Email Status of Complete before its emails can be turned on.
- Enter the number of blog posts features in each blog notification email. 10 is the default number of posts.
- Select the Show summaries in RSS checkbox to show a preview of your blog post content in your RSS feed.
- Select the Show summaries in emails checkbox to show a preview of your blog post content in your RSS emails.
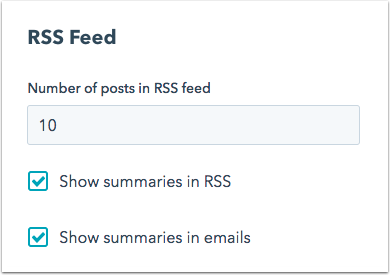
Set your blog's date formats
On the Date Formats tab, you can select the language and format for the dates on your blog posts and blog listing page. This is separate from setting the language for a multi-language blog.
-
To set a language for your dates, click the Language for dates
dropdown menu and select a language. This will determine the available formats in the other dropdown menus. In the bottom left, click Save.
- To customize the date format for the publish dates on your blog posts and listing page, click the Publish date format
dropdown menu and select a date formatfor your blog post publish dates. In the bottom left, click Save.
- To customize the date format for the Posts by month section of your listing page, click the Posts by month format
dropdown menu and choose a date format. In the bottom left, click Save. - To create a custom date format:
- Click What's this? to review the guidelines for using Locale Data Markup Language.
- Click Customize format and enter your custom date format. Click Create date format.
- In the bottom left of your date format settings, click Save.
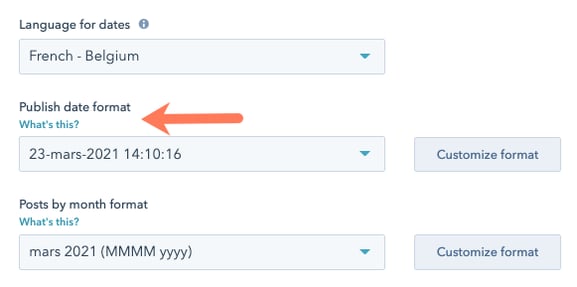
Edit your comments settings
On the Comments tab, you can manage blog comment notifications, moderator settings, and more. Learn more about configuring your blog comment options.
- To allow visitors to leave comments on your blog, click to toggle the Turn on commenting switch on.
- To add visitors who comment on your blog to your contacts database, select the Allow comments to create contacts checkbox.
- To require approval by your team before comments are published, select the Moderate comments checkbox.
- To select users who will receive notifications to review blog comments, click the Who should receive notifications of new comments on this blog? dropdown menu and select users.
- To customize how many levels of comments can be threaded, click the Number of levels comments can thread dropdown menu and select a number of levels. The more levels added here, the more layers of replies visitors can leave on existing comments.
- To show visitors a message after they leave a comment, enter a message in the Confirmation message after comments are submitted text field.
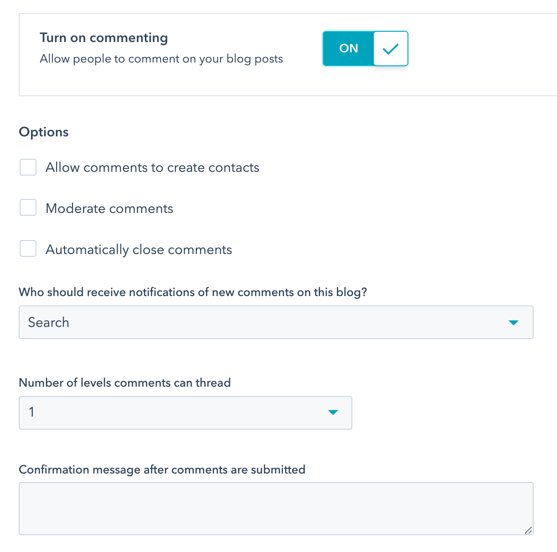
Edit your social sharing settings
On the Social Sharing tab, set which social accounts appear in your blog's social sharing module. There will be a counter for each social media sharing icon displaying the number of times your blog post was shared on that network.
- To set an X handle for blog posts shared via X Cards, click the Default X account dropdown menu and select an X account. Learn more about connecting a X account to HubSpot.
- To include a social media sharing icon on your blog, select the social sharing button checkbox next to the associated social network.
Please note: social sharing buttons are supported in default blog templates or templates with specific HubL variables. Learn more in our developer documentation.
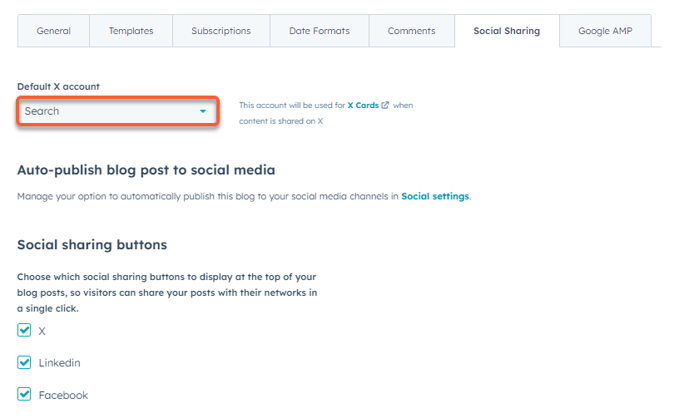
Manage Google AMP
- To turn on Google AMP, click to toggle the Turn on Google AMP formatted pages toggle on.
- Customize the appearance of your logo, header, and body text. Learn more about Google's recommendations for AMP formatting.
- In the bottom left, click Save.