Opret tilpassede hændelser
Sidst opdateret: januar 24, 2025
Gælder for:
|
|
|
|
|
|
|
|
|
|
Brugerdefinerede hændelser giver dig mulighed for at definere og spore hændelser, der er unikke for din virksomhed. Brugerdefinerede hændelser kan knyttes til egenskaberne for hændelser, som du derefter kan bruge på tværs af HubSpots værktøjer.
Der er forskellige måder at oprette brugerdefinerede hændelser på:
- Send via API: Brug slutpunktet Brugerdefineret begivenhedsdefinition til at oprette din hændelse. Derfra skal du bruge dit hændelses-ID med send Custom event endpoint til at sende hændelsesafslutninger til HubSpot.
- Indsaml data fra din hjemmeside uden API:
- Kode Javascript: Ved hjælp af Kundekode Javascript kan du indsætte brugerdefineret kode i dit HubSpot-sporingsscript ved hjælp af kodeeditoren.
- Brug event visualizer (kunMarketing Hub Enterprise ): Spor sidevisninger eller klikkede elementer ved at vælge dem på din hjemmeside. Få mere at vide om at oprette brugerdefinerede hændelser med Hændelse visualizer.
- Importer regne ark: upload et regneark med data om hændelser for at fange offline-aktivitet, udfylde data eller manuelt integrere et hvilket som helst værktøj med HubSpot.
- Opsæt webhooks (kunOperations Hub Professional og Enterprise): Tilpas de betingelser, der udløser en webhook, og de data, der sendes.
Bemærk: Værktøjet til brugerdefinerede hændelser erstatter det tidligere værktøj til hændelser. Alle hændelser, der er oprettet på det gamle værktøj, vil fortsat fungere, og du kan stadig administrere og analysere disse hændelser i det gamle værktøj.
Processen med at oprette en hændelse består af to dele:
- Definere hændelsen i HubSpot, herunder eventuelle brugerdefinerede egenskaber for hændelsen.
- Oprettelse af et Javascript-kodestykke eller definition af den API-anmodning , der udløser hændelsen.
Opret hændelse via API
Hvis du sender data til HubSpot via API, kan du bruge indstillingen Send via API eller bruge slutpunktet Custom event definition til at oprette dinhændelse. Få mere at vide om at definere din API-anmodning i HubSpots udviklerdokumentation.
Du skal bruge nogle få oplysninger til din API-anmodning, som du kan få inde fra HubSpot:
- Navn på hændelse: det interne navn på hændelsen.
- Egenskabernes navne: de interne navne på de egenskaber, du vil sende data til.
For at afslutte oprettelsen af din hændelse til at sende data via API:
- Vælg Send data til HubSpot , og kopier sporings-ID'et.
- Klik på Opret.
For at finde det interne hændelsesnavn for en eksisterende hændelse og navne på egenskaber:
- I din HubSpot-konto skal du navigere til Datahåndtering > Brugerdefinerede hændelser.
- Klik på Brugerdefinerede hændelser.
- Klik på navnet på hændelsen. Du kommer derefter til siden med oplysninger om hændelsen.
- Øverst finder du navnet på hændelsen under Internt navn.

- For at finde de interne navne for de egenskaber, du vil opdatere, skal du klikke på navnet på en egenskab.
- Klik på kodeikonet i højre panel, og se derefter navnet under Internt navn.
Når du sender data til din hændelse, gælder nedenstående grænser:
- Egenskabernes navne er begrænset til 50 tegn.
- Egenskaberne URL og henvisning kan modtage op til 1024 tegn, mens alle andre egenskaber kan modtage op til 256 tegn.
- Hver hændelse kan indeholde data for op til 50 egenskaber.
- Egenskabernes interne navne skal starte med et bogstav og må kun indeholde små bogstaver a-z, tal 0-9 og understregningstegn. Egenskaber med samme interne navn efter små bogstaver betragtes som dubletter, og kun én af egenskaberne vil blive brugt ved afslutningen.
Opret hændelser med et Javascript kodestykke
- I din HubSpot-konto skal du navigere til Datahåndtering > Brugerdefinerede hændelser.
- Klik på Opret en hændelse øverst til højre.
- Vælg Code Javascript.
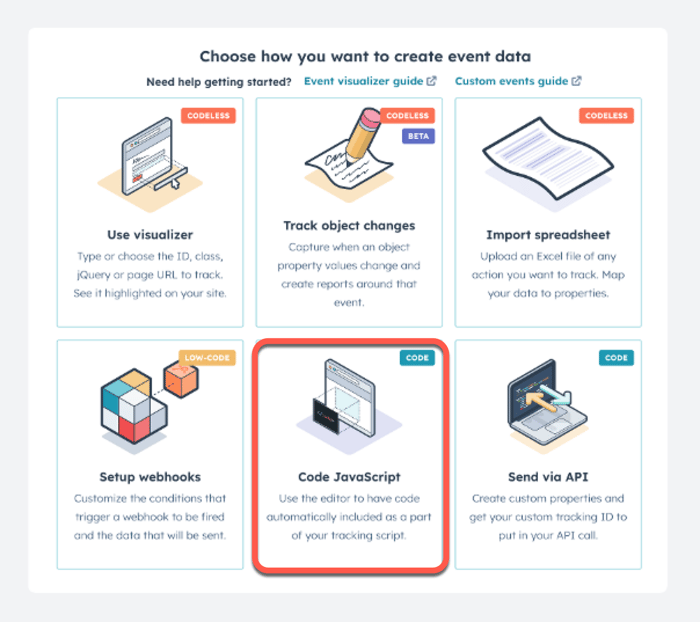
- Klik på Næste.
- Indtast et navn på hændelsen, og angiv eventuelt en beskrivelse af hændelsen.
- Vælg et associeret objekt. Dette giver dig mulighed for at knytte dine afsluttede hændelser til forskellige objekter i HubSpot, herunder kontakter, virksomheder, tilbud og billetter.
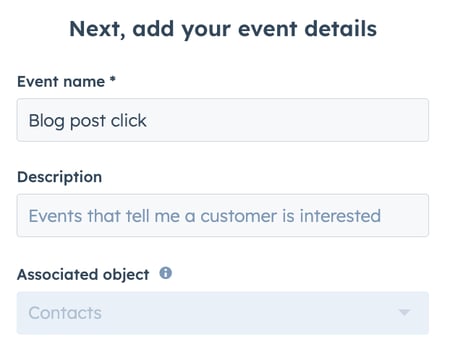
- Klik på Næste.
Tilføj egenskaber
Når en hændelse oprettes, vil standard egenskaberne for hændelsen være tilgængelige. Du kan også oprette dine egne tilpassede egenskaber. Egenskaber for hændelser gemmes separat fra andre CRM-egenskaber og er unikke for hændelsen (dvs. du kan ikke redigere disse egenskaber fra dine kontoindstillinger).
- Hvis du vil slå oprettelsen af standard egenskaber for hændelser fra, skal du slå Standard egenskaber for hændelser fra.
- For at oprette brugerdefinerede egenskaber skal du vælge egenskabstypen ved at klikke på Felttype for din egenskab. Valgmulighederne omfatter:
- Egenskab for brugerdefineret streng: Opret en egenskab, der er en almindelig tekststreng.
- Egenskab for brugerdefineret tal: Opret en egenskab, der er en talværdi.
- Egenskab for brugerdefineret tidsstempel: opret en egenskab, der er en datoværdi. Du skal sende dine data i form af epochemillisekunder eller ISO8601.
- Brugerdefineret opregningsegenskab: opret en egenskab med et sæt foruddefinerede værdier.

- Når du har valgt din egenskab, skal du konfigurere egenskaben i det højre panel:

-
- Indtast et navn for egenskaben, og indtast en Beskrivelse for egenskaben.
- For opregningsegenskaber skal du klikke på Næste og indtaste dine egenskabers etiketter og værdier.
- Egenskaber for opremsning kan være enkelt- eller flervalgsværdier. For at aktivere værdier med flere valg skal du slå Support multi-value toggle til.

-
-
- Du skal indstille dine værdier og etiketter, før du sender data til dem. Hvis dette trin ikke er gennemført, før du sender data, der ikke er på listen, vil dataene ikke være tilgængelige for brug. Hvis du vil sende flere værdier via API, skal du adskille dem med et semikolon.
-
-
- Klik på Færdig.
- Klik på Næste.
- Når du har konfigureret hændelsen og dens egenskaber, kan du tilføje denne hændelse til din hjemmesides sporingskode ved at vælge Javascript kodestykke.
Ved at oprette hændelser med et Javascript-kodestykke kan du automatisk tilføje Javascript til din HubSpot-sporingskode. Dette kan bruges til at indfange mere komplekse data om hændelser, som sporingskoden ikke indfanger som standard.
- Vælg Javascript kodestykke. Brug kodestykket i højre panel til at spore hændelsen i HubSpot. Eventuelle oprettede egenskaber vil være foruddefineret i kodestykket.
- Ændr kodestykket efter behov ved at indtaste tekst i det højre panel. Enhver kode, du tilføjer, vil automatisk blive inkluderet som en del af din HubSpot-sporingskode.
- Når du er færdig, skal du klikke på Opret for at færdiggøre din hændelse og automatisk begynde at spore den.
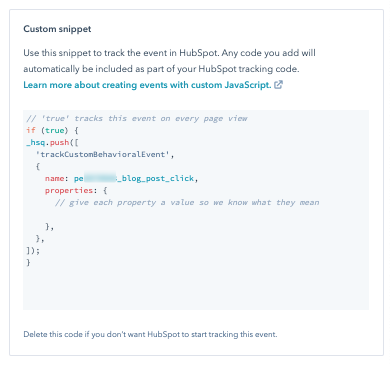
Importer data om hændelser
Upload dine deltagelsesdata fra personlige hændelser, tidsstemplede data fra apps, som du ikke integrerer med HubSpot, data om engangsleads eller kampagner fra en leverandør eller andre data om hændelser i regnearksform. Hændelser giver dig mulighed for at fange adfærd og derefter bruge adfærden på tværs af HubSpot.
Import kan oprette og opdatere kontaktoplysninger. Import af hændelser kan kun bruges til hændelser, der allerede har fundet sted. Følgende skal indgå i en importfil for en brugerdefineret hændelse:- Kontaktens e-mailadresse.
- Opstået ved tidsstemplet. Få mere at vide om formatering af egenskaberne for datoer i importfiler.

For at importere brugerdefinerede hændelser:
- I din HubSpot-konto skal du navigere til Datahåndtering > Brugerdefinerede hændelser.
- Klik på Opret en hændelse øverst til højre.
- Vælg Importer regneark.
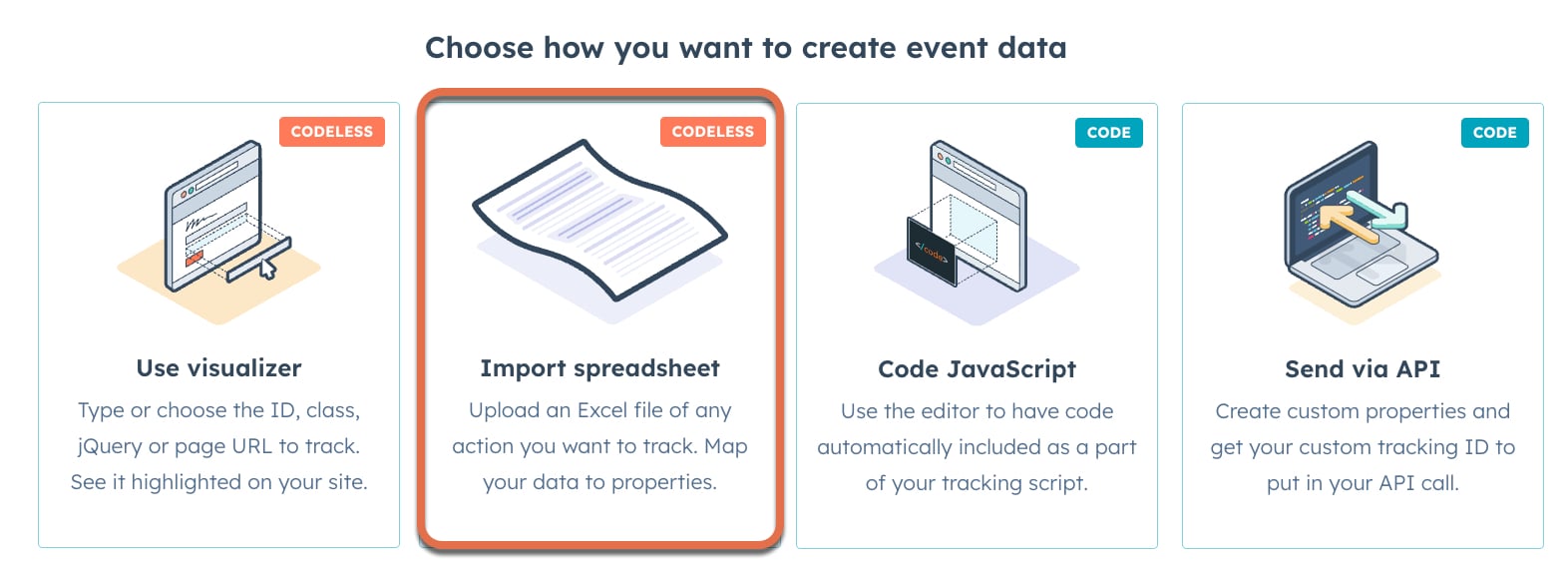
- Klik på Næste.
- Indtast et navn på hændelsen, og angiv eventuelt en beskrivelse af hændelsen.
- Vælg et associeret objekt. På nuværende tidspunkt kan hændelser, der oprettes via import, kun tilknyttes kontakter.
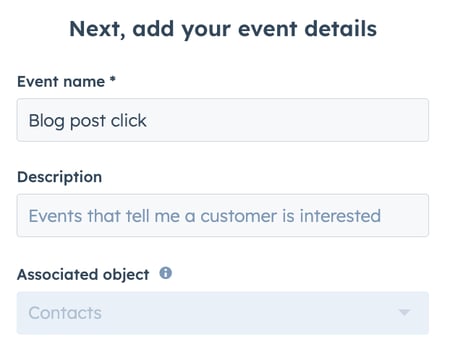
- Upload filen. Vælg , hvordan objekterne skal importeres, og hvilket sprog filen skal være på, og klik derefter på Næste.
- Tilknyt kolonner til egenskaber for hændelser og kontakter, og klik derefter på Næste.
- Bekræft navnet på din importfil.
- klik på afkrydsningsfeltet for at acceptere, at kontakterne forventer at høre fra dig, og at din importfil ikke indeholder en købt liste. Læs mere om HubSpots politik for acceptabel brug.
- Vælg datoformatet for Egenskaben Opstået ved.
- Klik på Afslut import.
Opsætning af webhooks
Indstil de betingelser, der skal udløse en webhook.
- I din HubSpot-konto skal du navigere til Datahåndtering > Brugerdefinerede hændelser.
- Klik på Opret en hændelse øverst til højre.
- Vælg Opsætning af webhooks.
- Klik på Næste.
- Indtast et navn på hændelsen, og vælg et tilknyttet objekt.

- Klik på Næste.
- Opret en testhændelse:
- Kopier webhook-URL'en.
- Naviger til indstillingssiden for webhook i den tredjepartsapp, du vil integrere med.
- Indsæt den kopierede URL.
- Klik på Send en testhændelse.
- Klik på Næste.
- Gennemgå egenskaberne for dit webhook. Klik på rullemenuen Egenskabstype for at vælge en egenskabstype.

- Klik på Næste.
- Vælg en egenskab fra din tredjeparts webhook, som er et nøjagtigt match for en HubSpot-objektegenskab.

Brug brugerdefinerede data om hændelser
Data om brugerdefinerede hændelser kan ses og bruges på tværs af HubSpots værktøjer. Nedenfor kan du se, hvor du kan se gennemførte hændelser, og hvordan du kan indarbejde disse data i andre værktøjer.
Du kan åbne dine valgte hændelser direkte i udvalgte HubSpot-værktøjer med rullemenuen for handlinger på din hændelsesliste, i visningen af den enkelte hændelse eller i øverste højre hjørne af diagrammerne på fanen Analyser.
Rapport om brugerdefinerede hændelser
Gennemførelse af brugerdefinerede hændelser kan analyseres fra værktøjet til brugerdefinerede hændelser, og data om hændelser vil også være tilgængelige i den brugerdefinerede rapportbygger og tilskrivningsrapporter.
Få mere at vide om at analysere dine egne hændelser.
Se afsluttede hændelser på kontaktens tidslinje
Afsluttede hændelser vises på tidslinjen for kontaktoptegnelsen sammen med eventuelle egenskaber, der blev udfyldt.
For at se detaljer om hændelsen på tidslinjen for kontakt:
- Naviger til en kontaktpost, der har gennemført en brugerdefineret hændelse.
- Hvis du vil filtrere en kontakts tidslinje efter gennemførte hændelser, skal du klikke på Filtrer aktivitet og derefter vælge Brugerdefineret hændelse.
- Klik på hændelsen i kontaktens tidslinje for at udvide den og få vist detaljerne om hændelsen.
Brug brugerdefinerede hændelser i workflows
I en arbejdsgang kan du forsinke baseret på afslutningen af brugerdefinerede hændelser ved hjælp af en Forsinkelse indtil hændelse sker-handling eller en hændelsesregistreringsudløser.
- På din HubSpot-konto skal du navigere til Automatiseringer > Arbejdsgange.
- Klik på navnet på en arbejdsgang. Eller lær, hvordan du opretter en ny arbejdsgang.
- Sådan tilføjer du en udløser:
- Klik på Set up triggers i workflow-editoren.
- Vælg Når en hændelse indtræffer i venstre panel. Indstil udløseren, og klik derefter på Anvend filter.
- Klik på Tilføj forfiningsfiltre for at forfine din udløser yderligere. Du kan vælge yderligere egenskaber for at afgrænse de objekter, du gerne vil have med i workflowet.
- Som standard vil poster kun blive tilmeldt et workflow, første gang de opfylder tilmeldingsudløsningerne. Hvis du vil aktivere gentilmeldingsudløseren, skal du under Should [object] be re-enrolled in this workflow? vælge Yes, re-enroll every time the trigger occurs.
- For at tilføje en forsinkelse:
- Klik på + plus-ikonet i arbejdsgangseditoren for at tilføje en arbejdsgangshandling.
- I højre panel skal du vælge Forsinkelse, indtil hændelse sker.
- Konfigurer forsinkelse:
- Klik på rullemenuen Hændelse, og vælg derefter en brugerdefineret hændelse.
- Vælg derefter den egenskab ved hændelsen, som du vil forsinkelse på.
- Vælg filteret for hændelsens egenskab.
- Klik på Anvend filter.
-
- Vælg den maksimale ventetid, eller marker afkrydsningsfeltet Forsinkelse så længe som muligt.
- Klik på Gem.
Bemærk: Alle udløsere for tilmelding til hændelser adskilles ved hjælp af operatoren OR. Det betyder, at kun én af hændelserne skal udløses, for at posten kan tilmeldes workflowet.
Arbejdsgangen vil derefter forsinkelse indskrevne poster, indtil de opfylder de angivne brugerdefinerede hændelseskriterier eller vil blive udløst, når hændelsen indtræffer.