Brug kontaktprofiler med HubSpot Sales Office 365 add-in og Outlook desktop add-in
Sidst opdateret: oktober 31, 2024
Gælder for:
|
|
Med kontaktprofiler er kontaktoplysningerne synlige i en sidebar-menu i din e-mailklient. Når du skriver e-mails til kontakter, kan du se yderligere oplysninger om dem, som er gemt på din HubSpot-konto.
Du kan også udføre visse handlinger fra kontaktprofilsektionen i udvidelsen, f.eks. oprette opgaver eller aftaler, der er knyttet til dine kontakter.
Adgang til kontaktprofiler
Sådan får du adgang til kontaktprofiler ved hjælp af Office 365-tilføjelsen på en Outlook-skrivebordskonto:
- Skriv en ny e-mail, eller åbn en eksisterende e-mail i Outlook. Hvis du skriver en ny e-mail, skal du tilføje en modtager.
- Klik på Salgsværktøjer i meddelelsesbåndet.
- I ruden til højre skal du rulle ned til sektionen Kontaktprofil og klikke på Vis kontakt. Hvis kontakten ikke findes på din HubSpot-konto, skal du i stedet klikke på Tilføj til CRM. Din e-mailmodtager vil blive tilføjet til HubSpot, og kontaktprofilen for den nyligt tilføjede kontakt vil blive vist i ruden.
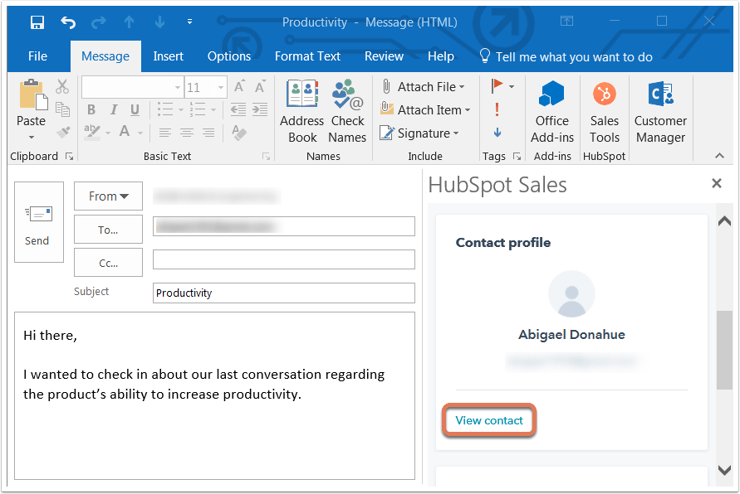
Sådan får du adgang til kontaktprofiler ved hjælp af Office 365-tilføjelsesprogrammet i en Outlook on the web- eller Outlook.com-konto:
- Skriv en ny e-mail i Outlook, og tilføj en modtager.
- Klik på HubSpot-tandhjulsikonet sprocket i nederste højre hjørne af vinduet, hvor du skriver din e-mail.
- I ruden til højre skal du rulle ned til sektionen Kontaktprofil og klikke på Vis kontakt. Hvis kontakten ikke findes på din HubSpot-konto, skal du i stedet klikke på Tilføj til CRM. Din e-mailmodtager vil blive tilføjet til HubSpot, og kontaktprofilen for den nyligt tilføjede kontakt vil blive vist i ruden.
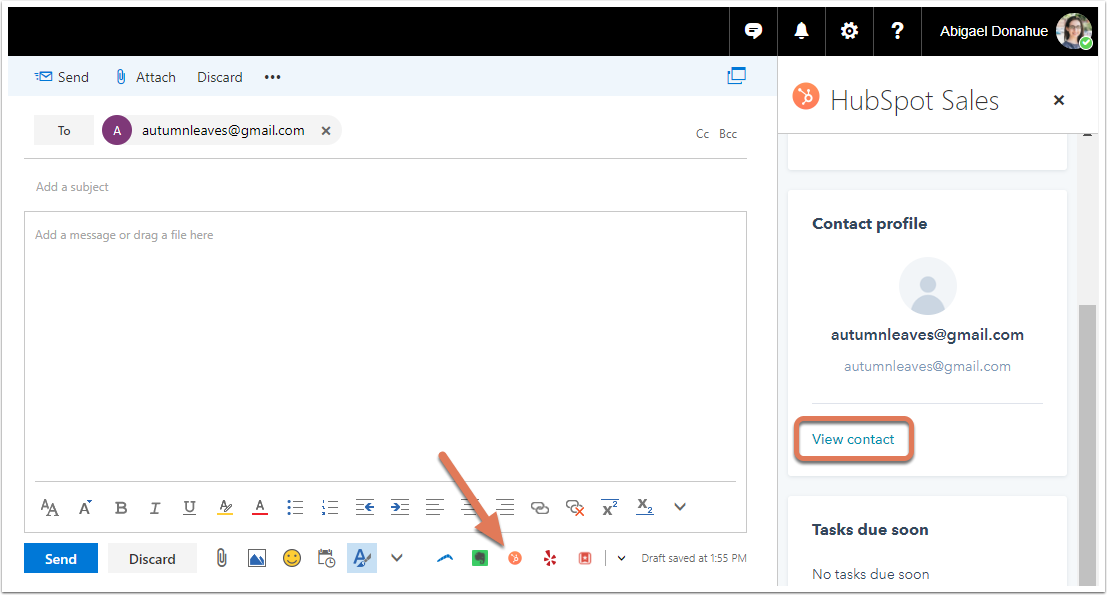
Sådan får du adgang til kontaktprofiler ved hjælp af Outlook desktop add-in:
- Skriv en ny e-mail i Outlook, og tilføj en modtager.
- Når en modtager er tilføjet, vises ruden med kontaktprofiler i højre side. Hvis modtageren allerede er en kontakt i HubSpot, vil deres oplysninger blive udfyldt i ruden. Hvis de ikke er en kontakt, skal du klikke på Tilføj til CRM. Den nyligt tilføjede kontakts oplysninger vil derefter blive vist i ruden.

Hvis du har slået kontaktprofiler fra, vises kontaktprofilerne ikke længere som standard, når du skriver en ny e-mail. Du kan stadig se kontaktprofiler for en bestemt e-mail ved at klikke på Kontaktprofiler i HubSpot-sektionen i Outlook-båndet.
Bemærk: Hvis indstillingerne for databeskyttelse er slået til på din konto, vil kontaktprofilerne altid være slået til i din indbakke i Outlook.

Søg i din HubSpot-kontaktdatabase
I kontaktprofilruden kan du bruge søgefeltet til at søge efter en bestemt kontakt i din HubSpot-kontaktdatabase efter navn eller e-mailadresse. Når du har valgt kontakten, får du flere oplysninger fra deres HubSpot-kontaktoptegnelse i ruden.

Rediger kontaktegenskaber og opret tilknyttede opgaver eller aftaler
Når du klikker på en kontakts navn i ruden, får du vist flere oplysninger om kontakten fra din HubSpot-konto, herunder kontaktens afsnit om sig selv, aftaler, opgaver og tidslinje. Du kan redigere kontaktegenskaber under afsnittet Om og oprette opgaver under afsnittet Opgaver.
Bemærk: Kun opkald, e-mails, e-mail-sporingsaktivitet, sidevisninger og ændringer i livscyklusstadiet vises i afsnittet Tidslinje på kontaktprofilen.

Hvis kontaktpersonens egenskab Afmeldt fra al e-mail er true, vil du desuden se en besked i ruden under deres e-mailadresse.

Rediger kontaktens egenskaber
Når du har søgt efter en bestemt kontakt og klikket på navnet for at se flere oplysninger, kan du redigere kontaktens egenskaber i ruden med kontaktprofiler (disse oplysninger gemmes også i HubSpot-kontaktoptegnelsen):
- Klik på Om i ruden for at se kontaktegenskaberne. Egenskaberne her er dem, der er angivet som standard i din HubSpot-konto.
- Hold musen over den kontaktegenskab, du vil redigere, og klik på blyantsikonet.

- Indtast en ny værdi for egenskaben, og klik på Gem.
Opret opgaver for en kontaktperson
Når du har søgt efter en bestemt kontakt og klikket på navnet for at se flere oplysninger, kan du oprette en opgave, som skal knyttes til kontakten:
- Klik på Opgaver i kontaktprofilruden.
- Her kan du se kontaktpersonens eksisterende opgaver, hvis vedkommende har nogen. Klik på Opret opgave for at oprette en ny opgave til kontakten.
- Der vises to felter. Indtast opgavens navn, og vælg en forfaldsdato for opgaven.
- Klik på Gem.

Opgaven gemmes i kontaktprofilens rude under kontaktens sektion Opgaver. Den bliver også gemt i HubSpot under Opgaver i din hovednavigationsmenu samt på kontaktens tidslinje.
Opret aftaler for en kontakt
- Klik på Tilbud i kontaktprofilruden.
- Her kan du se eventuelle eksisterende aftaler. Klik på Opret aftale for at oprette en ny aftale for posten.
- Indtast eller vælg en værdi for hvert af de obligatoriske felter. Du kan opdatere, hvilke felter der vises, når du opretter en ny aftale.
- I afsnittet Tilknyt aftale med skal du klikke på rullemenuen Kontakt og markere afkrydsningsfelterne for eventuelle yderligere kontakter, der er knyttet til aftalen. Klik om nødvendigt på rullemenuen Company for at vælge en anden virksomhed at knytte aftalen til.
- Når du er færdig, skal du klikke på Opret aftale.
Få adgang til kontaktoptegnelsen i HubSpot for opkald
Mens du kan søge i din database og redigere kontakter direkte fra din indbakke, kan du også navigere til kontaktoptegnelsen i HubSpot for at se yderligere oplysninger. Det gør du ved at klikke på kontaktens navn i kontaktprofilruden. Klik derefter på dropdown-menuen Handlinger, og vælg Åbn i CRM.
Du kan også vælge Ring. Kontaktens optegnelse i HubSpot åbnes i en ny browserfane eller et nyt vindue, og fanen Opkald over tidslinjen vælges automatisk.