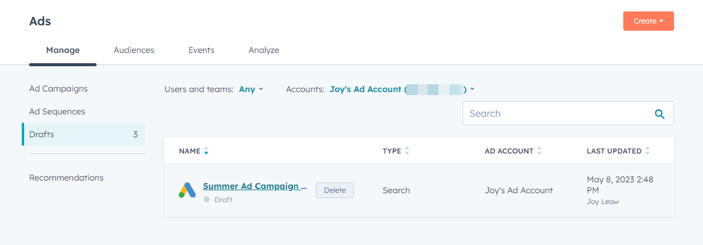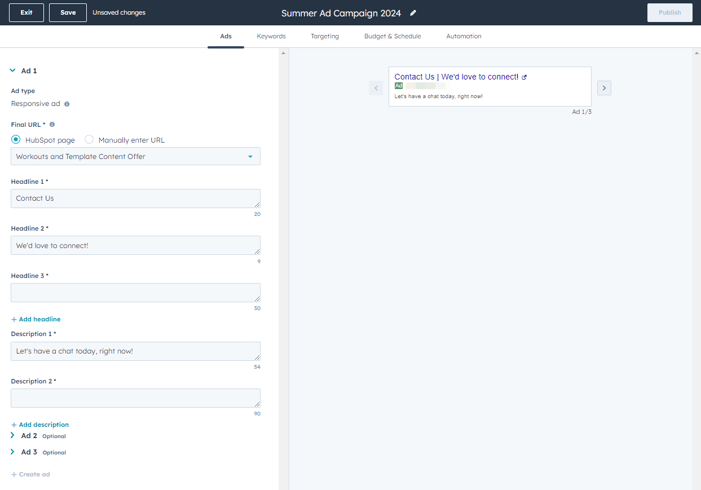Anzeigenkampagnen für Google-Suche in HubSpot erstellen
Zuletzt aktualisiert am: April 23, 2024
Mit einem der folgenden Abonnements verfügbar (außer in den angegebenen Fällen):
|
|
Nachdem Sie Ihren Google Ads Account mit HubSpot verbunden haben, können Sie Google-Suchanzeigen direkt in HubSpot erstellen. Mithilfe von Suchanzeigen kann sich Ihr Unternehmen präsentieren, wenn Personen in Google nach bestimmten Keywords suchen.
Sie können KI-Assistenten auch bei der Erstellung Ihrer Anzeigenkreation für Ihre Google-Suchanzeigen verwenden. Erfahren Sie mehr über die Verwendung von KI-Assistenten zur Erstellung Ihrer Anzeigenkampagnen.
So erstellen Sie Google Ads in HubSpot:- Gehen Sie in Ihrem HubSpot-Account zum Menüpunkt Marketing und klicken Sie dann auf Werbeanzeigen.
- Klicken Sie oben rechts auf „Anzeigenkampagne erstellen“.
- Wählen Sie in der linken Leiste die Option Anzeige suchen.
- Wählen Sie in der rechten Leiste ein Anzeigenkontoaus.
- Geben Sie unter Google-Kampagne die Kampagne für Ihre Anzeige an:
- Um eine neue Kampagne zu erstellen, wählen Sie Neue Google-Kampagne erstellen und geben dann einen Namenein.
- Um eine Anzeige in eine bestehende Werbekampagne einzubinden, klicken Sie auf Zu bestehender Kampagne hinzufügen, wählen Sie dann eine Kampagneaus.
- Klicken Sie oben rechts auf Weiter.
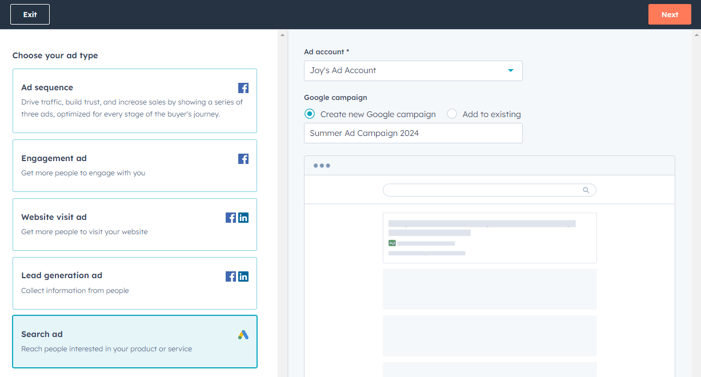
Anzeigenwerbung einrichten
Bearbeiten Sie zunächst den Inhalt für jede Anzeige in Ihrer Kampagne. Jede Anzeige kann unterschiedliche Überschriften und Beschreibungen haben, und Google optimiert die Anzeige, die den Nutzern angezeigt wird, je nach Engagement:
- Geben Sie die URL, auf die Ihre Anzeige verlinkt:
- Wenn Ihre Website auf HubSpot gehostet wird, wählen Sie „HubSpot-Seite“ aus und wählen Sie dann eine Seite aus.
- Wenn Ihre Website extern gehostet wird, wählen Sie „URL manuell eingeben“ aus und geben Sie Ihre Website-URL ein.
- Geben Sie die Überschrift Ihrer Anzeige ein:
- Die Überschrift Ihrer Anzeige kann in drei Teile aufgeteilt werden, jeweils durch das Zeichen „|“ getrennt. Geben Sie unter „Überschrift 1“ den ersten Teil Ihrer Überschrift ein.
- Wenn Ihre vollständige Überschrift mehr als 30 Zeichen umfasst, können Sie unter den Optionen Überschrift 2 und Überschrift 3 bis zu 30 weitere Zeichen hinzufügen.
- Geben Sie die Beschreibung Ihrer Anzeige ein:
- Geben Sie unter „Beschreibung 1“ eine Beschreibung für Ihre Anzeige ein. Wenn Ihre Beschreibung 90 Zeichen überschreitet, können Sie unter „Beschreibung 2“ weitere 90 Zeichen eingeben.
Bitte beachten Sie: Nach dem 30. Juni 2022 werden beim Erstellen einer neuen Google-Suchanzeigenkampagne in HubSpot nur noch responsive Anzeigen hinzugefügt (bis zu 3 pro Anzeigengruppe). Textanzeigenentwürfe, die vor dem 30. Juni 2022 erstellt wurden, funktionieren weiterhin, wenn sie veröffentlicht werden.
Keywords hinzufügen
Nachdem Sie Ihre Anzeigen bearbeitet haben, verwalten Sie die Schlüsselwörter für Ihre Suchanzeigen über das Menü Schlüsselwörter registerkarte:
- Geben Sie unter Keywords alle relevanten Wörter oder Ausdrücke ein, die mit dem übereinstimmen, wonach Benutzer in Google suchen könnten, um etwas über Ihr Unternehmen zu erfahren oder es zu kontaktieren:
- Geben Sie für jedes Stichwort ein Wort oder einen Satz ein und wählen Sie dann Phrasenübereinstimmung oder Exakte Übereinstimmung.
- Klicken Sie auf + Schlüsselwort hinzufügen, um weitere Schlüsselwörter zu erstellen, oder auf das delete löschen-Symbol, um ein Schlagwort zu löschen.
- Unter „Negative Keywords“ können Sie optional Wörter oder Ausdrücke hinzufügen, die nicht mit Ihrer Anzeige übereinstimmen sollen. Jeder, der bei Google mit einem dieser negativen Keywords sucht, wird Ihre Anzeige nicht sehen:
- Geben Sie für jedes negative Schlüsselwort ein Wort oder einen Satz ein und wählen Sie dann Phrasenübereinstimmung oder Exakte Übereinstimmung.
-
- Klicken Sie auf + Schlüsselwort hinzufügen, um weitere negative Schlüsselwörter zu erstellen, oder auf das delete löschen-Symbol, um ein Schlüsselwort zu löschen.
- Klicken Sie auf + Schlüsselwort hinzufügen, um weitere negative Schlüsselwörter zu erstellen, oder auf das delete löschen-Symbol, um ein Schlüsselwort zu löschen.
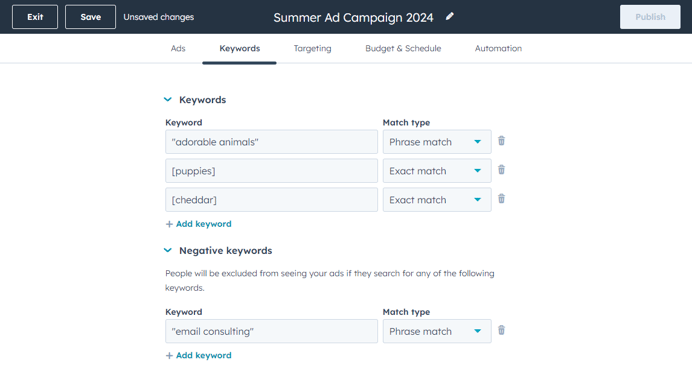
Targeting angeben
Nachdem Sie Ihre Schlüsselwörter hinzugefügt haben, können Sie in der Zielgruppen das Targeting für Ihre Anzeige ein:
- Bestätigen Sie unter „Netzwerke“, welche Google-Anzeigennetzwerke Sie erreichen möchten:
- Suchnetzwerk: Ihre Anzeigen werden in der Nähe von Google-Suchergebnissen angezeigt oder wenn Personen auf anderen Google-Websites nach Ihren Keywords suchen.
- Displaynetzwerk: Ihre Anzeigen werden relevanten Benutzer angezeigt, wenn sie bestimmte Websites durchsuchen, YouTube-Videos ansehen oder bestimmte Mobilgeräte und Services verwenden. Weitere Informationen über das Google Display-Netzwerk finden Sie im Google-Hilfe-Center.
- Konfigurieren Sie unter „Zielgruppe“, auf welche Standorte, Sprachen oder bestehenden Zielgruppen abgezielt werden soll:
- Ort: Geben Sie beliebige Städte, Staaten oder Länder ein.
- Sprache: Geben Sie alle Sprachen ein, die von den Nutzern, die Sie ansprechen möchten, gesprochen werden.
- Um eine Zielgruppe aus der Kontaktliste oder eine Website-Besucher-Zielgruppe einzubeziehen, klicken Sie auf + Retargeting-Zielgruppe hinzufügen (AND).
- Aktivieren Sie die Kontrollkästchen neben allen vorhandenen Zielgruppen, die Sie erstellt haben, um sie in Ihre Targeting-Regeln aufzunehmen. Sie können auch auf „Erstellen“ klicken, um eine neue Zielgruppe zu erstellen.
- Klicken Sie auf Speichern.
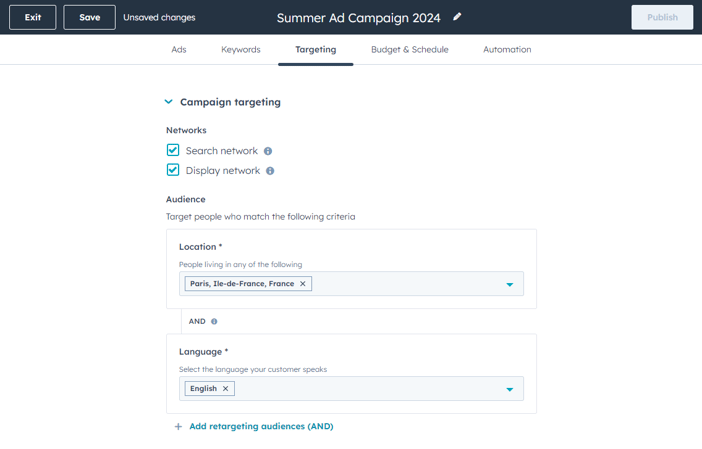
Budget und Zeitplan eingeben
Im Budget & Zeitplan richten Sie die Budgetierung und den Zeitplan für Ihre Anzeige ein:
- Budget: geben Sie den täglichen Betrag ein, den Sie für Ihre Anzeige ausgeben möchten.
- Gebotsstrategie: Wählen Sie eine Gebotsstrategie aus, die Google verwendet, um automatisch Ihre Angebote festzulegen und so ein bestimmtes Ziel für Ihre Anzeige zu erreichen:
- Maximieren Sie Klicks: Google legt Ihre Gebote so fest, dass Sie so viele Anzeigenklicks erhalten, wie es Ihr Budget zulässt.
- Maximieren Sie Conversions: Google legt Ihre Gebote so fest, dass Sie so viele Konversionen wie möglich erzielen.
- Maximieren Sie den Conversion-Wert: Google stellt Ihre Gebote so ein, dass Sie den größten Conversion-Wert für ein bestimmtes Budget erzielen.
- Zeitplan: Klicken Sie auf die Dropdown-Menüs, um die Dauer Ihrer Anzeige auszuwählen.
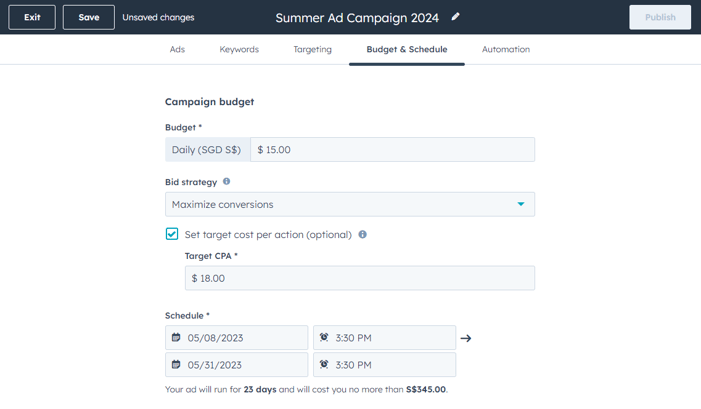
Automatisierung einrichten
Auf der Registerkarte Automatisierung finden Sie einfache Automatisierungsfunktionen, z. B. zum Hinzufügen von Kontakten, die mit Ihrer Anzeige interagiert haben, zu einer Anzeigenzielgruppe oder -liste. Sie können die Anzeigeninteraktion auch als Trigger in einem einfachen Workflow verwenden. Erfahren Sie mehr darüber, wie Sie Automatisierungen mit dem Anzeigentool nutzen können.
- Klicken Sie im oberen Bereich auf die Registerkarte Automatisierungen. Auf der Registerkarte Automatisierungen können Sie konfigurieren, was nach der Anzeigeninteraktion geschieht.
- Kontakte zu einer Liste hinzufügen: fügt Kontakte, die mit Ihrer Anzeige interagiert haben, zu einer aktiven Liste hinzu.
- Ihre eigenen automatisierten Follow-ups erstellen: verwendet eine einfache Workflow-Vorlage, um Kontakte, die mit Ihrer Anzeige interagiert haben, einer Anzeigenzielgruppe hinzuzufügen, oder erstellt einen eigenen einfachen Workflow im Editor.
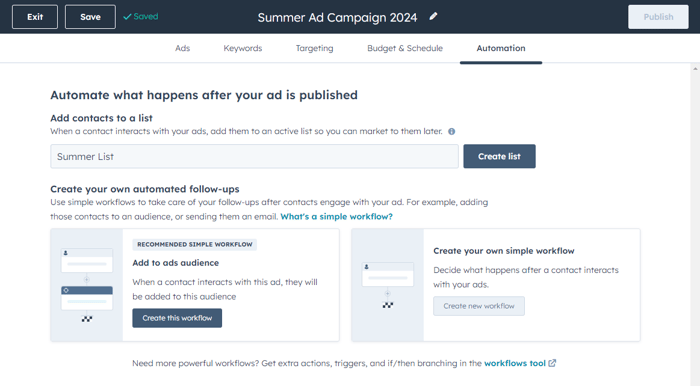
Veröffentlichen oder speichern
So veröffentlichen oder speichern Sie Ihre Anzeige:
- Klicken Sie oben rechts auf Veröffentlichen. Sobald Sie Ihre Kampagne veröffentlicht haben, können Sie die Anzeigenleistung auf Ihrer Ads-Seiteanalysieren.
- Sie können Ihren Fortschritt auch jederzeit speichern und Ihre Anzeige später fertig einrichten. So speichern Sie Ihre Anzeige als Entwurf:
- Klicken Sie oben links auf Beenden.
- Klicken Sie im Dialogfeld auf Speichern und beenden. HubSpot speichert Ihre vorgefertigte Anzeige, die Sie jederzeit bearbeiten können.
- So zeigen Sie Ihre aktuellen vorgefertigten Werbekampagnen an:
- Gehen Sie in Ihrem HubSpot-Account zum Menüpunkt Marketing und klicken Sie dann auf Werbeanzeigen.
- Klicken Sie im Menü der Seitenleiste links auf Entwürfe.
- Um eine Ihrer vorgefertigten Kampagnen weiter zu bearbeiten, klicken Sie auf den Kampagnennamen.
- Um einen Entwurf zu entfernen, bewegen Sie den Mauszeiger über die Kampagne und klicken Sie auf Löschen. Geben Sie im Dialogfeld löschen ein. Klicken Sie dann auf Entwurf löschen.