Calls-to-Action (CTAs) erstellen
Zuletzt aktualisiert am: Juni 13, 2024
Mit einem der folgenden Abonnements verfügbar (außer in den angegebenen Fällen):
|
|
|
|
Verwenden Sie das Calls-to-Action-Tool (CTA), um CTA-Schaltflächen, Banner oder Pop-ups zu erstellen, die Sie Ihren HubSpot-Seiten hinzufügen können, um Besucher anzulocken. Sie können CTAs auch zu externen Seiten hinzufügen.
Bevor Sie einen CTA zu einer externen Seite hinzuzufügen, müssen Sie den HubSpot-Tracking-Code installieren oder das HubSpot WordPress-Plug-in auf Ihrer WordPress-Website installieren. Nachdem Sie einen CTA hinzugefügt haben, können Sie den Traffic erhöhen, indem Sie Besucher auf bestimmte Seiten, Meetinglinks oder externe URLs leiten.
Auf Mobilgeräten können Sie in den CTA-Optionen auswählen, entweder ein responsives Layout zu aktivieren oder den CTA auf kleinen Bildschirmen auszublenden. Nachdem Sie Ihren CTA veröffentlicht haben, können Sie die Performance Ihres CTAs analysieren.
Einen CTA entwerfen
Passen Sie im CTA-Editor das Design Ihres CTAs an, um Besucher anzulocken.
- Gehen Sie in Ihrem HubSpot-Account zu Marketing > Lead-Erfassung > CTAs.
- Klicken Sie oben links auf das Dropdown-Menü und wählen Sie CTAs aus.
- Klicken Sie oben rechts auf Erstellen.
- Sie können einen neuen CTA von Grund auf neu oder aus einer Vorlage erstellen:
- Um einen neuen CTA aus einer Vorlage zu erstellen, klicken Sie im linken Bereich auf HubSpot-Vorlagen. Wählen Sie dann eine Vorlage aus, die Ihren Zielen entspricht.
- Um einen neuen CTA von Grund auf neu zu erstellen, klicken Sie im linken Bereich auf Komplett neu beginnen. Wählen Sie dann einen CTA-Typ aus:
- Haftbanner: ein dauerhaftes Banner, das oben oder unten auf Ihrer Seite angebracht ist. Das Banner verbleibt an Ort und Stelle, während die Besucher durch Ihre Seite blättern.
- Pop-up-Feld: ein Pop-up-Fenster, das nach einem festgelegten Zeitplan angezeigt wird.
- Slide-in: ein Banner, das von einer Ecke Ihrer Website aus eingeblendet wird. Das Banner verbleibt an Ort und Stelle, während die Besucher durch Ihre Seite blättern.
- Eingebettet: ein Banner, ein Call-to-Action oder eine Schaltfläche, die Sie in Ihren HubSpot-Inhalten verwenden können, um potenzielle Kunden auf bestimmte Seiten zu leiten.
- Eingebettetes Bild: ein Bild, das Sie auf Ihren HubSpot-Seiten oder in E-Mails verwenden können.
- Eingebettet: eine Schaltfläche, die Sie auf Ihren HubSpot-Seiten oder in E-Mails verwenden können.
- Fügen Sie im linken Bereich über die Registerkarte +Hinzufügen Elemente hinzu und bearbeiten Sie das Layout für Ihren CTA:
-
- Um Ihrem CTA weiteren Content hinzuzufügen, klicken Sie auf ein neues Element und ziehen Sie es direkt in den rechten Bereich des Editors. Sie können auch Videoelemente zu Ihren CTAs hinzufügen. Erfahren Sie mehr über die Anforderungen, um Videos zu Ihren CTAs hinzuzufügen.
- Um das Layout Ihres CTAs zu ändern, bewegen Sie den Mauszeiger über ein Element, klicken Sie darauf und ziehen Sie es an eine neue Position.
- Um das Element zu duplizieren, bewegen Sie den Mauszeiger über das Element und klicken Sie auf das duplicate Symbol für Klonen.
- Um das Element zu löschen, bewegen Sie den Mauszeiger über das Element und klicken Sie auf das delete Symbol für Löschen.
- Um ein Element zu bearbeiten, klicken Sie auf das Element. Im linken Bereich können Sie den Content und das Design des Elements bearbeiten.
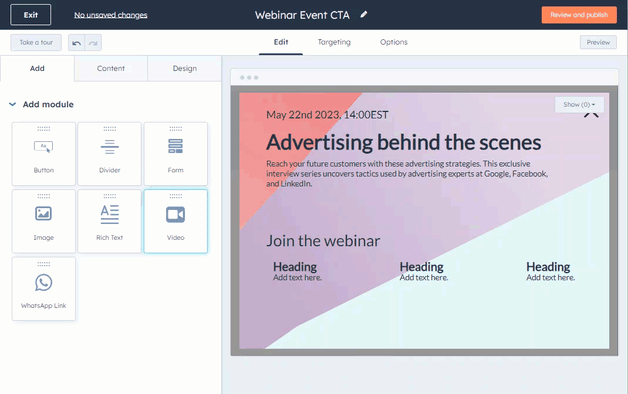
- Klicken Sie im linken Bereich auf die Registerkarte Content, um Ihre Elemente zu verwalten.
- Um ein Element zu bearbeiten, klicken Sie auf den Namen des Elements. Im linken Bereich können Sie den Content und das Design des Elements bearbeiten. In Rich-Text-Elementen können Sie KI-Assistenten verwenden, um Ihren CTA-Inhalt zu erstellen oder zu verbessern.
- Um ein Element zu löschen, bewegen Sie den Mauszeiger über das Element und klicken Sie auf das delete Symbol für Löschen.
- Klicken Sie im linken Bereich auf die Registerkarte Design, um Ihren CTA anzupassen und eine Vorschau anzuzeigen.
- Um eine Vorschau Ihres CTAs auf bestimmten Seiten anzuzeigen, klicken Sie oben rechts auf Vorschau. Klicken Sie dann auf das Dropdown-Menü Vorschau auf einer bestimmten Seite und wählen Sie die HubSpot-Seite aus, um eine Vorschau des CTAs anzuzeigen.
-
- Um das Aussehen Ihres CTAs anzupassen, wählen Sie eine der folgenden Optionen aus. Konfigurieren Sie dann Ihre Änderungen im linken Bereich.
- Position: Bei Haftbanner-CTAs können Sie die Positionen „Oben“ und „Unten“ auswählen. Bei Slide-in-CTAs können Sie den CTA oben links, unten links, oben rechts oder unten rechts auf der Seite positionieren.
- Größe: Konfigurieren Sie die Höhe Ihres CTAs. Sie können die Option aktivieren, um die Höhe automatisch basierend auf dem Inhalt Ihres CTAs festzulegen.
- Layout: Konfigurieren Sie das Layout Ihres CTAs. Sie können Ihren CTA-Inhalt auffüllen. Sie können über diese Option auch ein responsives Layout aktivieren. Bei einem responsiven Layout werden die Spalten Ihres CTAs auf kleinen Bildschirmen vertikal gestapelt.
- Stile: Legen Sie die Stile für Ihren CTA fest, wie z. B. die primäre Schriftart, den Rahmen und den Schlagschatten des CTAs. Sie können benutzerdefinierte Schriftarten mit Ihren CTAs verwenden. Erfahren Sie mehr über das Verwenden von benutzerdefinierten Schriftarten mit Ihren HubSpot-Inhalten.
- Hintergrund: Legen Sie einen Hintergrund für den CTA fest. Sie können eine Hintergrundfarbe festlegen oder ein Hintergrundbild hochladen.
- Schließen-Option: Für CTAs in Pop-up-Feldern können Sie die Option aktivieren, um Besuchern zu ermöglichen, den CTA zu schließen, wenn sie an eine Stelle außerhalb der Pop-up-Feldes klicken. Wenn diese Option deaktiviert ist, können Besucher den CTA nur über das Schließen-Symbol schließen.
- Um das Aussehen Ihres CTAs anzupassen, wählen Sie eine der folgenden Optionen aus. Konfigurieren Sie dann Ihre Änderungen im linken Bereich.
Einen HTML-CTA entwerfen
So erstellen Sie einen benutzerdefinierten eingebetteten HTML-CTA und wenden Ihre benutzerdefinierten Designs oder CSS an:
- Klicken Sie im linken Bereich auf Komplett neu beginnen.
- Klicken Sie dann zum Erweitern auf Erweiterte Optionen und wählen Sie Eingebettetes HTML aus.
- Klicken Sie auf das Dropdown-Menü Link zu und wählen Sie eine Option für Ihre CTA-Weiterleitung aus:
- E-Mail-Adresse: Erstellen Sie einen Mailto-Hyperlink. Um diesen Link auf einer neuen Seite zu öffnen, aktivieren Sie das Kontrollkästchen Link in neuem Tab öffnen.
- Datei-Download: Verlinken Sie Ihren CTA mit einer Datei im Datei-Manager. Wählen Sie eine vorhandene Datei aus oder laden Sie eine neue Datei hoch, aktivieren Sie dann das Kontrollkästchen Link in neuem Tab öffnen, wenn das Bild in einem neuen Browserfenster angezeigt werden soll, wenn Besucher auf den CTA klicken.
- Meetinglink: Verlinken Sie Ihren CTA mit einem HubSpot-Meetinglink. Klicken Sie auf die Dropdown-Liste Meetinglink auswählen und wählen Sie dann einen Meetinglink aus. Um diesen Link auf einer neuen Seite zu öffnen, aktivieren Sie das Kontrollkästchen Link in neuem Tab öffnen.
- Eine Ihrer Seiten: Verlinke Sie Ihren CTA mit einem Ihrer HubSpot-Seiten oder Blog-Beiträge. Klicken Sie auf das Dropdown-Menü Seite und wählen Sie dann eine Seite oder einen Beitrag aus. Die CTA-Schaltfläche ist an die Seiten-ID gebunden und bei jeder Änderung der URL der Seite wird automatisch die CTA-Schaltfläche aktualisiert. Um diesen Link auf einer neuen Seite zu öffnen, aktivieren Sie das Kontrollkästchen Link in neuem Tab öffnen.
- URL: Verlinken Sie Ihren CTA mit einer externen Seite außerhalb von HubSpot. Geben Sie im Feld Link-URL die Website-URL ein, zu der Sie die Besucher leiten möchten. Um diesen Link auf einer neuen Seite zu öffnen, aktivieren Sie das Kontrollkästchen Link in neuem Tab öffnen.
- CTA: Verwenden Sie den benutzerdefinierten CTA, um ein Haftbanner, ein Pop-up-Feld oder einen Slide-in-CTA auszulösen.
- Geben Sie im Feld Button-Content Ihren CTA-Text ein.
- Wenn Sie das Design Ihrer CTAs weiter anpassen möchten, klicken Sie auf Erweitert.
- Auf der Seite Erweitert können Sie benutzerdefinierte CSS-Klassen oder -Regeln hinzufügen:
- Benutzerdefinierte CSS-Klassen: Geben Sie eine benutzerdefinierte Klasse für Ihren CTA ein. Verwenden Sie benutzerdefinierte Klassen, um Designstile wie Schriftartfamilien auf mehrere CTAs in Ihrer Website anzuwenden. Jede benutzerdefinierte CSS-Klasse sollte in das CSS-Stylesheet aufgenommen werden, das in Ihren HubSpot-Seiten verwendet wird.
- Benutzerdefinierte CSS-Regeln: Fügen Sie benutzerdefinierte Regeln hinzu, um das spezifische Inline-Styling Ihres CTAs anzuwenden.
- Um eine neue CSS-Regel hinzuzufügen, klicken Sie aufHinzufügen oder + Hinzufügen und konfigurieren Sie Ihren Selektor und Ihren Stil.
- Selektor: Geben Sie einen CSS-Selektor ein. Dieser Wert ist optional und wird mit dem Selektor des CTAs kombiniert. Wenn der eingegebene Selektor zum Beispiel
:hoverlautet, ist der kombinierte Selektor${ctaSelector}:hover - Stil: Geben Sie eine benutzerdefinierte CSS-Stilregel ein, die auf den konfigurierten Selektor angewendet werden soll. Sie können einen Stil eingeben, ohne einen Selektor einzugeben. Zum Beispiel:
color: yellow;.
- Selektor: Geben Sie einen CSS-Selektor ein. Dieser Wert ist optional und wird mit dem Selektor des CTAs kombiniert. Wenn der eingegebene Selektor zum Beispiel
- Um eine neue CSS-Regel hinzuzufügen, klicken Sie aufHinzufügen oder + Hinzufügen und konfigurieren Sie Ihren Selektor und Ihren Stil.
- Um eine vorhandene CSS-Regel zu bearbeiten, bewegen Sie den Mauszeiger über die Regel und klicken Sie auf das edit Symbol für Bearbeiten.
- Um eine CSS-Regel zu kopieren, bewegen Sie den Mauszeiger über die Regel und klicken Sie auf das duplicate Symbol für Klonen.
- Um die Priorität Ihrer CSS-Regeln zu verwalten, klicken Sie auf die einzelnen Regeln und ziehen Sie sie an die gewünschte Position, um sie nach Priorität anzuordnen.
- Um eine CSS-Regel zu entfernen, bewegen Sie den Mauszeiger über die Regel und klicken Sie auf das delete Symbol für Löschen.
- Um den gleichen HTML-Code und die gleichen Klassen wie bei den alten CTAs auf den neuen CTA anzuwenden, aktivieren Sie das Kontrollkästchen Altes Markup verwenden. Wenn Sie CSS-Stylesheets auf Seiten haben, die den Stil der alten CTAs vorgeben, können Sie dieses Kontrollkästchen aktivieren, damit die HTML-CTAs die gleichen Stile übernehmen.
- Um die Einrichtung Ihres CTA-Designs abzuschließen, klicken Sie auf Speichern & Anwenden.
Festlegen, wo und wann Ihr Haftbanner, Pop-up-Feld oder Slide-in-CTA angezeigt wird
Wenn Sie ein Haftbanner, ein Pop-up-Feld oder einen Slide-in-CTA eingerichtet haben, können Sie die Besucher gezielt ansprechen, indem Sie festlegen, wann dieser CTA auf Ihrer Website angezeigt wird. Erfahren Sie mehr über das Hinzufügen von CTAs zu Ihren Seiten.
Verwenden Sie Filter, um durch die Kombination mehrerer Regelsätze zu bestimmen, welche Besucher Ihren CTA sehen. Erfahren Sie hier mehr über das Konfigurieren Ihrer Targeting-Regeln.
Aktivierungstrigger
Wählen Sie einen Aktivierungstrigger aus, um festzulegen, wann der CTA auf Ihrer Seite angezeigt wird. Der CTA wird angezeigt, sobald der erste ausgewählte Trigger erfüllt ist.
- Klicken Sie oben auf die Registerkarte Targeting.
- Klicken Sie im Abschnitt Wann sollte es angezeigt werden? auf den Schalter neben den zu verwendenden Triggern, die Sie aktivieren möchten:
- Durch Klicken auf Button auslösen: Der CTA wird angezeigt, wenn ein Besucher auf eine Schaltfläche klickt. Erfahren Sie, wie Sie Ihre Pop-up-CTAs so einrichten, dass sie beim Klicken auf die Schaltfläche ausgelöst werden. Standardmäßig ist diese Option immer aktiviert.
- Konfigurieren Sie diese Option in Ihren HubSpot-Seiten mit einem Standard-Buttonmodul oder auf Ihren externen Seiten, indem Sie die Klasse eines Buttons anpassen.
- Um diesen Trigger auf einer externen Seite festzulegen, muss der HubSpot-Tracking-Code installiert sein.
- Beim Scrollen der Seite auslösen: Der CTA wird angezeigt, wenn der Besucher über einen bestimmten Prozentsatz der Seite hinaus gescrollt ist.
- Beim Verlassen der Seite (Exit Intent) auslösen: Der CTA wird angezeigt, wenn der Besucher seinen Cursor auf den oberen Balken des Browser-Fensters bewegt.
- Nach verstrichener Zeit auslösen: Der CTA wird nach der angegebenen Anzahl von Sekunden angezeigt.
- Nach Inaktivität auslösen: Der CTA wird ausgelöst, nachdem der Besucher für eine bestimmte Anzahl von Sekunden inaktiv war.
- Durch Klicken auf Button auslösen: Der CTA wird angezeigt, wenn ein Besucher auf eine Schaltfläche klickt. Erfahren Sie, wie Sie Ihre Pop-up-CTAs so einrichten, dass sie beim Klicken auf die Schaltfläche ausgelöst werden. Standardmäßig ist diese Option immer aktiviert.

Website-URL
Fügen Sie bedingte Logik für bestimmte Webseiten-URLs oder Abfrageparameterwerte in derselben Targeting-Registerkarte hinzu. Standardmäßig wird der CTA auf allen Seiten angezeigt.
- Um den CTA anzuzeigen, wenn ein Besucher eine bestimmte Website-URL aufgerufen hat, führen Sie im Abschnitt Website-URL folgende Aktionen durch:
- Klicken Sie auf das erste Dropdown-Menü und wählen Sie Website-URL aus.
- Klicken Sie auf das zweite Dropdown-Menü und wählen Sie eine Targeting-Regel aus.
- Geben Sie im Textfeld Ihre Regelkriterien ein.
- Um den CTA anzuzeigen, wenn ein Besucher eine Website-Seite aufgerufen hat, deren URL spezifische Abfrageparameter enthält, führen Sie folgende Aktionen durch:
- Klicken Sie auf das erste Dropdown-Menü und wählen Sie Abfrageparameter aus.
- Geben Sie im ersten Textfeld den Namen des Abfrageparameters ein.
- Klicken Sie auf das zweite Dropdown-Menü und wählen Sie eine Targeting-Regel aus.
- Geben Sie im zweiten Textfeld den Wert des Abfrageparameters ein.
- Um eine weitere Regel hinzuzufügen, klicken Sie auf Regel hinzufügen.
- Um Calls-to-Action von bestimmten Seiten auszuschließen, klicken Sie auf Ausschlussregel hinzufügen. So können Sie beispielsweise einen Ausschluss für eine Seite mit Datenschutzrichtlinien hinzufügen.

Besucherinformationen und -verhalten
Auf der Registerkarte Targeting können Sie auch bestimmte Kontakte anhand bekannter Besucherinformationen und -verhaltensweisen ansprechen. Die Art der Filterregeln, die Sie hinzufügen können, hängt von den Abonnements Ihres Accounts ab.
- Um den CTA für alle Besucher der angegebenen Websites anzuzeigen, wählen Sie Alle Besucher aus. Diese Option ist standardmäßig ausgewählt.
- Um Ihre CTAs bei bestimmten Besuchern anzuzeigen, klicken Sie auf die Option Gefilterte Besucher. Richten Sie dann Ihre Filter ein:
- Klicken Sie auf das erste Dropdown-Menü, um auszuwählen, wie Sie Ihre Besucher filtern möchten.
-
- Klicken Sie auf das nächste Dropdown-Menü, um Ihre Filterregeln auszuwählen.
- Um weitere Regeln für die Anzeige Ihres CTAs hinzuzufügen, klicken Sie auf Regel hinzufügen und wählen Sie Ihre Filter aus.
-
- Wählen Sie aus, wann der CTA ausgeblendet werden soll:
- Klicken Sie auf Ausschlussregel hinzufügen.
- Klicken Sie auf das erste Dropdown-Menü, um auszuwählen, wann der CTA ausgeblendet werden soll.
- Klicken Sie auf das nächste Dropdown-Menü, um Ihre Filterregeln auszuwählen.
- Um weitere Regeln für das Ausblenden Ihres CTAs hinzuzufügen, klicken Sie auf Ausschlussregel hinzufügen und wählen Sie Ihre Filter aus.
- Wählen Sie aus, wann der CTA ausgeblendet werden soll:
-
- Um einen anderen Satz von Filterregeln zu erstellen, klicken Sie auf Filtergruppe hinzufügen und wählen Sie Ihre Filterregeln aus.

Anzeigehäufigkeit
Nachdem ein Besucher Ihr Haftbanner, Ihr Pop-up-Feld oder Ihren Slide-in-CTA zum ersten Mal verworfen hat, wählen Sie aus, ob das CTA erneut angezeigt werden soll und wie oft es angezeigt werden soll. Auf der Registerkarte Targeting können Sie die Anzeigehäufigkeit Ihrer CTAs festlegen:
- Klicken Sie im Abschnitt Wie häufig soll er angezeigt werden? auf das Dropdown-Menü Erneut anzeigen und wählen Sie eine Häufigkeit aus:
- Nach einem festgelegten Zeitraum: Legen Sie die Zeit fest, die nach dem Verwerfen des Pop-up-Formulars durch den Besucher verstreichen soll, ehe es erneut angezeigt wird.
- Wiederholen: Der CTA wird jedes Mal angezeigt, wenn Besucher die ausgewählten Webseiten besuchen und die Trigger-Aktion durchführen, auch wenn sie bereits mit ihm interagiert haben.
- Nicht erneut anzeigen: Der CTA wird Besuchern nur einmal an. Nach der ersten Anzeige wird der CTA nie wieder angezeigt.
Bitte beachten: Dies gilt nicht für CTAs, wenn Sie Durch Klicken auf Button auslösen als Aufnahmetrigger verwenden.

CTA-Optionen anpassen
Auf den Registerkarten Optionen können Sie verschiedene CTA-Optionen anpassen, z. B. ob der CTA auf kleinen Größen angezeigt werden soll, zugehörige Kampagnen und die Zeitplanung des CTA.
- Klicken Sie oben auf die Registerkarte Optionen.
- Bei Haftbannern, Pop-up-Feldern oder Slide-in-CTAs können Sie den CTA bei kleinen Bildschirmgrößen ausblenden. Aktivieren Sie im Abschnitt Kleinere Bilschirme das Kontrollkästchen Auf kleinen Bildschirmen deaktivieren.
- Wenn Sie ein Marketing Hub Professional - oder Enterprise-Abonnement haben, können Sie den CTA mit einer Kampagne verknüpfen:
- Um Ihren CTA mit einer bestehenden Kampagne zu verknüpfen, klicken Sie auf das Dropdown-Menü Kampagne und wählen Sie eine Kampagne aus.
- Um Ihren CTA mit einer neuen Kampagne zu verknüpfen, klicken Sie auf das Dropdown-Menü Kampagne und dann auf Kampagne erstellen. Fahren Sie dann mit dem Einrichten Ihrer Kampagne fort.
-
- Wenn Sie noch nie eine Kampagne erstellt haben, klicken Sie auf Eine Kampagne erstellen. Fahren Sie dann mit dem Einrichten Ihrer Kampagne fort.
- Konfigurieren Sie, wie Sie die Klicks mit Ihrem CTA verfolgen möchten. Wählen Sie aus den folgenden Optionen aus:
- Tracking von Klicks durch Weiterleitung: Verfolgen Sie Klicks auf Ihren CTA nach, indem Besucher zu einer anfänglichen URL weitergeleitet werden, die den Klick dem CTA zuordnet, bevor die Besucher zur endgültigen Seite weitergeleitet werden. Diese Option ist standardmäßig ausgewählt.
- Tracking von Klicks durch den Browser: Verfolgen Sie Klicks asynchron über den Browser des Besuchers. Mit dieser Option können Sie Anker-Tags verwenden, da es keine Weiterleitungen gibt. Der CTA leitet die Besucher zu der festgelegten URL.
- Für Haftbanner, Pop-up-Felder oder Slide-in-CTAs können Sie planen, wann ein CTA angezeigt wird:
- Um zu planen, wann der CTA angezeigt wird, aktiviere Sie den Schalter Für einen späteren Zeitpunkt planen. Wählen Sie ein Startdatum und eine Uhrzeit aus.
- Um festzulegen, wann der CTA nicht mehr angezeigt wird, aktivieren Sie den Schalter Datum und Uhrzeit für die Rückgängigmachung der Veröffentlichung festlegen. Wählen Sie dann ein Enddatum und eine Uhrzeit aus.

Ihren CTA veröffentlichen
Sobald Sie die Einrichtung Ihres CTAs abgeschlossen haben, veröffentlichen Sie ihn, um ihn live zu schalten.
- Klicken Sie oben rechts auf Überprüfen und veröffentlichen.
- Überprüfen Sie im rechten Bereich Ihren CTA und klicken Sie dann auf Jetzt veröffentlichen. Die CTA wird automatisch auf den Zielseiten veröffentlicht.
