Nutzen Sie die Automatisierung mit E-Mails
Zuletzt aktualisiert am: Juli 19, 2024
Mit einem der folgenden Abonnements verfügbar (außer in den angegebenen Fällen):
|
|
Mit einfachen Workflows können Sie Ihr Team in die Lage versetzen, sich auf die Erstellung von Marketing-E-Mails zu konzentrieren, indem Sie Folgeaufgaben automatisieren, z. B. das Hinzufügen von Kontakten zu einer Liste, nachdem diese auf einen Link in einer E-Mail geklickt haben.
Einfaches Verhalten im Workflow
Die folgenden Trigger sind für einfache Workflows in Marketing-E-Mails verfügbar:
- E-Mail wird beim Senden an Kontakt gebounced
- Kontakt hat auf einen Link in einer E-Mail geklickt
- Kontakt hat E-Mail als Spam markiert
- Kontakt geöffnete E-Mail
- Kontakt per E-Mail erhalten
- Kontakt antwortet auf E-Mail
- Kontakt wurde E-Mail gesendet
- Kontakt von E-Mail abgemeldet
Nachdem ein Kontakt in einem einfachen Workflow registriert wurde, werden die von Ihnen konfigurierten Aktionen ausgelöst. Sie können beispielsweise einen Workflow so konfigurieren, dass ein Kontakt automatisch zu einer bestimmten Liste hinzugefügt wird, wenn er eine Ihrer Marketing-E-Mails öffnet oder anklickt.
Einfache Beschränkungen des Workflows
Die Anzahl der einfachen Workflows, die Sie pro E-Mail erstellen können, die Anzahl der Aktionen, die sie enthalten, und die Art der Aktionen, die Sie hinzufügen können, hängen von Ihrem Abonnement ab:
- Wenn Sie einen Marketing Hub Starter Account haben, können Sie bis zu 10 Aktionen in einem einfachen Workflow und einen einfachen Workflow pro Trigger für die Registrierung hinzufügen. Die folgenden Aktionen sind verfügbar:
- Verzögerung: Verzögerung für eine bestimmte Zeit oder bis zu einem bestimmten Tag oder einer bestimmten Uhrzeit.
- Kommunikation: senden Sie eine interne E-Mail-Benachrichtigung oder eine andere Marketing-E-Mail.
- Listenverwaltung: Hinzufügen zu oder Entfernen von einer statischen Liste.
- Anzeigenverwaltung: Hinzufügen oder Entfernen einer Anzeigengruppe.
- Wenn Sie einen Marketing Hub Professional oder Enterprise Account haben, können Sie Ihrem einfachen Workflow unbegrenzt viele Aktionen hinzufügen.
Erstellen Sie einen einfachen Workflow im E-Mail-Editor
So richten Sie eine Automatisierung für Ihre E-Mail ein:
- Navigieren Sie in Ihrem HubSpot Account zu Marketing > Marketing-E-Mails.
- Klicken Sie oben rechts auf „E-Mail erstellen“.
- Wählen Sie im Dialogfeld Regular.
- Klicken Sie im E-Mail-Editor auf die Registerkarte Automation.
- Unter Wählen Sie aus, was nach dem Versenden Ihrer E-Mail passieren soll, wählen Sie die Art des Workflows, den Sie erstellen möchten:
- Um Kontakte, die auf einen Link in Ihrer E-Mail geklickt haben, automatisch zu einer Liste hinzuzufügen, können Sie mit einer vorkonfigurierten Vorlage für den Workflow beginnen, die Sie weiter anpassen können. Unter Kontakte zu einer Liste hinzufügen, klicken Sie auf Diesen Workflow erstellen.
- Um Ihren eigenen Workflow aus einer leeren Vorlage zu erstellen, klicken Sie auf Neuen Workflow erstellen. Wählen Sie im rechten Einschub einen Workflow Triggeraus. Erfahren Sie mehr über die Funktionsweise von Workflow Triggern.
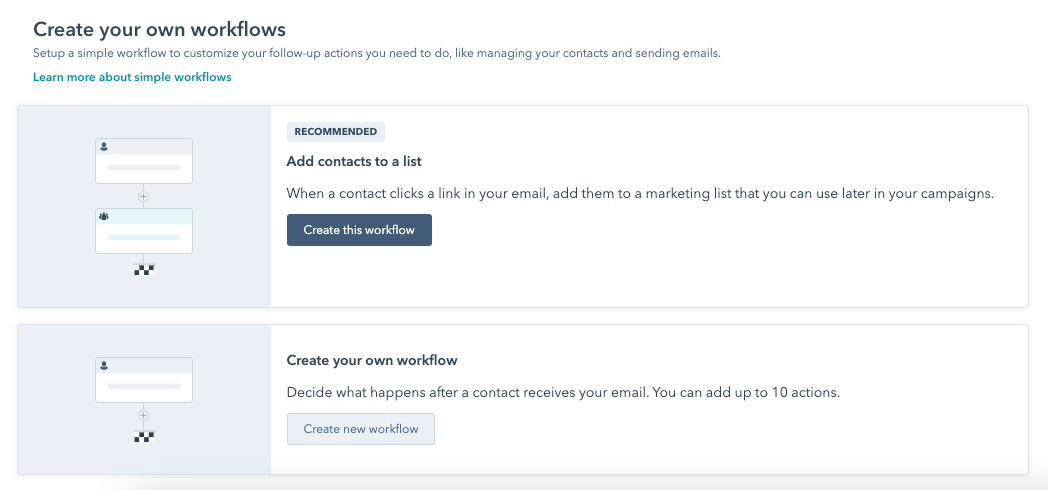
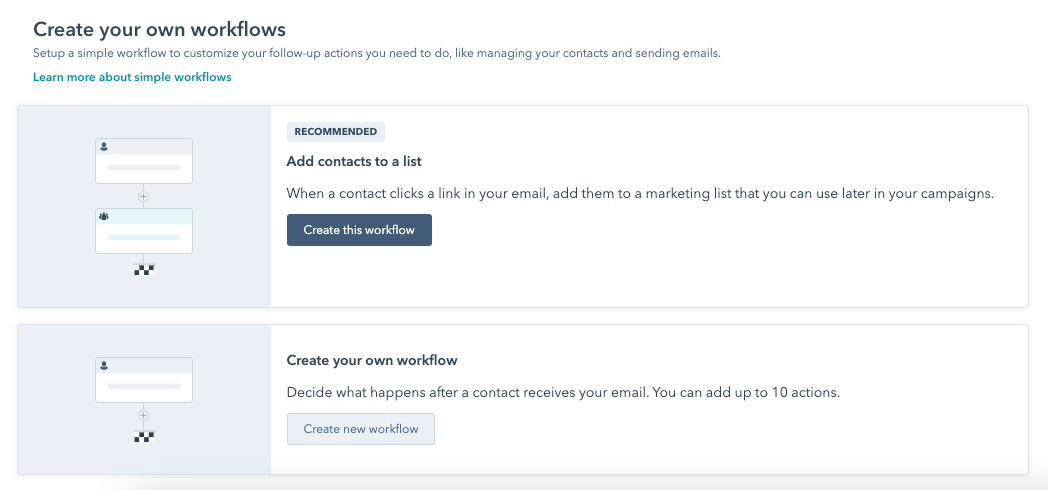
- Um weitere Workflow-Aktionen hinzuzufügen, klicken Sie auf das Plus-Symbol +.
- Um einen Workflow zu bearbeiten oder zu löschen, klicken Sie auf das Dropdown-Menü Actions
- Um den Namen des Workflows zu ändern, wählen Sie Name bearbeiten. Geben Sie im Dialogfeld einen neuen Namen ein und klicken Sie dann auf Speichern.
- Um den Workflow zu löschen, wählen Sie Löschen und klicken dann im Dialogfeld auf Löschen Workflow.
- Sie können zusätzliche Workflows erstellen, die durch ein anderes E-Mail-Ereignis ausgelöst werden, indem Sie auf Add a new workflowklicken. Wählen Sie im rechten Bereich einen neuen Workflow Trigger, und klicken Sie dann auf Speichern.
- Um einen Workflow zu aktivieren:
- Klicken Sie auf die Schaltfläche neben dem Namen des Workflows, um den Schalter einzuschalten.
- Klicken Sie im Dialogfeld auf Speichern und veröffentlichen.
- Nach der Veröffentlichung Ihres einfachen Workflows werden alle Änderungen, die Sie an dem Workflow vorgenommen haben, automatisch auf die aktuell registrierten Kontakte angewendet.
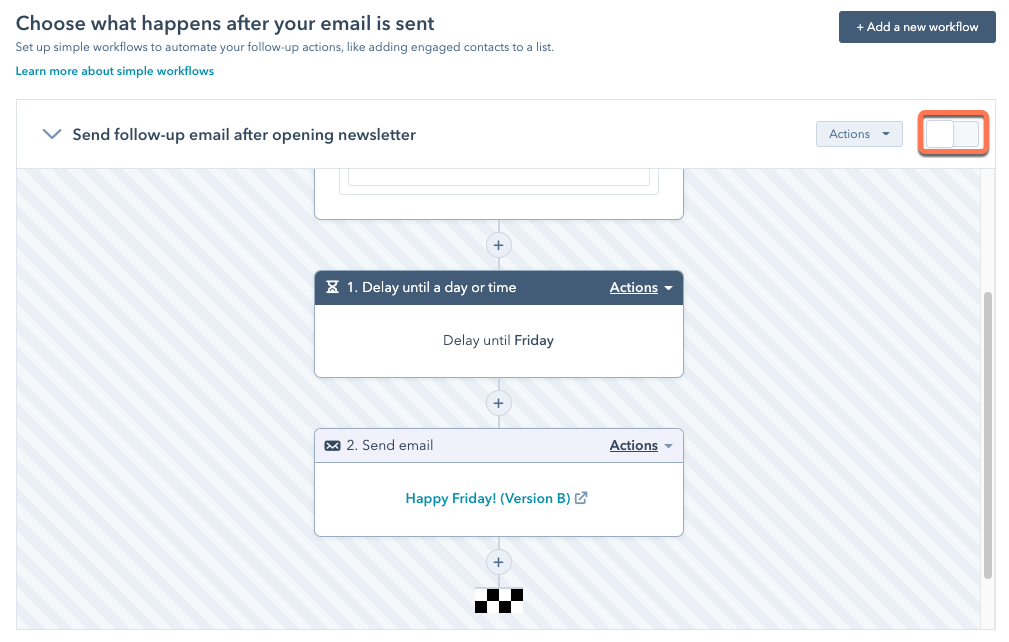
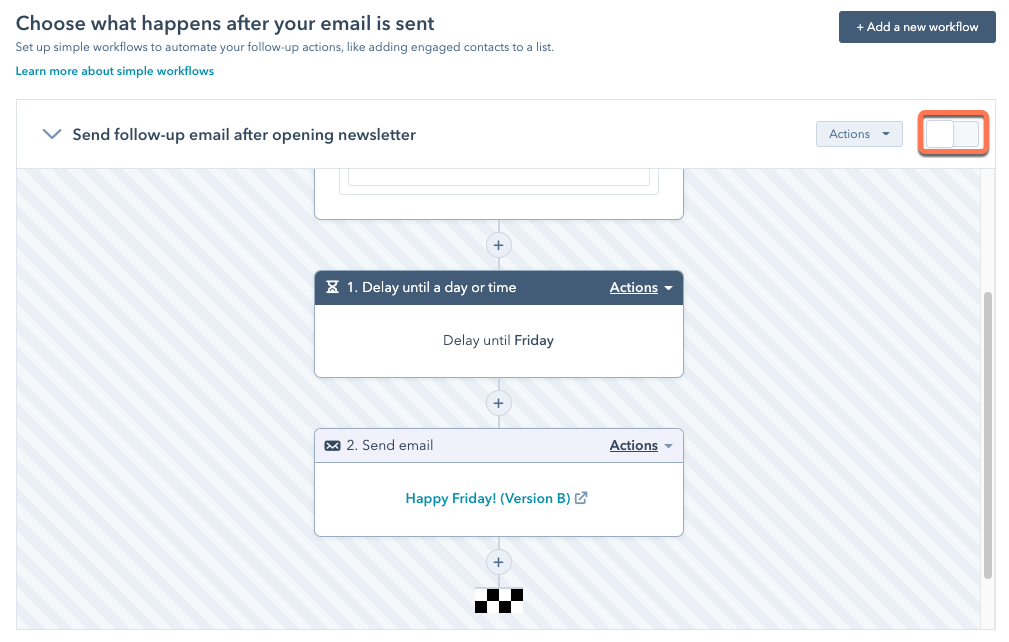
Wenn Sie einen Marketing Hub Professional oder Enterprise Account haben, können Benutzer in Ihrem Account mit View Zugriff auf Workflows den einfachen Workflow auf der Registerkarte Created in other tools auf der Indexseite der Workflows überprüfen.
