- Base de conocimientos
- Cuenta y configuración
- Branding
- Gestiona tus marcas con las marcas de HubSpot
Gestiona tus marcas con las marcas de HubSpot
Última actualización: 30 de mayo de 2025
Disponible con cualquiera de las siguientes suscripciones, a no ser que se indique de otro modo:
Los usuarios con suscripciones a Marketing Hub Enterprise que hayan adquirido el complemento de marcas pueden utilizar esta característica para gestionar varias marcas en una misma cuenta de HubSpot. Puedes personalizar el branding de cada marca para agilizar la creación de contenidos.
También puedes mantener organizados recursos como formularios, páginas, etc., asociándolos a una marca. Obtén más información sobre cómo aprovechar las marcas en nuestra HubSpot Academy.
Nota:
- Es posible que tengas que registrarte manualmente para acceder a determinadas herramientas relacionadas con las marcas, como los correos electrónicos de marketing y los tipos de suscripción.
- Si un usuario activa la exclusión de todos los tipos de suscripción para un contacto en su cuenta de HubSpot a pesar de que ese contacto esté suscrito a un tipo de suscripción individual en una marca, no aparecerá en las listas creadas para ese tipo de suscripción individual.
- Si no tienes acceso a alguna de las funciones que se describen a continuación pero te gustaría tenerlo, ponte en contacto con tu Gerente de éxito del cliente.
Antes de comenzar
Antes de empezar, ten en cuenta lo siguiente:
- Consulta esta página para asegurarte de que las marcas son adecuadas para tu organización.
- Solo los superadministradores pueden crear y editar marcas.
- Cada complemento de marca permite una marca. Puedes agregar hasta 100 marcas comprando varias instancias del complemento de marcas.
- Con cada complemento de marcas, tu cuenta de HubSpot tendrá acceso a un dominio de marca adicional. Es opcional asociar este dominio a tu nueva marca. Si quieres asociar el dominio de la marca, asegúrate de que el dominio de marca está conectado antes de ajustar tu marca en tu cuenta de HubSpot.
- Los tipos de contenido que puedes alojar en tu dominio de marca adicional dependen de tus otras suscripciones. Más información sobre los límites de suscripción para dominios.
- HubSpot solo permite un dominio principal por cuenta. Si ya tienes un dominio principal configurado en tu cuenta de HubSpot, debes asignar una marca a un dominio secundario.
- Al crear una marca se creará automáticamente la propiedad de contacto de Marcas en tu cuenta. Puedes filtrar tus contactos por marca y establecer automáticamente esta propiedad cuando un contacto envía un formulario que está asociado a una marca específica.
Crear marcas
Para crear una nueva marca:
- En tu cuenta de HubSpot, haz clic en el icono de settings Configuración en la barra de navegación superior.
- En el menú de la barra lateral izquierda, ve a Marcas > Multimarca.
- En la parte superior derecha, haz clic en Crear nueva marca.
- Introduce un nombre para tu marca.
- Haz clic en Crear nueva marca.

Ir a marcas en la navegación principal
- En la parte superior derecha, haz clic en tu foto de perfil, pasa el ratón por encima de Marca y, a continuación, selecciona la Marca por la que quieres navegar.

Una vez que hagas clic en la marca, podrás navegar a varias partes del CRM y ver la información filtrada a la marca específica que hayas seleccionado. Por ejemplo, puedes crear un registro, importar una lista de exclusión por correo electrónico y personalizar las páginas de suscripción por correo electrónico para una marca específica.
Branding personalizado para marcas
Puedes ajustar logos, faviconos y colores personalizados para cada marca creando un kit de marca. Cuando crees páginas, correos electrónicos, páginas de programación y formularios asociados a una marca, los colores de la marca se mostrarán en el selector de colores favoritos. Solo los usuarios con permisos de Acceso a cuenta y Editar valores predeterminados de la cuenta pueden crear kits de marca.
Para crear y gestionar tu kit de marca, ve a la configuración de marcas:
- En tu cuenta de HubSpot, haz clic en el icono de settings Configuración en la barra de navegación superior.
- En el menú de la barra lateral izquierda, ve a Marcas > Multimarca.
- Para crear un kit de marca:
- En la sección Branding, haz clic en Gestionar kits de marca. A continuación, se te redirigirá a la pestaña Branding de la página de configuración de los valores predeterminados de la cuenta.
- En la parte superior izquierda, haz clic en el menú desplegable Vista actual y selecciona la Marca para la que deseas crear un kit de marca.
- En la parte superior derecha, haz clic en Crear un nuevo kit de marca.
- En el cuadro de diálogo, introduce un nombre para el kit de marca.
- Haz clic en Guardar.
Nota: puedes crear un kit de marca por marca.
- Una vez creado el kit de marca, puedes seguir editando el logotipo, el favicono, los colores y el tema asociados al kit de marca:
-
- En la pestaña Branding de la página de configuración valores predeterminados de la cuenta, haz clic en el menú desplegable bajo Kit de marca y selecciona la marca para la que deseas actualizar el logotipo.

-
- Para agregar un nuevo logotipo, haz clic en + Agregar en la sección Logotipos.
- Agrega tu nuevo logotipo:
- Para agregar una imagen existente de la herramienta de archivos como logotipo, haz clic en Examinar imágenes. En el panel derecho, haz clic en la imagen.
- Para agregar una nueva imagen, haz clic en Subir y luego agrega una imagen desde tu computadora.
- Introduce un Nombre de logotipo.
- Haz clic en el menú desplegable Dominio del logotipo y selecciona el dominio del logotipo.
- Si quieres personalizar aún más tu logotipo, puedes agregar un texto alt, una URL y configurar la anchura y la altura del logotipo.
- Haz clic en Guardar.
- Agrega tu nuevo logotipo:
- Para agregar un nuevo favicono de marca, haz clic en + Agregar en la sección Favicono.
- Para agregar un nuevo logotipo, haz clic en + Agregar en la sección Logotipos.
Nota: puedes agregar hasta 20 faviconos por marca.
-
-
- Agrega tu nuevo favicono:
- Para agregar una imagen existente de la herramienta de archivos como favicon, haz clic en Examinar imágenes. En el panel derecho, haz clic en la imagen.
- Para agregar una nueva imagen como favicon, haz clic en Cargar y luego agrega una imagen desde tu computadora. Para obtener mejores resultados, tu favicono debería guardarse como una imagen de 48 por 48 píxeles en uno de estos formatos de archivos: .ico, .gif, .png.
- Agrega tu nuevo favicono:
-
- Introduce un Nombre del favicono.
- Haz clic en el menú desplegable Dominio del favicono y selecciona el dominio del favicono.
-
-
-
- Haz clic en Guardar.
-
-
- Para establecer los colores de la marca:
- Haz clic en la pestaña Colores.
- Para establecer tu color principal, introduce un código hexadecimal o haz clic en el selector de color y selecciona un color. El color principal se utiliza en las páginas de programación, las cotizaciones y los canales de conversaciones.
- Para agregar más colores de marca, haz clic en + Agregar y luego introduce un código hexadecimal o haz clic en el selector de color y selecciona un color.
- Para eliminar colores adicionales, haz clic en el icono delete eliminar junto al color.
- Haz clic en Guardar.
- Para establecer un tema:
- Haz clic en la pestaña Temas.
- Junto al tema, haz clic en Acciones y selecciona una de las siguientes opciones:
- Selecciona Cambiar tema para seleccionar un tema diferente.
- Se mostrarán tus temas disponibles. Haz clic en Establecer como tema activo junto al tema que deseas utilizar para tu marca.
- Haz clic en Ver temas en el mercado para ver otros temas disponibles para descargar.
- Selecciona Editar para editar la configuración del tema.
- Selecciona Vista previa para obtener una vista preliminar del aspecto de tu tema.
- Selecciona Cambiar tema para seleccionar un tema diferente.
- Para establecer los colores de la marca:
- Para eliminar un kit de marca, en Mis kits de marca, haz clic en Acciones, luego haz clic en Eliminar.
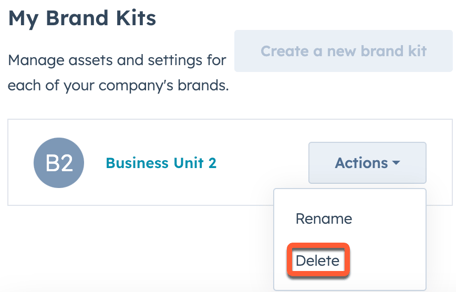
Instalar el código de seguimiento de HubSpot para una marca
Cada marca está asociada a su propio código de seguimiento. Los códigos de seguimiento únicos te permiten mostrar diferentes banners de política de cookies en diferentes páginas. Pero esto no afectará a los informes.
Para instalar el código de seguimiento:
- En tu cuenta de HubSpot, haz clic en el icono de settings Configuración en la barra de navegación superior.
- En el menú de la barra lateral izquierda, ve a Seguimiento y analíticas > Código de seguimiento.
- Haz clic en el menú desplegable Vista actual y selecciona la marca para la que deseas instalar el código de seguimiento.
- Continúa instalando el código de seguimiento.
![]()
Informes sobre las marcas
Haz un seguimiento del rendimiento de su marca y mantén a tus equipos alineados mediante paneles con informes de marca personalizados. También puedes asociar los paneles e informes existentes a una marca. Más información sobre gestión de paneles.
Crear un informe de marca
Para crear un informe de marca:
- En tu cuenta de HubSpot, dirígete a Informes > Informes.
- Haz clic en Crear informe.
- Selecciona Objeto individual.
- Selecciona tu fuente de datos (por ejemplo, contactos) y haz clic en Siguiente.
- Haz clic en Agregar propiedad de [objeto].
- Utiliza la barra de búsqueda para localizar la propiedad Unidades de negocio, haz clic en ella para agregarla como fuente de datos y, a continuación, haz clic en Siguiente.
- Agrega las propiedades a tu informe.
- Elige tu estilo de gráfico.
- Haz clic en Guardar.
- Introduce el nombre de tu informe, y elige si quieres agregarlo a un panel nuevo o existente, después haz clic en Siguiente.
- Elige quién puede acceder al informe y haz clic en Guardar.

Filtrar un informe por una marca específica
Para filtrar un informe por una marca específica:
- En el generador de informes personalizados, personaliza los filtros del informe utilizando la propiedad Unidades de negocio.
- En tu cuenta de HubSpot, dirígete a Informes > Paneles.
- En un panel, haz clic en Filtros avanzados.
- Haz clic en + Agregar filtro.
- Utiliza la barra de búsqueda para buscar y seleccionar el filtro de unidad de negocio que quieras utilizar.
- Haz clic en el menú desplegable Unidad de negocio y selecciona una unidad de negocio.
- Haz clic en Aplicar filtro.
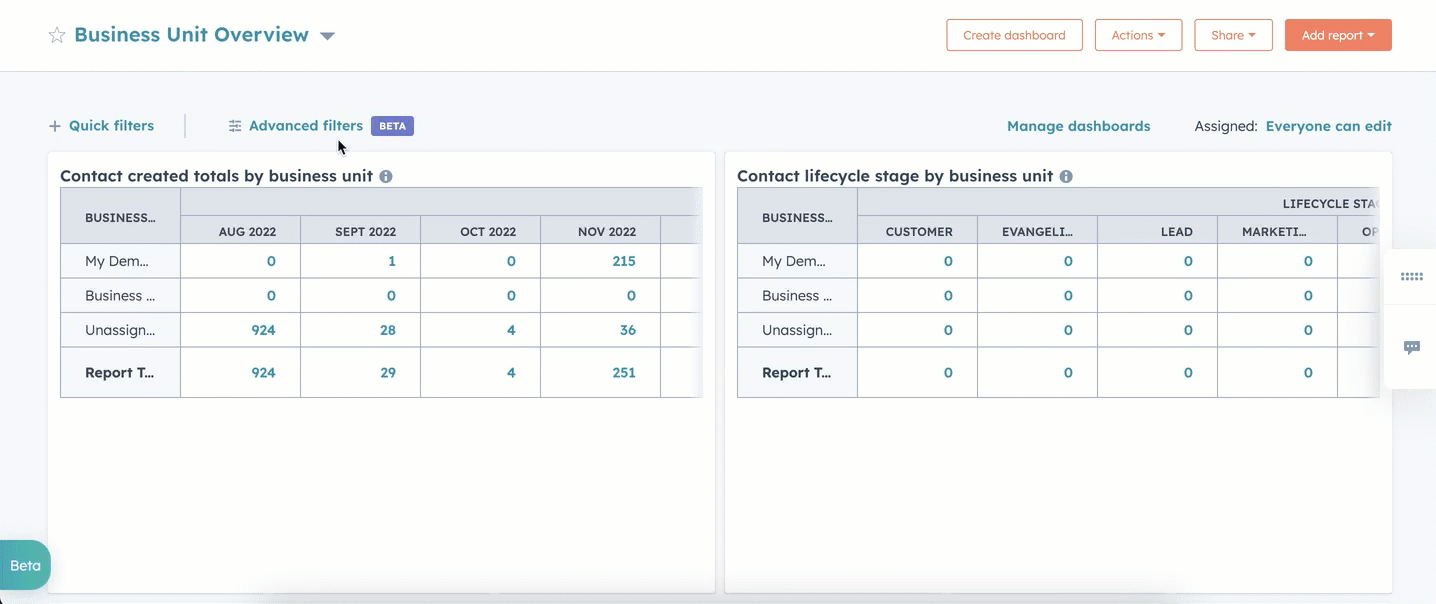
Asociar un informe existente a una marca
Para asociar un informe existente a una marca- En tu cuenta de HubSpot, dirígete a Informes > Informes.
- En la lista de informes, selecciona la casilla de verificación situada junto a los informes que deseas asociar y haz clic en Establecer marca.
- En el cuadro de diálogo, haz clic en el menú desplegable Marca y selecciona una marca.
- Haz clic en Establecer marca.
Renombrar o eliminar marcas existentes
Gestiona tus marcas desde la página de configuración de marcas:
- En tu cuenta de HubSpot, haz clic en el icono de settings Configuración en la barra de navegación superior.
- En el menú de la barra lateral izquierda, ve a Marcas.
- Para renombrar una marca o la marca predeterminada de tu cuenta:
- Haz clic en el menú desplegable Vista actual y selecciona la marca cuyo nombre deseas cambiar.
- En la parte superior derecha, haz clic en el menú desplegable Acciones y luego haz clic en Cambiar el nombre.
- En el cuadro de diálogo, introduce un nuevo nombre para tu marca.
- Haz clic en Actualizar. El nuevo nombre de la marca se mostrará en tu cuenta de HubSpot.
- Para eliminar una marca, haz clic en el menú desplegable Vista actual, situado en la parte superior de la página, y selecciona la marca que deseas eliminar. Haz clic en Acciones en la parte superior derecha y luego en Eliminar. Aparecerá un cuadro de diálogo para confirmar la eliminación. Escribe el nombre de tu marca y haz clic en Eliminar marca.
Nota:
- Si eliminas una marca, la cuenta desaparecerá pero los datos asociados a ella no se borrarán. Todos los datos, recursos o ajustes existentes se trasladarán a la marca de la cuenta.
- Si eliminas una marca, se mantendrán los datos de las suscripciones. Los tipos de suscripción se trasladan a la marca de la cuenta. Se mantienen las exclusiones a esos tipos de suscripción. Las suscripciones canceladas de la marca se eliminan y no se convierten en una suscripción cancelada de la cuenta de la marca.
- No es posible desactivar las marcas. Si deseas eliminar la característica de Marcas, ponte en contacto con tu Customer Success Manager para cancelar el complemento Marcas.
Ejemplo de uso de marcas
A continuación, encontrarás un ejemplo de cómo configurar una marca y asignarle una campaña, contactos, formularios y un correo de marketing. Es un ejemplo de un proceso sencillo y no pretende ser exhaustivo. Del mismo modo, la configuración de las marcas puede variar en función de las necesidades de tu organización. Si necesitas asesoramiento sobre la configuración de la marca, habla con tu Customer Success Manager.
Este ejemplo se basa en un fabricante de coches con dos marcas: Motr y Engn. Las dos marcas trabajan bajo el mismo departamento de marketing. Los clientes pueden estar asociados a una marca, o a ambas. Las campañas de cada marca se realizan por separado.
Configurar tu marca
Para empezar, crea tu segunda marca, en este caso Engn. La primera marca (Motr) utilizará tu marca existente (cuando compras el complemento de Marcas, obtienes una marca, para agregar a la que ya tienes con tu cuenta de HubSpot).
- En tu cuenta de HubSpot, haz clic en el icono de settings Configuración en la barra de navegación superior.
- En el menú de la barra lateral izquierda, ve a Marcas.
- En la parte superior derecha, haz clic en Crear nueva marca.
- Introduce un nombre para tu marca.
- Haz clic en Crear.

Crear una campaña y asignarla a la marca
Ahora, asigna una campaña a la marca. Puedes Agregar recursos a la campaña más tarde.
- En tu cuenta de HubSpot, dirígete a Marketing > Campañas.
- En la parte superior derecha, haz clic en Crear campaña.
- Elige Empezar desde cero o Empezar desde la plantilla, luego haz clic en Siguiente.
- Mientras rellenas los datos de tu campaña, haz clic en el menú desplegable Marca y selecciona la marca que quieres asociar a la campaña.
Asignar contactos existentes a la marca
Al configurar las marcas, se crea una propiedad de marca en tu cuenta. Utiliza esta propiedad para seleccionar de qué marca forma parte un contacto. Los contactos pueden formar parte de varias marcas (por ejemplo, si tu Motr y tu Engn tienen potencial para atraer a públicos similares, pueden convertirse en clientes de ambas marcas). Esta propiedad puede utilizarse en listas para segmentar los contactos por marca, workflows e informes.
- En tu cuenta de HubSpot, dirígete a CRM > Contactos.
- Para seleccionar varios registros individuales:
- En la vista de lista, selecciona las casilla de verificación que están junto a los registros.
- En la vista de tablero de negocios, tickets u objetos personalizados, pasa el ratón por encima de un registro y selecciona la casilla de verificación. Una vez seleccionada una tarjeta de registro, aparecerán casillas de comprobación en todas las tarjetas restantes para que las selecciones.
- Para seleccionar todos los registros de la página o del pipeline actual, selecciona la casilla de verificación situada en la parte superior izquierda de la tabla o del panel. En la vista de lista, para seleccionar todos los registros de la vista, haz clic en el enlace Seleccionar todo [número] [registros].
- Selecciona Editar.
- En el cuadro de diálogo, haz clic en el menú desplegable Propiedad para actualizar y selecciona Unidades de negocios.
- Selecciona la casilla de verificación situada junto a las marcas a las que deseas asignar el contacto.
- Para agregar nuevos valores manteniendo los existentes, selecciona Adjuntar a los valores actuales.
- Para sobrescribir los valores existentes, selecciona Reemplazar valores actuales.
- Haz clic en Actualizar.

Crear un formulario para captar leads para la marca
Ahora que configuraste las marcas, puedes asignarlas a los formularios para que los contactos que rellenen ese formulario se asignen automáticamente a la marca a la que está asociado.
- En la parte superior derecha, haz clic en tu foto de perfil, pasa el ratón por encima de Marca y, a continuación, selecciona la Marca por la que quieres navegar.

- En la parte superior derecha, haz clic en Crear formulario.
- La marca que hayas seleccionado anteriormente se establecerá automáticamente en el formulario.

- Continúa creando tu formulario.
Opcionalmente, también puedes asignarlo a la campaña que creaste anteriormente:
- En tu cuenta de HubSpot, dirígete a Marketing > Campañas.
- Luego haz clic en la campaña.
- En la parte superior izquierda, haz clic en Agregar recursos.
- Usa la barra de búsqueda para buscar el formulario.
- Selecciona la casilla de verificación junto al formulario.
- Haz clic en Guardar.
Crear un correo marketing y asígnalo a la marca y a la campaña
Los correos de marketing se pueden asignar a una marca, por lo que se pueden separar los correos electrónicos entre las dos marcas. A la hora de enviar, puedes utilizar una lista que se haya filtrado utilizando la propiedad de marca, para enviar fácilmente correos electrónicos a aquellos contactos que estén asociados a una de las marcas o a ambas.
La marca no puede cambiarse una vez que se ha creado un correo electrónico. Si necesitas asignar un correo electrónico existente a una marca, se recomienda clonar un correo electrónico existente. Al clonar, podrás seleccionar la marca.

- En la parte superior derecha, haz clic en tu foto de perfil, pasa el ratón por encima de Marca y, a continuación, selecciona la Marca por la que quieres navegar.

- En la parte superior derecha, haz clic en Crear correo electrónico.
- La marca que hayas seleccionado anteriormente se establecerá automáticamente en el correo electrónico.
- Seleccionar un tipo de correo:
- Regular: un correo único personalizado que puedes enviar a un segmento de tus contactos.
- Automatizado: un correo personalizado que puedes configurar para enviarlo a ciertos contactos cuando cumplan con los criterios de inscripción de un workflow.
- Blog/RSS: un correo electrónico que se enviará a los suscriptores del blog o RSS cuando publiques nuevo contenido a tu blog o fuente RSS.

- Haz clic en Siguiente.
- En la pestaña Arrastrar y soltar, selecciona una plantilla según el tipo de correo electrónico que quieras crear. Cada plantilla de correo electrónico contiene elementos personalizables, como imágenes y campos de texto, que están agrupados en secciones.
- Continúa creando tu correo electrónico.

