Crear llamadas a la acción (CTA)
Última actualización: abril 4, 2024
Disponible con cualquiera de las siguientes suscripciones, a no ser que se indique de otro modo:
|
|
|
|
Utiliza la herramienta de llamadas a la acción (CTA) para crear botones, banners o ventanas emergentes que luego puedas añadir a tus páginas de HubSpot para atraer a nuevos visitantes. También puedes agregar CTA a páginas externas.
Antes de agregar una CTA a una página externa, debes instalar el código de seguimiento de HubSpot, o bien el complemento de WordPress de HubSpot en la página externa de WordPress. Una vez que hayas añadido la CTA, puedes controlar el tráfico dirigiendo a los visitantes a páginas específicas, a enlaces de reuniones o a URL externas.
En los dispositivos móviles, puedes optar por activar un diseño adaptable u ocultar la CTA en pantallas pequeñas en las opciones de CTA. Después de publicar tu CTA, aprende a analizar el rendimiento de tu CTA.
Si tienes CTA anteriores, se recomienda migrarlas al nuevo editor. Más información sobre migración de CTA (anteriores).
Diseñar una CTA
Usa el editor de CTA para personalizar su diseño y atraer a más visitantes.
- En tu cuenta de HubSpot, ve a Marketing > Captación de leads > CTA.
- En la parte superior izquierda, haz clic en el menú desplegable y selecciona CTA.
- En la parte superior derecha, haz clic en Crear.
- Puedes crear una CTA desde cero o a partir de una plantilla:
- Para crearla a partir de una plantilla, en el panel izquierdo, haz clic en Plantillas de HubSpot. A continuación, selecciona la plantilla que necesites.
- Para crear una CTA desde cero, en el panel izquierdo, haz clic en Empezar de cero. A continuación, selecciona un tipo de CTA:
- Banner fijo: es un banner que aparece fijo en la parte superior o inferior de la página. El banner permanecerá mientras los visitantes se desplacen por tu página.
- Cuadro emergente: es un cuadro que aparece en un horario determinado.
- Deslizante: es un banner que se desliza desde una esquina del sitio web. El banner permanecerá mientras los visitantes se desplacen por tu página.
- Incrustado: es un botón, llamada a la acción o botón que puedes usar en tu contenido de HubSpot para llevar a los clientes potenciales a páginas específicas.
- Imagen incrustada: una imagen que puedes utilizar en tus páginas de HubSpot o correo electrónico.
- Incrustado: un botón que puedes utilizar en tus páginas de HubSpot o correo electrónico.
- En la pestaña Agregar del panel izquierdo, puedes añadir elementos y editar el diseño de la CTA:
-
- Para añadir más contenido a la CTA, arrastra nuevos elementos directamente al panel derecho del editor. También puedes agregar elementos de video a tu CTA. Aprende más acerca de las opciones que son requisitos cuando agregas videos a tus CTA.
- Para modificar el diseño, pasa el ratón sobre un elemento y arrástralo a una nueva posición.
- Para duplicar un elemento, coloca el cursor sobre él y haz clic en el icono de clonación duplicate.
- Para eliminar un elemento, coloca el cursor sobre él y haz clic en el deleteicono de eliminar.
- Para editar un elemento, haz clic en el elemento. En el panel izquierdo, puedes editar el contenido y diseño el elemento.
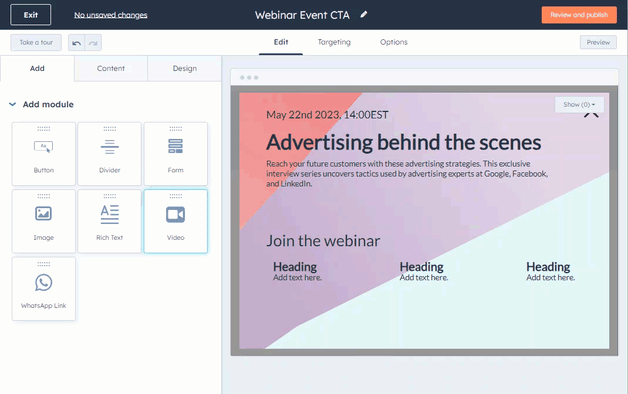
- En el panel izquierdo, haz clic en la pestaña Contenido para gestionar los elementos.
- Para editar un elemento, haz clic en su nombre. En el panel izquierdo, puedes editar el contenido y diseño el elemento. En los elementos de texto enriquecido, puedes utilizar los asistentes de IA para crear o perfeccionar el contenido de tu CTA.
- Para eliminar un elemento, coloca el cursor sobre él y haz clic en el delete icono de eliminar.
- En el panel izquierdo, haz clic en la pestaña Diseño para personalizar y previsualizar la CTA.
- Para previsualizar la CTA en páginas específicas, en la parte superior derecha, haz clic en Vista previa. A continuación, haz clic en el menú desplegable Previsualizar en una página específica y selecciona la página de HubSpot en la que quieras previsualizar la CTA.
-
- Para personalizar la apariencia de tu CTA, selecciona una de las siguientes opciones. A continuación, configura tus cambios en el panel izquierdo.
- Posición: si la llamada a la acción es un banner fijo, puedes seleccionar una posición superior o inferior. Para las CTA deslizantes, puedes colocar la CTA en la parte superior izquierda, inferior izquierda, superior derecha o inferior derecha de la página.
- Tamaño: para configurar la altura de tu CTA, puedes activar la opción para establecer la altura de forma automática en función del contenido de tu CTA.
- Diseño: configura el diseño de tu CTA. Puedes agregar relleno al contenido de tu CTA. También puedes activar la opción de diseño adaptable. Con un diseño adaptable, las columnas de tu CTA se apilarán verticalmente en pantallas pequeñas.
- Estilos: establece los estilos de tu CTA, como la fuente principal, el borde y la sombra de la CTA.
- Fondo: para establecer un fondo para la CTA, puedes optar por establecer un color de fondo o subir una imagen de fondo.
- Opción Cerrar: para las CTA de cuadro emergente, puedes activar la opción que permite a los visitantes cerrar la CTA cuando hacen clic en cualquier lugar fuera del cuadro emergente. Cuando esta opción está desactivada, los visitantes solo pueden cerrar la CTA utilizando el icono de cierre.
- Para personalizar la apariencia de tu CTA, selecciona una de las siguientes opciones. A continuación, configura tus cambios en el panel izquierdo.
Diseñar un CTA con HTML
Para crear un CTA con HTML incrustado personalizado y aplicar tus temas o CSS personalizados:
- En el panel izquierdo, haz clic en Empezar de cero.
- A continuación, haz clic para ampliar Opciones avanzadas y selecciona HTML incrustado.
- Haz clic en el menú desplegable Enlace a y selecciona una opción a la cual redirigir tu CTA:
- Dirección de correo electrónico: crea un enlace de mailto Para abrir este enlace en una nueva página, selecciona la casilla de verificación Abrir enlace en una pestaña nueva.
- Descarga de archivos: enlaza tu CTA a un archivo en tu administrador de archivos. Selecciona un archivo existente o carga uno nuevo y luego selecciona la casilla de verificación Abrir enlace en una pestaña nueva si quieres que los visitantes hagan clic en el botón CTA para ver la imagen en una nueva ventana del navegador.
- Enlace de reunión: vincula tu CTA a un enlace de reunión de HubSpot. Haz clic en el menú desplegable Elegir enlace de reunión y luego selecciona un enlace de reunión. Para abrir este enlace en una nueva página, selecciona la casilla de verificación Abrir enlace en una pestaña nueva.
- Una de tus páginas: enlaza tu CTA a una de tus páginas o publicaciones de blog de HubSpot. Haz clic en el menú desplegable Página y luego selecciona una página o publicación. El enlace del botón CTA estará vinculado al ID de la página y cualquier cambio en la URL de la página actualizará automáticamente el enlace del botón CTA. Para abrir este enlace en una nueva página, selecciona la casilla de verificación Abrir enlace en una pestaña nueva.
- URL: enlaza tu CTA a una página externa fuera de HubSpot. En el campo URL del enlace, introduce la URL del sitio web a la que quieres dirigir a los visitantes. Para abrir este enlace en una nueva página, selecciona la casilla de verificación Abrir enlace en una pestaña nueva.
- CTA: utiliza la CTA personalizada para activar un banner fijo, un cuadro emergente o una CTA deslizante.
- En el campo Contenido del botón, introduce el texto de tu CTA.
- Para personalizar aún más el diseño de tu CTA, haz clic en Avanzado
- En la página Avanzado, puedes agregar clases o reglas de CSS personalizadas:
- Clases de CSS personalizadas: introduce una clase personalizada a tu CTA. Utiliza clases personalizadas para aplicar estilos de diseño, como familias de fuentes, a varias CTA de tu sitio web. Cualquier clase de CSS personalizada debe incluirse en la hoja de estilos de CSS utilizada en tus páginas de HubSpot.
- Reglas de CSS personalizadas: agrega reglas personalizadas para aplicar estilos en línea específicos a tu CTA.
- Para agregar una nueva regla de CSS, haz clic en Agregar una o + Agregar y configura tu selector y estilo.
- Selector: Introduce un selector de CSS. Este valor es opcional y se combinará con el selector de la CTA. Por ejemplo, si el selector introducido es
:hover, el selector combinado pasa a ser${ctaSelector}:hover - Estilo: introduce una regla de estilo de CSS personalizada para aplicarla al selector configurado. Puedes introducir un estilo sin introducir un selector. Por ejemplo,
color: yellow;.
- Selector: Introduce un selector de CSS. Este valor es opcional y se combinará con el selector de la CTA. Por ejemplo, si el selector introducido es
- Para agregar una nueva regla de CSS, haz clic en Agregar una o + Agregar y configura tu selector y estilo.
- Para editar una regla de CSS existente, coloca el cursor sobre la regla y haz clic en el edit icono de edición.
- Para clonar una regla de CSS, coloca el cursor sobre ella y haz clic en el duplicate icono de clonación.
- Para gestionar la prioridad de tus reglas de CSS, haz clic y arrastra cada regla para ordenarlas por prioridad.
- Para eliminar una regla de CSS, coloca el cursor sobre ella y haz clic en el delete icono de eliminación.
- Para aplicar a la CTA el mismo HTML y las mismas clases que a las CTA preexistentes, selecciona la casilla de verificación Usar marcado preexistente. Si tienes hojas de estilo de CSS en las páginas que estilizan las CTA preexistentes, seleccionar esta casilla permitirá que la CTA con HTML adopte los mismos estilos.
- Para terminar de configurar el diseño de tu CTA, haz clic en Guardar y aplicar.
Especificar dónde y cuándo se mostrará el banner fijo, el cuadro emergente o la CTA deslizante
Si estás creando un banner fijo, un cuadro emergente o una CTA deslizante, elige cuándo quieres que aparezca este elemento en el sitio. Más información sobre la adición de CTA a tus páginas.
Puedes agregar filtros para combinar varios conjuntos de reglas que determinarán qué visitantes verán la CTA. Más información sobre cómo configurar tus reglas de segmentación.
Desencadenantes
Selecciona un desencadenante para determinar cuándo se mostrará la CTA en la página. La CTA aparecerá cuando se produzca el primer evento de activación.
- En la parte superior, haz clic en la pestaña Targeting.
- En la sección ¿Cuándo se mostrará?, activa el interruptor situado junto a los desencadenantes que quieras utilizar:
- Activar cuando se haga clic en un botón: la CTA aparecerá cuando un visitante haga clic en un botón. Consulta más información sobre cómo configurar CTA emergentes de forma que se desencadenen al hacer clic en un botón. De manera predeterminada, esta opción está siempre activada.
- Usa esta opción en tus páginas de HubSpot con un módulo de botón predeterminado, o bien en tus páginas externas personalizando la clase de un botón.
- Para definir este desencadenante en una página externa, debes instalar el código de seguimiento de HubSpot.
- Activar cuando el usuario se desplace por la página: la CTA aparecerá cuando el visitante se desplace por la página más allá de un porcentaje especificado.
- Activar cuando el usuario vaya a salir de la página (solo en cuadros emergentes): la CTA aparecerá cuando el visitante mueva el cursor a la barra superior de la ventana del navegador.
- Activar después de un tiempo: la CTA aparecerá cuando haya pasado el número de segundos especificado.
- Activar tras un periodo de inactividad: la CTA aparecerá cuando el visitante haya estado inactivo durante un número de segundos especificado.
- Activar cuando se haga clic en un botón: la CTA aparecerá cuando un visitante haga clic en un botón. Consulta más información sobre cómo configurar CTA emergentes de forma que se desencadenen al hacer clic en un botón. De manera predeterminada, esta opción está siempre activada.

URL de sitios web
Agrega lógica condicional para URL de páginas web específicas o valores de parámetros de consulta en la misma pestaña Segmentación. Por opción predeterminada, la CTA aparecerá en todas las páginas.
- Para que la CTA se muestre cuando un visitante esté en una URL específica, en la sección URL del sitio web:
- Haz clic en el primer menú desplegable y selecciona URL del sitio web.
- Haz clic en el segundo menú desplegable y selecciona una regla de targeting.
- Introduce los criterios de la regla en el campo de texto.
- Para que la CTA se muestre cuando un visitante esté en la página de un sitio web cuya URL incluya parámetros de consulta específicos:
- Haz clic en el primer menú desplegable y selecciona Parámetro de consulta.
- En el primer campo, escribe el nombre del parámetro.
- Haz clic en el segundo menú desplegable y selecciona una regla de segmentación.
- En el segundo campo de texto, escribe el valor del parámetro de consulta.
- Para agregar otra regla, haz clic en Agregar regla.
- Para excluir la llamada a la acción de determinadas páginas, haz clic en Agregar regla de exclusión. Por ejemplo, puede que quieras agregar una exclusión para una página de política de privacidad.

Información y comportamiento del visitante
También puedes dirigirte a contactos específicos en función de la información que se conozca de los visitantes y de su comportamiento en la pestaña Segmentación. El tipo de reglas de filtrado que puedes agregar depende de las suscripciones de tu cuenta.
- Para mostrar la CTA a todos los visitantes de los sitios web especificados, selecciona Todos los visitantes. Esta opción está seleccionada de manera predeterminada.
- Para mostrar tus CTA con visitantes específicos, haz clic en la opción Visitantes filtrados. A continuación, configura tus filtros:
- Haz clic en el primer menú desplegable para elegir cómo filtrar tus visitantes.
-
- Haz clic en el siguiente menú desplegable para seleccionar las reglas de filtrado.
- Si quieres agregar más reglas para especificar cuándo se mostrará la CTA, haz clic en Agregar regla y selecciona los filtros que quieras.
-
- Elige cuándo ocultar la CTA:
- Haz clic en Agregar regla de exclusión.
- Haz clic en el primer menú desplegable para elegir cuándo debería ocultarse la CTA.
- Haz clic en el siguiente menú desplegable para seleccionar las reglas de filtrado.
- Si quieres agregar más reglas para especificar cuándo se ocultará la CTA, haz clic en Agregar regla de exclusión y selecciona los filtros que quieras.
- Elige cuándo ocultar la CTA:
-
- Para crear otro conjunto de reglas de filtrado, haz clic en Agregar grupo de filtros y selecciona las reglas de filtrado.

Frecuencia de aparición
Después de que un visitante cierre un banner fijo, un cuadro emergente o una CTA deslizante por primera vez, elige si la CTA debe volver a aparecer y con qué frecuencia debería hacerlo. En la pestaña Segmentación, configura la frecuencia de aparición de tu CTA:
- En la sección Con qué frecuencia se mostrará, haz clic en el menú desplegable Mostrar de nuevo y elige una frecuencia:
- Tras un período de tiempo determinado: establece cuánto tiempo debe pasar desde que un visitante cierra la CTA hasta que se muestre de nuevo.
- Repetir: muestra la CTA cada vez que los visitantes vuelven a las páginas web seleccionadas y realizan la acción desencadenante, aunque ya hayan interactuado con ella.
- No volver a mostrar: la CTA solo se muestra a los visitantes una vez. Después de la aparición inicial, no volver a mostrar la CTA.
Nota: esto no se aplica a las CTA cuando se utiliza Activar cuando se haga clic en un botón como desencadenante.

Personaliza las opciones de la CTA
En las pestañas Opciones, puedes definir las diferentes opciones de la CTA. Por ejemplo, puedes elegir mostrarla en tamaños pequeños, definir qué campañas se asociarán con ellas y programar su aparición.
- En la parte superior, haz clic en la pestaña Opciones.
- En el caso de banners fijos, cuadros emergentes o CTA deslizantes, puedes ocultar la CTA en pantallas pequeñas. En la sección Tamaños de pantalla pequeños, selecciona la casilla de verificación Desactivar en tamaños de pantalla pequeños.
- Si tienes una suscripción a Marketing Hub Pro o Enterprise, puedes asociar la CTA a una campaña:
- Para asociar tu llamada a la acción a una campaña existente, haz clic en el menú desplegable Campaña y selecciona una campaña.
- Para asociar tu CTA a una nueva campaña, haz clic en el menú desplegable Campaña y haz clic en Crear campaña. A continuación, continúa configurando la campaña.
-
- Si nunca has creado una campaña, haz clic en Crear una campaña. A continuación, continúa configurando la campaña.
- Configura cómo quieres hacer seguimiento de clics con tu CTA. Selecciona una de las siguientes opciones:
- Hacer seguimiento de clics mediante redireccionamiento: haz seguimiento de clics a tu CTA dirigiendo a los visitantes a una URL inicial, que asocia el clic con la CTA, antes de redirigirlos a la página final. Esta opción está seleccionada de manera predeterminada.
- Seguimiento de clics a través del navegador: haz seguimiento de los clics de forma asíncrona a través del navegador del visitante. Esta opción te permite utilizar etiquetas de anclaje ya que no hay redirecciones. La CTA dirigirá a los visitantes a la URL establecida.
- En el caso de banners fijos, cuadros emergentes o CTA deslizantes, puedes programar cuándo aparecerá una CTA:
- Para definir cuándo empezará a mostrarse la CTA, activa el interruptor Programar para más tarde. Luego, selecciona una Fecha de inicio y una Hora.
- Para definir cuándo dejará de mostrarse la CTA, activa el interruptor Definir la fecha y la hora en que se dejará de publicar. A continuación, selecciona Fecha de finalización y una Hora.

Publicar la llamada a la acción
Una vez que hayas terminado de configurar la CTA, publícala en tus páginas.
- En la parte superior derecha, haz clic en Revisar y publicar.
- En el panel derecho, revisa la CTA y haz clic en Publicar ahora. La CTA se publicará automáticamente en las páginas objetivo.
