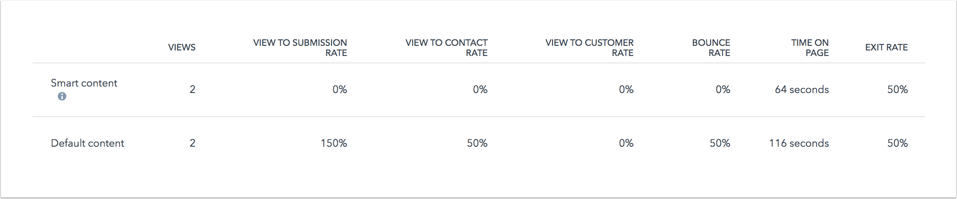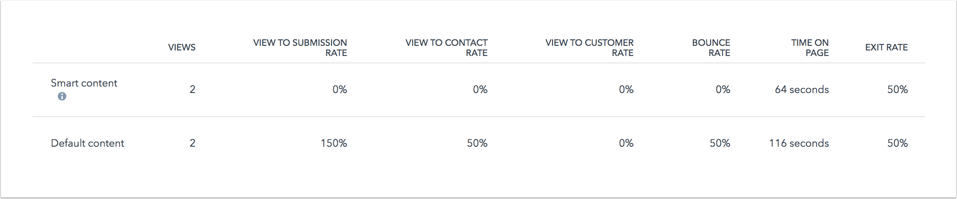- Base de conocimientos
- Contenido
- Sitios web y landing pages
- Analizar el rendimiento individual de los contenidos
Analizar el rendimiento individual de los contenidos
Última actualización: 30 de julio de 2025
Disponible con cualquiera de las siguientes suscripciones, a no ser que se indique de otro modo:
Analice páginas individuales, entradas de blog o casos prácticos para ver en cómo interactúan los visitantes con su sitio web. Si tu página incluye reglas de contenido inteligente o vídeos, puedes ver el rendimiento de ese contenido. Los análisis se actualizarán cada 20-30 minutos.
Para ver el rendimiento global de un dominio específico, vaya a los informes de marketing de su panel de control. Las cuentas de Marketing Hub y Content Hub Pro y Enterprise también pueden crear informes personalizados en la herramienta de análisis de sitios web.
Ver el rendimiento de un contenido
-
Ve al contenido:
- Páginas de sitio web: En tu cuenta de HubSpot, dirígete a Contenido > Páginas web.
- Landing Pages: En tu cuenta de HubSpot, dirígete a Contenido > Landing pages.
- Artículos de blog: En tu cuenta de HubSpot, dirígete a Contenido > Blog.
- Casos de éxito: En tu cuenta de HubSpot, dirígete a Contenidos > Casos de éxito
- Haz clic en el nombre del contenido.

Rendimiento
- En la pestaña Rendimiento , haga clic en el menú desplegable Intervalo de fechas y seleccione un intervalo de tiempo en la parte superior izquierda.
- Puede ver lo siguiente en el resumen de métricas de contenido:
- Visualizaciones: número de veces que se ha cargado este contenido en un navegador web.
- Total de envíos de formularios: número de envíos de formularios en este contenido.
Nota: los envíos de un widget de programación insertado se reflejarán en el Total de envíos de formularios, pero no en Nuevos contactos.
-
-
Nuevos contactos: número de nuevos contactos creados a partir de este contenido.
-
Nuevos clientes: el número de clientes que se convirtieron originalmente en este contenido que actualmente tienen la etapa del ciclo de vida de cliente.
-
Tasa de rebote media: porcentaje de sesiones que comenzaron en este contenido y no pasaron a otra página de su sitio.
-
Tiempo por visualización de página: la cantidad total de tiempo que los visitantes pasaron viendo este contenido, dividido por el número total de visualizaciones. Este cálculo no incluye a los visitantes que abandonaron el sitio tras ver únicamente este contenido.
-
Salidas por visualización de página: porcentaje de sesiones que finalizaron después de ver este contenido.
-
Entradas: número de sesiones en las que éste fue el primer contenido visto.
-
Nota: Las cuentas con Marketing Hub Enterprise tienen datos de atribución de ingresos basados en interacciones de contactos asociados con negocios cerrados ganados. Las visualizaciones y envíos desde direcciones IP o referentes excluidos no se mostrarán en los totales.
- En el gráfico de visualización de datos, debajo del resumen de métricas de contenido, puede ver una métrica que traza una métrica a lo largo del tiempo, desglosada por fuente.
- Cada fuente está etiquetada en la parte superior del gráfico con su correspondiente burbuja de color.
- En el gráfico, cada tipo de fuente indica cómo un visitante inició su sesión en su contenido.
-
- Para ver una métrica diferente en el gráfico de visualización de datos, haz clic en el menú desplegable de la parte superior izquierda y selecciona una métrica.
- Pase el ratón por encima de un punto concreto del gráfico para ver un desglose de sus datos.
- Para cambiar el marco temporal de estos gráficos, haga clic en el menú desplegable Frecuencia y seleccione Diaria, Semanal o Mensual en la parte superior de la página.

- En la tabla, debajo del gráfico de visualización de datos, puede ver los datos de cada fuente.
- Desactive la casilla de verificación situada junto a una fuente para eliminarla del gráfico.
- Haga clic en una fuente de la tabla para desglosar los datos de fuentes específicas.
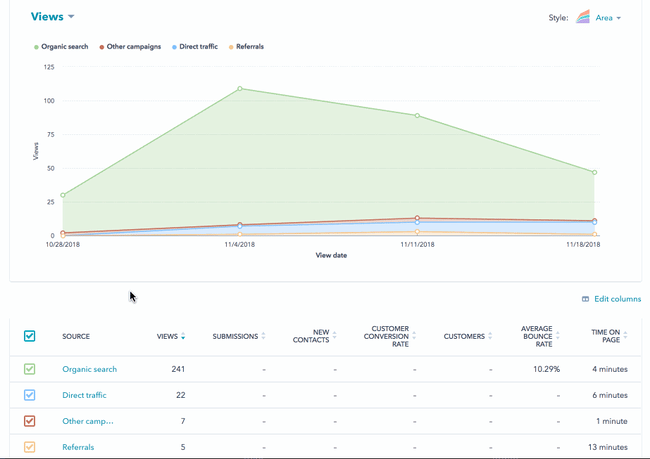
-
- Para modificar las métricas incluidas en este informe:
- En la parte superior de la tabla, haz clic en Editar columnas.
- En el cuadro de diálogo, selecciona las casillas junto a las métricas que quieras incluir. No se pueden seleccionar más de siete métricas a la vez.
- Para eliminar una métrica de la sección Columnas seleccionadas , haga clic en la X situada junto a su nombre.
- Para cambiar el orden de tus métricas, haz clic en una métrica de y arrástrala hasta su posición.
- Haz clic en Guardar.
- Para modificar las métricas incluidas en este informe:
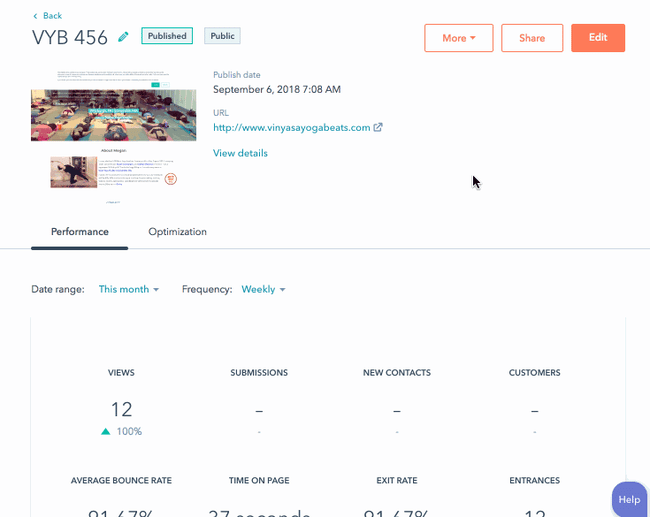
Tipo de interacción (solo posts)
Si ha activado la versión AMP de una entrada de blog, el gráfico Tipo de interacción mostrará cuántos visitantes vieron la versión AMP en su dispositivo móvil en comparación con cuántos visitantes vieron la versión estándar en el escritorio.
Analíticas de Video
- Si ha añadido vídeos a su contenido, estarán disponibles los informes Visualizaciones de vídeos y Retención de vídeos .
- Para ver los datos de vídeo de Páginas probadas A/B, haz clic en el menú desplegable Variación y selecciona una variación . Los datos de vídeo no se pueden combinar para múltiples variaciones.
Optimización
-
Ve al contenido:
- Páginas de sitio web: En tu cuenta de HubSpot, dirígete a Contenido > Páginas web.
- Landing Pages: En tu cuenta de HubSpot, dirígete a Contenido > Landing pages.
- Artículos de blog: En tu cuenta de HubSpot, dirígete a Contenido > Blog.
- Casos de éxito: En tu cuenta de HubSpot, dirígete a Contenidos > Casos de éxito
- Haz clic en el nombre del contenido.
- Haga clic en la pestaña Optimización.
- En la pestaña Optimización , hay recomendaciones para mejorar el rendimiento de tu contenido en los resultados de los motores de búsqueda.
- Si has activado la integración en de Google Search Console, podrás ver información más detallada de Google sobre el rendimiento de tu página para términos de búsqueda específicos.
Ver más en cómo ver las recomendaciones SEO en HubSpot para tu contenido.
Por favor, ten en cuenta: si los datos no aparecen en la pestaña Optimización, obtén más información sobre problemas que pueden impedir que las herramientas de HubSpot rastreen tu sitio.
Contenido inteligente
En la pestaña Contenido inteligente , las cuentas con acceso a contenido inteligente mostrarán análisis sobre el rendimiento del contenido inteligente en comparación con el contenido predeterminado. Esta pestaña solo aparecerá en páginas o publicaciones con contenido inteligente publicado.
-
Ve al contenido:
- Páginas de sitio web: En tu cuenta de HubSpot, dirígete a Contenido > Páginas web.
- Landing Pages: En tu cuenta de HubSpot, dirígete a Contenido > Landing pages.
- Artículos de blog: En tu cuenta de HubSpot, dirígete a Contenido > Blog.
- Casos de éxito: En tu cuenta de HubSpot, dirígete a Contenidos > Casos de éxito
- Haz clic en el nombre del contenido.
- Para ver un desglose del rendimiento del contenido inteligente en comparación con el contenido predeterminado, haga clic en la pestaña Contenido inteligente
- Para cambiar el intervalo de tiempo de este informe, haga clic en el menú desplegable Frecuencia en la parte superior de la página y seleccione Diaria, Semanal o Mensual.
- Para ver una métrica diferente en este informe, haz clic en el menú desplegable en la parte superior izquierda y selecciona una métrica.
Nota: los informes de contenido inteligente no están disponibles para el contenido inteligente global.
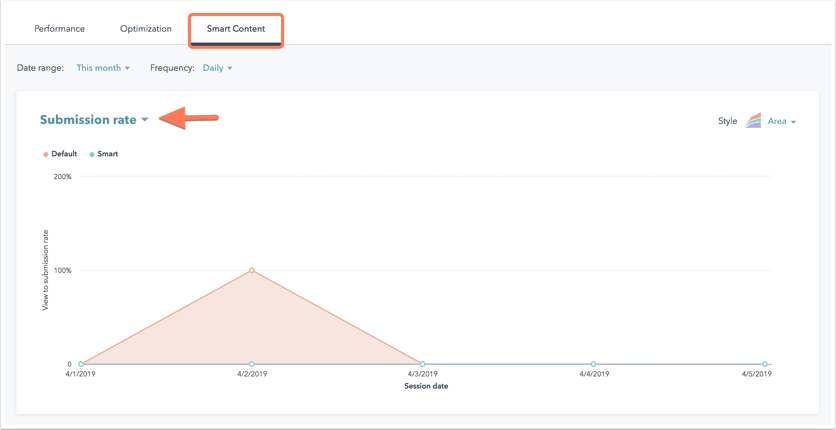
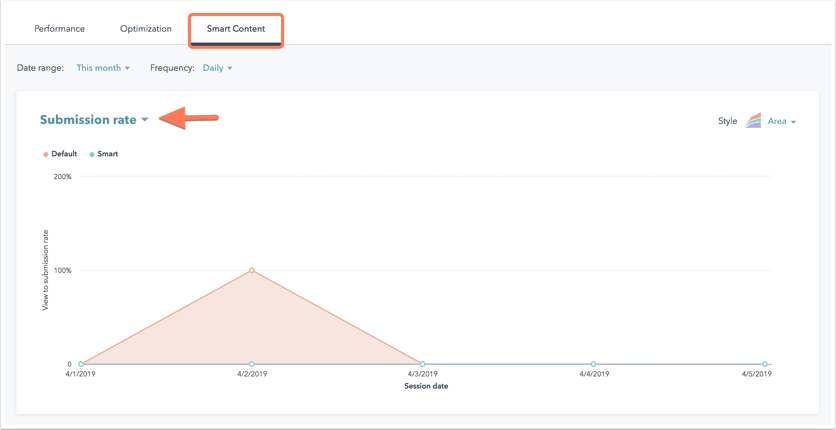
- En la tabla que aparece debajo del gráfico, se muestra un desglose de cómo interactuaron los visitantes con su contenido en función de si se aplicó una regla inteligente de contenido. Este desglose no incluye los datos de las fuentes.