Luo ja muokkaa uutta tietopohjaa (BETA)
Päivitetty viimeksi: heinäkuuta 10, 2024
Saatavilla minkä tahansa seuraavan Tilauksen kanssa, paitsi jos toisin mainitaan:
|
|
Kun luot tietopohjaa, voit mukauttaa sen ulkoasua teema-asetuksissa ja sen otsikon ja alatunnisteen sisältöä globaalissa sisältöeditorissa.
Huomaa: tällä hetkellä nämä työkalut ovat käytettävissä vain äskettäin luotuja tietopohjia varten.
Luo tietopohja
- Siirry HubSpot-tililläsi kohtaan Sisältö > Tietämyskanta.
- Napsauta sivun yläreunassa olevassa bannerissaLuo uusi tietopohja.
- Kirjoita Knowledge Base Title -kenttään tietopohjan nimi . Tämä näkyy tietopankkia käyttäville vierailijoille.
- Napsauta Tietopohjan kieli -pudotusvalikkoa ja valitse kieli , jota suurin osa artikkeleistasi käyttää. Lisätietoja tietopohja-artikkelien luomisesta useilla kielillä.
- Napsauta avattavaa Tietopohjan verkkotunnus -valikkoa ja valitse verkkotunnus , jossa tietopankki sijaitsee.
- Jos tietopohjan ensisijainen kieli ei vastaa verkkotunnuksen ensisijaista kieltä, valitse Käytä kielislugia URL-osoitteessa -valintaruutu.
- Kirjoita tietopohjan slug-kenttään lisäteksti, jonka haluat näkyvän tietopohjan URL-osoitteessa. Jos haluat esimerkiksi URL-osoitteen osoitteeseen www.[verkkotunnus].com/knowledge-base, kirjoita tähän kenttään knowledge-base .
- Kun olet syöttänyt tietopohjan tiedot, valitse Seuraava.
- Valitse mallin valintanäytössä malli ja napsauta sitten Seuraava.
- Luokanvalintanäytössä oletusluokat on valittu valmiiksi. Voit lisätä tai poistaa luokan luokkien luettelosta napsauttamalla luokkaa . Kun tietopohja on luotu, voit muokata kategorioita ja luoda mukautettuja kategorioita. Kun olet valmis, napsauta Seuraava.
- Viimeistele tietopankkisi valitsemalla Valmis .
Luo luokkia
Voit luoda ja muokata tietopohjan järjestämiseen käyttämiäsi luokkia. Jokaiselle artikkelille on määritettävä luokka, ennen kuin se voidaan julkaista.
- Siirry HubSpot-tililläsi kohtaan Sisältö > Tietämyskanta.
- Napsauta oikeassa yläkulmassa Configure (Määritä ) -pudotusvalikkoa ja valitse Theme (Teema).
- Uuden luokan luominen:
- Napsauta vasemmassa yläkulmassa olevaa Luo luokka -painiketta.
- Kirjoita valintaikkunaan luokan nimi ja kuvaus . Jos tietopankkisi on monikielinen, voit antaa jokaiselle kielelle oman nimen ja kuvauksen.
- Napsauta Luo luokka.
- Voit järjestää luokkia uudelleen napsauttamalla vasemmanpuoleisessa sivupalkissa olevaa luokkaa ja vetämällä ja pudottamalla sen uuteen paikkaan. Oletusarvoisesti kategoriat on järjestetty aakkosjärjestykseen.
- Voit muokata luokan nimeä ja kuvausta:
- Valitse luokka vasemmasta sivupalkista.
- Valitse oikeassa yläkulmassa Muokkaa luokkaa.
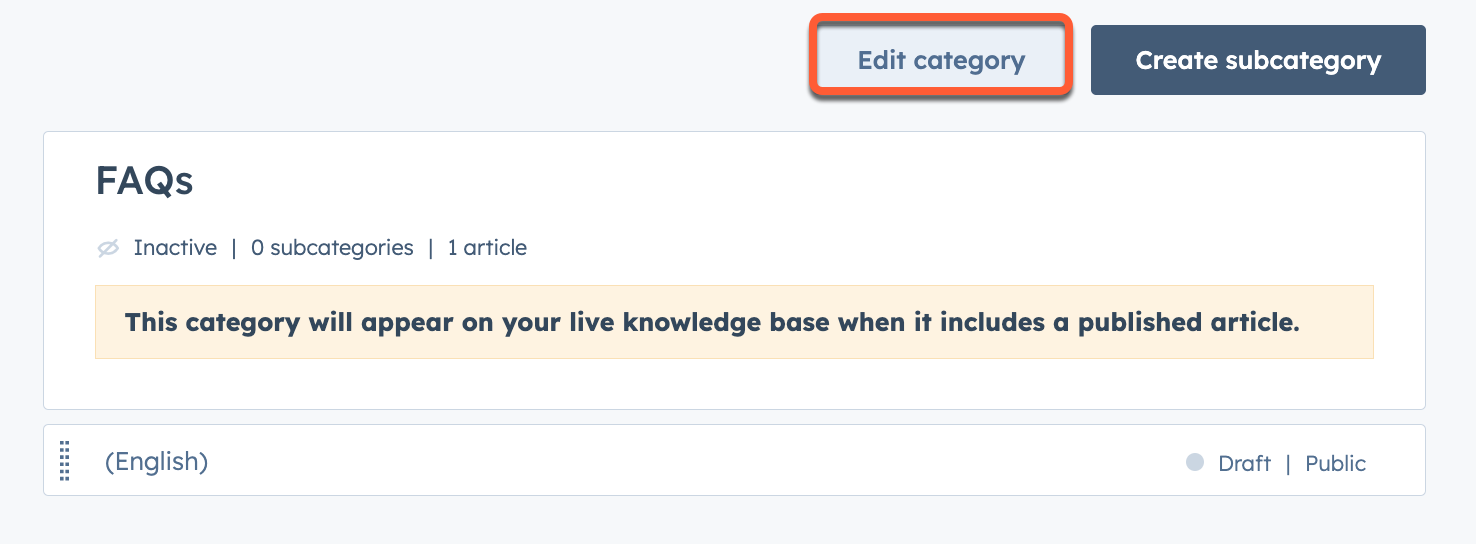
-
- Muokkaa nimeä ja kuvausta valintaikkunassa. Jos käytössäsi on monikielinen tietopankki, voit antaa jokaiselle kielelle oman nimen ja kuvauksen.
- Napsauta Päivitä luokka.
- Voit muokata kategorian ulkoasua, kuvakkeita tai esillä olevia artikkeleita:
- Valitse vasemmasta sivupalkista luokka.
- Napsauta oikeassa yläkulmassa Muokkaa luokkaa.
- Napsauta valintaikkunassa vasemmanpuoleisessa sivupalkissa olevaa Knowledge base home -näyttöä .
- Jos haluat näyttää luokan tietopankin etusivulla, kytke ominaisuusluokka tietopankin etusivulla päälle napsauttamalla tätä.
- Jos ulkoasu sisältää kuvakkeita, valitse Valitse kuvakkeet kirjastosta , jos haluat käyttää vakiokuvaketta, tai Lisää omia kuvia , jos haluat ladata mukautetun kuvakkeen. Jos haluat muuttaa vakiokuvakkeen väriä, kirjoita heksadesimaaliarvo tai napsauta värivalitsinta ja valitse väri.
- Jos asettelusi sisältää esillä olevia artikkeleita, voit määrittää enintään viisi esillä olevaa artikkelia napsauttamalla Aloitussivun luokka-artikkelit-osiossa Lisää artikkeli .
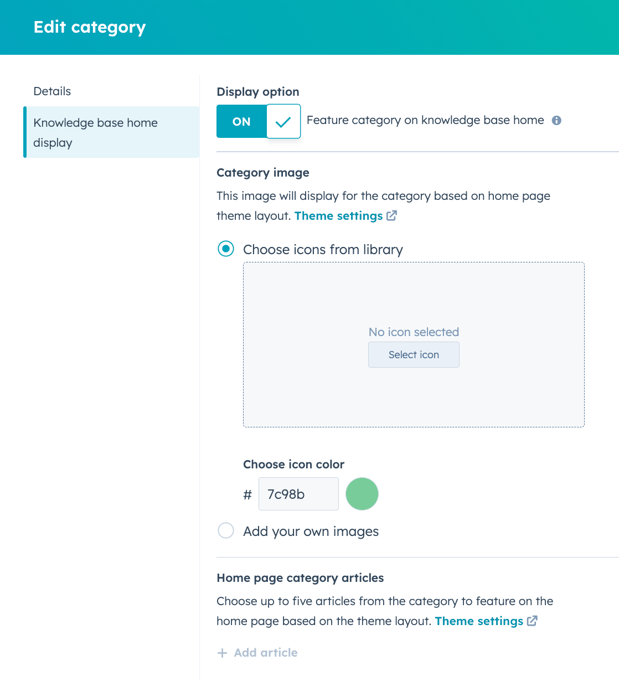
-
- Napsauta Päivitä luokka.
- Voit poistaa luokan viemällä hiiren kategorian päälle ja valitsemalla Poista. Kaikki artikkelit ja alaluokat on poistettava kategoriasta, ennen kuin se voidaan poistaa.
- Jos haluat tehdä muutokset tietopankkiin, napsauta oikeassa yläkulmassa olevaa Päivitä-painiketta .
Muokkaa teema-asetuksia
Kun olet luonut tietopohjan, voit muokata teeman asetuksia muokataksesi sen ulkoasua. Tällä hetkellä vain yksi oletusteema on käytettävissä muokattavaksi.
- Siirry HubSpot-tililläsi kohtaan Sisältö > Tietämyskanta.
- Napsauta oikeassa yläkulmassa Configure (Määritä ) -pudotusvalikkoa ja valitse Theme (Teema).
- Jos haluat vaihtaa näytesisällön mallia, napsauta vasemmassa yläkulmassa olevaa pudotusvalikkoa Näytä ja valitse malli. Teeman muutokset sovelletaan kaikkiin tietopohjan malleihin.
- Jos haluat vaihtaa näytteen sisällön kielen, napsauta toista pudotusvalikkoa vasemmassa yläkulmassa ja valitse kieli.
- Jos haluat muuttaa näytesisällön näyttökokoa, napsauta editorin yläosassa olevia desktop -laitekuvakkeita tai syötä näytön leveys pikseleinä.
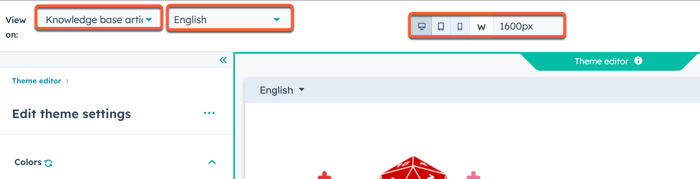
Voit mukauttaa tietopohjapohjapohjien seuraavia näkökohtia:
- Värit: valitse mallien pää-, sivu-, korostus- ja taustavärit. Voit valita yksinkertaisista tai brändiväreistä tai syöttää mukautettuja heksan arvoja.
- Typografia: valitse fontit sivun elementteihin, kuten otsikoihin ja linkkeihin, sekä koot, tyylit ja värit.
- Asettelu: Valitse kotisivusi asettelu. Eri asettelut tukevat erilaisia muotoiluvaihtoehtoja.
- Otsikko: valitse tyylielementit otsikon sisältöä varten, mukaan lukien hakupalkki. Lisätietoja otsikon sisällön mukauttamisesta.
- Alatunniste: valitse tyylielementit alatunnisteen sisältöä varten, mukaan lukien sosiaaliset kuvakkeet. Lisätietoja alatunnisteen sisällön mukauttamisesta.
Kun olet muokannut teeman valmiiksi, napsauta Julkaise teema oikeassa yläkulmassa .
Käytä mukautettuja fontteja
Voit ladata mukautetun fontin ja käyttää sitä tietopohja-artikkeleissasi.
- Siirry HubSpot-tililläsi kohtaan Sisältö > Tietämyskanta.
- Napsauta oikeassa yläkulmassa Configure (Määritä ) -pudotusvalikkoa ja valitse Theme (Teema).
- Napsauta vasemmanpuoleisessa sivupalkin valikossa fontin pudotusvalikkoa ja valitse Lataa mukautettu fontti.
- Kirjoita oikeassa paneelissa Fontin nimi -kenttään fontin nimi .
- Valitse Choose font files (Valitse fonttitiedostot ) ja valitse yksi tai useampi fonttitiedosto ja valitse sitten Next (Seuraava).
- Napsauta Font Style 1 -pudotusvalikkoa ja valitse fonttitiedostosi käyttämä tyyli . Voit asettaa samalle fonttitiedostolle useita tyylejä.
- Jos haluat lisätä muita kirjasintyylejä, valitse + Lisää toinen kirjasintyyli ja lisää sitten kirjasintyylit. Jokaisella ladatulla fonttitiedostolla on oltava vähintään yksi siihen liittyvä tyyli.
- Kun olet lisännyt kaikki sovellettavat kirjasintyylit, valitse Valmis.
Muokkaa tietopohjan otsikkoa
Voit muokata tietopohjan otsikon sisältöä ja nähdä sen näkyvän kaikilla tietopohjasivuilla.
- Siirry HubSpot-tililläsi kohtaan Sisältö > Tietämyskanta.
- Napsauta oikeassa yläkulmassa Configure (Määritä ) -pudotusvalikkoa ja valitse Header (Otsikko).
- Napsauta globaalissa sisältöeditorissa vasemmanpuoleisessa sivupalkissa olevaa siteTreesite -sisällön kuvaketta.
- Napsauta vasemmassa sivupalkissa Verkkosivuston otsikkomoduulia .
- Muokkaa otsikkovaihtoehtoja ja napsauta sitten sivupalkkieditorin alareunassa olevaa Käytä vaihtoehtoja, jotta näet muutokset.
- Kun olet saanut muokkauksesi valmiiksi, napsauta oikeassa yläkulmassa olevaa Julkaise [#] -varoihin .
Voit mukauttaa seuraavia vaihtoehtoja otsikkoa varten:
- Logo: lataa tietopankkisi oma logo ja lisää linkki logoosi.
- Lisää tukivaihtoehtoja: lisää kirjautumisvaihtoehdot asiakasportaalia tai yksityistä sisältöä vartenja määritä tukilomake tikettien luomista varten.
- Valikko: määritä navigointivalikko verkkosivuston asetuksissa. Voit myös valita olemassa olevat navigointivalikot.
- Painike: Lisää painike otsikkoon ja määritä sen linkki ja kuvake.
- Kielivaihtaja: Lisää kielivaihtaja ja määritä sen näyttötila:
-
- Kunkin kielen nimi näkyy kyseisellä kielellä.
- Pagelang: kunkin kielen nimi näkyy nykyisen sivun kielellä.
- Hybridi: kunkin kielen nimi näkyy nykyisen sivun kielellä sekä kyseisellä kielellä.
-
Muokkaa tietopohjan alatunnistetta
Voit muokata tietopohjan alatunnisteen sisältöä ja nähdä sen näkyvän kaikilla tietopohjasivuilla.
- Siirry HubSpot-tililläsi kohtaan Sisältö > Tietämyskanta.
- Napsauta oikeassa yläkulmassa Configure (Määritä ) -pudotusvalikkoa ja valitse Footer (Alatunniste).
- Napsauta globaalissa sisältöeditorissa vasemmanpuoleisessa sivupalkissa olevaa siteTreesite -sisällön kuvaketta.
- Muokkaa vasemmassa sivupalkissa seuraavia moduuleja:
- Määritä navigointivalikko verkkosivuston asetuksissa. Voit myös valita olemassa olevat navigointivalikot.
- Logo: lataa tietopankkisi oma logo ja lisää linkki logoosi.
- Runsas teksti: Lisää mukautettua tekstiä, kuten yrityksesi osoite.
- Sosiaalinen seuranta: lisää linkkejä sosiaalisen median profiileihisi.
Luo ja muokkaa artikkeleita
- Siirry HubSpot-tililläsi kohtaan Sisältö > Tietämyskanta.
- Napsauta oikeassa yläkulmassa Luo artikkeli tai siirrä hiiren kursori artikkelin päälle ja valitse Muokkaa.
- Napsauta sisältöeditorissa Klikkaa aloittaaksesi kirjoittamisen ja kirjoita sitten artikkelin teksti. Voit muotoilla artikkelisi käyttämällä tekstieditorin yläosassa olevaa rikkaan tekstin työkaluriviä.
- Jos haluat kirjoittaa artikkelisi virtaviivaisessa muokkausympäristössä, napsauta oikeassa yläkulmassa olevaa Focus Mode -kytkintä. Voit ottaa tämän tilan käyttöön tai poistaa sen käytöstä milloin tahansa.
- Napsautaoikeassa yläkulmassa olevaa Settings (Asetukset ) -painiketta.
- Kirjoita artikkelin ots ikko -kenttään artikkelin otsikko .
- Kirjoita artikkelin URL-osoite -kenttään artikkelin URL-osoite. Loput URL-osoitteesta täytetään automaattisesti tietopankkisi URL-osoitteella.
- Napsauta Artikkelin kieli -pudotusvalikkoa ja valitse kieli.
- Napsauta Luokka-osiossa Luokka-pudotusvalikkoa ja valitse luokka tai valitse Luo uusi luokka.
- Voit lisätä alaluokan napsauttamalla Alaluokka-pudotusvalikkoa ja valitsemalla alaluokan.
- Napsauta Metatiedot-osiossa avattavaa Tunnisteet-valikkoa ja kirjoita tunniste ja napsauta sitten Lisää "[tunnisteen nimi]" -tunniste.
Huomaa: tunnisteiden lisääminen parantaa vain hakutuloksia. Tunnisteet eivät näy kävijöille.
- Kirjoita Meta description -kenttään artikkelin sisällön kuvaus, joka näkyy hakukoneen tuloksissa.
- Määritä yleisön pääsyn valvonta -osiossa artikkelin näkyvyydeksi julkinen tai yksityinen. Lisätietoja yksityisen sisällön käyttämisestä tietopankissa.
- Jos haluat lisätä artikkeliin mukautetun otsikon HTML-koodin, kirjoita otsikon HTML-koodi Lisää koodinpätkiä -osioon. Jos haluat lisätä otsikko- ja alatunnisteen HTML-koodin kaikkiin tietopankkisi artikkeleihin, lisää koodi tietopankin asetusten Custom HTML -osioon.
- Palaa sisältöeditoriin napsauttamalla X-valintaikkunan oikeassa yläkulmassa.
- Kun olet muokannut artikkelisi valmiiksi, napsauta oikeassa yläkulmassa olevaa Julkaise-painiketta .
Luo tallennettuja näkymiä
Voit luoda tallennettuja tietopohjanäkymiä, joissa käytetään tiettyjä suodattimia.
- Siirry HubSpot-tililläsi kohtaan Sisältö > Tietämyskanta.
- Napsauta vasemmassa yläkulmassa Lisää näkymä ja valitse Luo uusi näkymä. Voit myös valita vakionäkymän, kuten Äskettäin julkaistut .

- Kirjoita valintaikkunassa näkymälle nimi .
- Valitse jakamisvaihtoehto ja napsauta sitten Tallenna:
- Vain sinä voit nähdä tämän näkymän.
- Oma tiimi: kuka tahansa tiimisi käyttäjä voi nähdä tämän näkymän. Tämä vaihtoehto on käytettävissä vain tileillä, joilla on tiimitoiminnot.
- Kaikki: kuka tahansa tilisi käyttäjä voi nähdä tämän näkymän.
- Jos haluat suodattaa julkaisun tilan, kirjoittajan, yleisön pääsyn tai luokkien perusteella, napsauta sivun yläreunassa olevaa pudotusvalikkoa ja valitse valintaruutu kunkin suodattimeen sisällytettävän vaihtoehdon vierestä.

- Voit lisätä uusia suodattimia valitsemalla Kaikki suodattimet. Napsauta oikeassa paneelissa suodattimen nimeä. Määritä suodattimen asetukset ja napsauta sitten Käytä suodatinta. Jos haluat lisätä lisäsuodattimen, valitse AND ja toista prosessi.
- Napsauta sisällön kojelaudan oikeassa yläkulmassa Tallenna näkymä.
- Napsauta ponnahdusikkunassa Tallenna päivittääksesi nykyisen näkymän tai Tallenna uutena tall entaaksesi suodattimet uuteen näkymään. Voit nollata tällä hetkellä valitut suodattimet valitsemalla Nollaa.
HubSpot-sisällön hyväksyminen( vainService Hub Enterprise )
Tileillä, joilla on Service Hub Enterprise -tilaus, voit vaatia, että tietyt käyttäjät hyväksyvät artikkelit ennen niiden julkaisemista.
Määritä hyväksynnät
- Napsauta HubSpot-tilisi ylänavigointipalkin settings asetuskuvaketta.
- Siirry vasemmanpuoleisen sivupalkin valikossa kohtaan Hyväksynnät.
- Valitse Tietopohja-kohdassa Hyväksymisten määr ittäminen joko blogikirjoituksille, aloitussivuille tai verkkosivuille.
- Valitse kohdassa Valitse, kuka voi ohittaa hyväksynnät , vaihtoehto , jonka mukaan käyttäjät eivät tarvitse hyväksyntää artikkelien julkaisemiseen:
- Only Super Admins can skip approksements: vain käyttäjät, joilla on super admin -oikeudet, voivat julkaista artikkeleita pyytämättä hyväksyntää.
- Kaikki voivat ohittaa hyväksynnät: Kaikki käyttäjät voivat julkaista artikkeleita pyytämättä hyväksyntää.
- Vain valitsemani käyttäjät voivat ohittaa hyväksynnät: tietyt käyttäjät voivat julkaista artikkeleita pyytämättä hyväksyntää. Kun valitset tämän vaihtoehdon, valitse valintaruutu kunkin sellaisen käyttäjän kohdalla, joka voi ohittaa hyväksynnän. Superkäyttäjiä ei voi valita, koska heillä on aina mahdollisuus ohittaa hyväksynnät.
- Napsauta Seuraava.
- Valitse Ota hyväksynnät käyttöön ja valitse sitten Valmis.
Hyväksymispyynnöt
Voit pyytää artikkelin tarkistusta sisällönmuokkausohjelmasta:
- Siirry HubSpot-tililläsi kohtaan Sisältö > Tietämyskanta.
- Napsauta artikkelisi nimeä .
- Napsauta sisältöeditorissa oikeassa yläkulmassa olevaa Pyydä hyväksyntää -pudotusvalikkoa ja valitse Pyydä hyväksyntää.
- Napsauta valintaikkunassa Hyväksyjät-pudotusvalikkoa ja valitse valintaruutu kunkin sellaisen käyttäjän vieressä, jolta pyydät hyväksyntää. Voit myös lisätä viestin, joka lähetetään hyväksymispyynnön mukana.
- Valitse vaadittavien hyväksyntöjen kynnysarvoa koskeva vaihtoehto:
- Kaikki hyväksyjät: Kaikkien edellisessä vaiheessa valittujen hyväksyjien on hyväksyttävä sisältösi, ennen kuin se voidaan julkaista.
- Vain yksi hyväksyjä: vain yhden hyväksyjän on hyväksyttävä sisältösi, ennen kuin voit julkaista sen.
- Napsauta Pyydä hyväksyntää.
- Voit tarkistaa sisältösi hyväksynnän tilan napsauttamalla oikeassa yläkulmassa olevaa Hyväksynnät-pudotusvalikkoa ja valitsemalla Näytä hyväksyntätoimet.
- Sivupalkkiin ilmestyy jokin seuraavista hyväksyntätilanteista:
- Sisältö odottaahyväksyntää. Muut käyttäjät, myös pääkäyttäjät, eivät voi julkaista sisältöä.
- Hyväksytty: sisältö on hyväksytty ja se voidaan julkaista.
- Hyväksyntä peruttu: hyväksynnän on perunut käyttäjä, joka alun perin pyysi sitä.
Hyväksy tai hylkää sisältö
Voit hyväksyä tai hylätä artikkeleita sisältöeditorissa. Hyväksytyt artikkelit voi julkaista kuka tahansa käyttäjä, jolla on oikeat oikeudet. Hylätyt artikkelit on lähetettävä uudelleen hyväksyttäväksi, ennen kuin ne voidaan julkaista.
- Siirry HubSpot-tililläsi kohtaan Sisältö > Tietämyskanta.
- Napsauta artikkelin nimeä .
- Hyväksyä artikkelit julkaistavaksi:
- Napsauta Sisältöeditorin oikeassa yläkulmassa olevaaHyväksynnät-pudotusvalikkoa ja valitse Hyväksy.
- Kirjoita valintaikkunaan hyväksymisviesti , joka näkyy hyväksymisilmoituksessa, ja valitse sitten Hyväksy.
- Voit pyytää muutoksia sisältöön ennen julkaisemista:
- Napsauta sisältöeditorin oikeassa yläkulmassa olevaaHyväksynnät-pudotusvalikkoa ja valitse Pyydä muutoksia.
- Kirjoita yhteistyön sivupalkkiin kommentti , jossa pyydetyt muutokset näkyvät, ja valitse sitten Kommentti. Jos haluat merkitä hyväksyntää pyytäneen käyttäjän kommenttiisi, kirjoita @ ja sitten käyttäjän nimi . Napsauta avautuvassa pudotusvalikossa käyttäjää.