Créer des événements personnalisés
Dernière mise à jour: février 4, 2025
Disponible avec le ou les abonnements suivants, sauf mention contraire :
|
|
|
|
|
|
|
|
|
|
Les événements personnalisés permettent de définir et de suivre les événements uniques à votre entreprise. Les événements personnalisés peuvent être liés aux propriétés d'événement, que vous pouvez utiliser dans les outils HubSpot.
Il existe différentes façons de créer des événements personnalisés :
- Envoyer via l'API : utilisez le point de terminaison de définition d'événement personnalisé pour créer votre événement. À partir de là, utilisez votre ID d'événement avec le point de terminaison d'événement personnalisé d'envoi pour envoyer des événements terminés à HubSpot.
- Recueillez les données de votre site web sans l'API :
- Code JavaScript : avec le code JavaScript personnalisé, vous pouvez insérer un code personnalisé dans votre script de suivi HubSpot à l'aide de l'éditeur de code.
- Utiliser le visualiseur d'événements (Marketing Hub Entreprise uniquement) : suivez les vues de page ou les éléments cliqués en les sélectionnant sur votre site web. Découvrez-en davantage sur la création d'événements personnalisés avec l'outil de visualisation d'événements.
- Importer une feuille de calcul : chargez une feuille de calcul de données d'événements pour recueillir les activités hors ligne, remplir les données ou intégrer manuellement n'importe quel outil à HubSpot.
- Configurer des webhooks (Operations Hub Pro et Entreprise uniquement) : personnalisez les conditions qui déclenchent un webhook et les données qui seront envoyées.
Remarque : L'outil d'événements personnalisés remplace le précédent outil d'événements hérités. Tous les événements créés dans l'outil hérité continueront de fonctionner et vous pourrez toujours les gérer et les analyser dans cet outil.
Le processus de création d'événements est en deux parties :
- Définir l'événement dans HubSpot, y compris toute propriété d'événement personnalisée.
- Créer un bloc de code JavaScript ou définir l'appel d'API qui déclenchera l'événement.
Créer un événement via l'API
Si vous envoyez des données à HubSpot via une API, vous pouvez utiliser l'option Envoyer via l'API ou utiliser le point de terminaison de définition d'événement personnalisé pour créer votre événement. Pour en savoir plus sur la définition de votre appel d'API, consultez la documentation destinée aux développeurs de HubSpot.
Vous aurez besoin de certaines informations pour votre appel d'API, que vous pouvez obtenir depuis HubSpot :
- Nom de l'événement : le nom interne de l'événement.
- Noms de propriété : les noms internes des propriétés auxquelles vous enverrez des données.
Pour terminer la création de votre événement pour envoyer des données via l'API :
- Sélectionnez Envoyer des données à HubSpot et copiez l'ID de suivi.
- Cliquez sur Créer.
Pour trouver le nom interne d'un événement existant et les noms internes de propriété :
- Depuis votre compte HubSpot, accédez à Gestion des données > Événements personnalisés.
- Cliquez sur Événements personnalisés.
- Cliquez sur le nom de l'événement. Vous serez alors redirigé vers la page de détails de l'événement.
- En haut de la page, repérez le nom d'événement sous Nom interne.

- Pour trouver les noms internes des propriétés que vous allez mettre à jour, cliquez sur le nom d'une propriété.
- Dans le panneau de droite, cliquez sur l'icône de code, puis consultez le nom sous Nom interne.
Lors de l'envoi de données à votre événement, les limites ci-dessous s'appliquent :
- Les noms des propriétés sont limités à 50 caractères.
- Les propriétés d'URL et de référent peuvent contenir jusqu'à 1024 caractères, tandis que toutes les autres propriétés peuvent contenir jusqu'à 256 caractères.
- Chaque événement peut contenir des données pour un maximum de 50 propriétés.
- Les noms internes des propriétés doivent commencer par une lettre et ne contenir que des lettres minuscules de a à z, des chiffres de 0 à 9 et des tirets bas. Les propriétés ayant le même nom interne après la mise en minuscule sont considérées comme des doublons, et une seule des propriétés sera utilisée à la fin du processus.
Créer des événements avec un bloc de code Javascript
- Depuis votre compte HubSpot, accédez à Gestion des données > Événements personnalisés.
- Dans l'angle supérieur droit, cliquez sur Créer un événement.
- Sélectionnez Code Javascript.
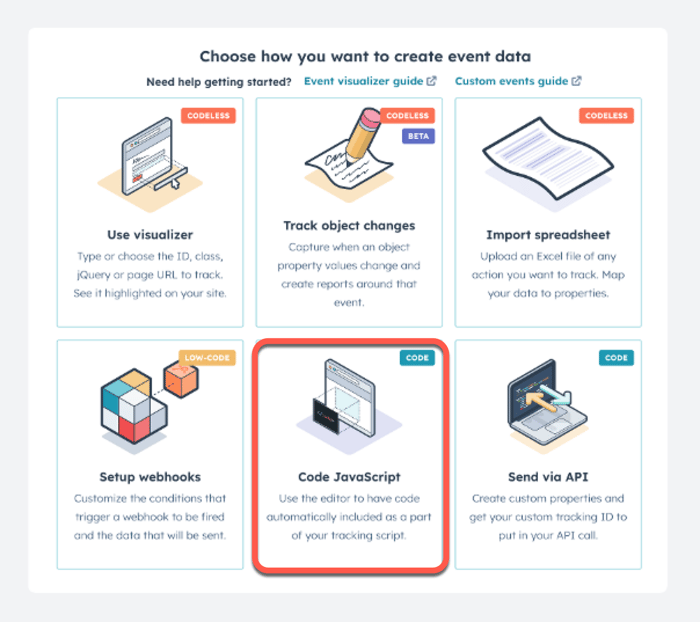
- Cliquez sur Suivant.
- Saisissez un nom d'événement ainsi qu'une description de l'événement (facultatif).
- Sélectionnez un objet associé. Cela vous permet d'associer vos événements exécutés à différents objets dans HubSpot, y compris des Contacts, des Entreprises, des Transactions et des Tickets.
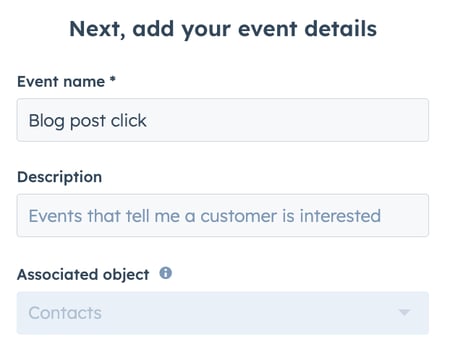
- Cliquez sur Suivant.
Ajouter des propriétés
Lorsqu'un événement est créé, les propriétés par défaut de cet événement sont disponibles. Vous pouvez également créer vos propres propriétés personnalisées. Les propriétés d'événement sont stockées séparément des autres propriétés du CRM et sont uniques à l'événement (autrement dit, vous ne pouvez pas modifier ces propriétés depuis vos paramètres de compte).
- Pour désactiver la création de propriétés d'événement par défaut, désactivez l'option Propriétés d'événement par défaut.
- Pour créer des propriétés personnalisées, sélectionnez le type de propriété en cliquant sur Type de champ pour votre propriété. Les options comprennent :
- Propriété de chaîne personnalisée : créez une propriété sous forme de chaîne de texte simple.
- Propriété de nombre personnalisée : créez une propriété sous forme de valeur numérique.
- Propriété d'horodatage personnalisée : créez une propriété sous forme de valeur de date. Vous devez envoyer vos données sous forme de millisecondes epoch ou conformément à la norme ISO8601.
- Propriété d'énumération personnalisée : créez une propriété avec un ensemble de valeurs prédéfinies.

- Lorsque vous avez sélectionné votre propriété, configurez-la dans le panneau de droite :

-
- Saisissez un nom pour la propriété ainsi qu'une description.
- Pour Propriétés d'énumération, cliquez sur Suivant et saisissez les Libellés et Valeurs de votre propriété.
- Les propriétés d'énumération peuvent être à sélection unique ou multiple. Pour activer les valeurs à sélection multiple, activez la case à cocher Prendre en charge les valeurs multiples.

-
-
- Vous devez définir vos valeurs et vos libellés avant de leur envoyer des données. Si cette étape n'est pas réalisée avant d'envoyer des données qui ne figurent pas sur la liste, les données ne pourront pas être utilisées. Pour envoyer plusieurs valeurs via l'API, séparez-les par un point-virgule.
-
-
- Cliquez sur Terminé.
- Cliquez sur Suivant.
- Après avoir configuré l'événement et ses propriétés, vous pouvez ajouter cet événement au code de suivi de votre site Web en sélectionnant Bloc de code Javascript.
La création d'événements avec un bloc de code Javascript vous permet d'ajouter automatiquement des éléments Javascript à votre code de suivi HubSpot. Cette procédure peut être utilisée pour capturer des données d'événements plus complexes que le code de suivi ne capture pas par défaut.
- Sélectionnez Bloc de code Javascript. Utilisez le bloc de texte prédéfini dans le panneau de droite pour suivre l'événement dans HubSpot. Toutes les propriétés personnalisées créées seront prédéfinies dans le bloc de code.
- Modifiez le bloc de texte prédéfini selon vos besoins en saisissant du texte dans le panneau de droite. Tout code sera automatiquement inclus dans le code de suivi HubSpot.
- Lorsque vous avez terminé, cliquez sur Créer pour terminer votre événement et lancer automatiquement le suivi.
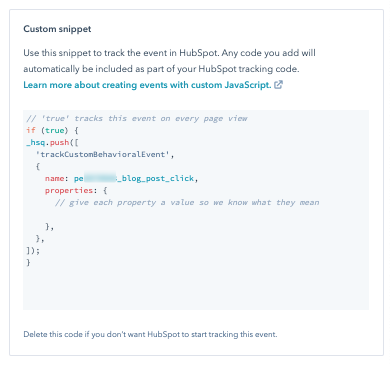
Importer des données d'événement
Chargez vos données de participation à des événements en personne, des données horodatées provenant d'applications que vous n'intégrez pas à HubSpot, des données de leads ponctuels ou de campagnes d'un fournisseur ou toute autre donnée d'événement sous forme de feuille de calcul. Les événements vous permettent de capturer le comportement, puis de l'utiliser dans HubSpot.
Les imports peuvent créer et mettre à jour les fiches d'informations des contacts. Les imports d'événements ne peuvent être utilisés que pour des événements qui se sont déjà produits. Les éléments suivants doivent être inclus dans un fichier d'import d'événement personnalisé :- adresse e-mail du contact ;
- horodatage A eu lieu à. Découvrez comment formater les propriétés de date dans les fichiers d'import.

Pour importer des événements personnalisés :
- Depuis votre compte HubSpot, accédez à Gestion des données > Événements personnalisés.
- Dans l'angle supérieur droit, cliquez sur Créer un événement.
- Sélectionnez Importer une feuille de calcul.
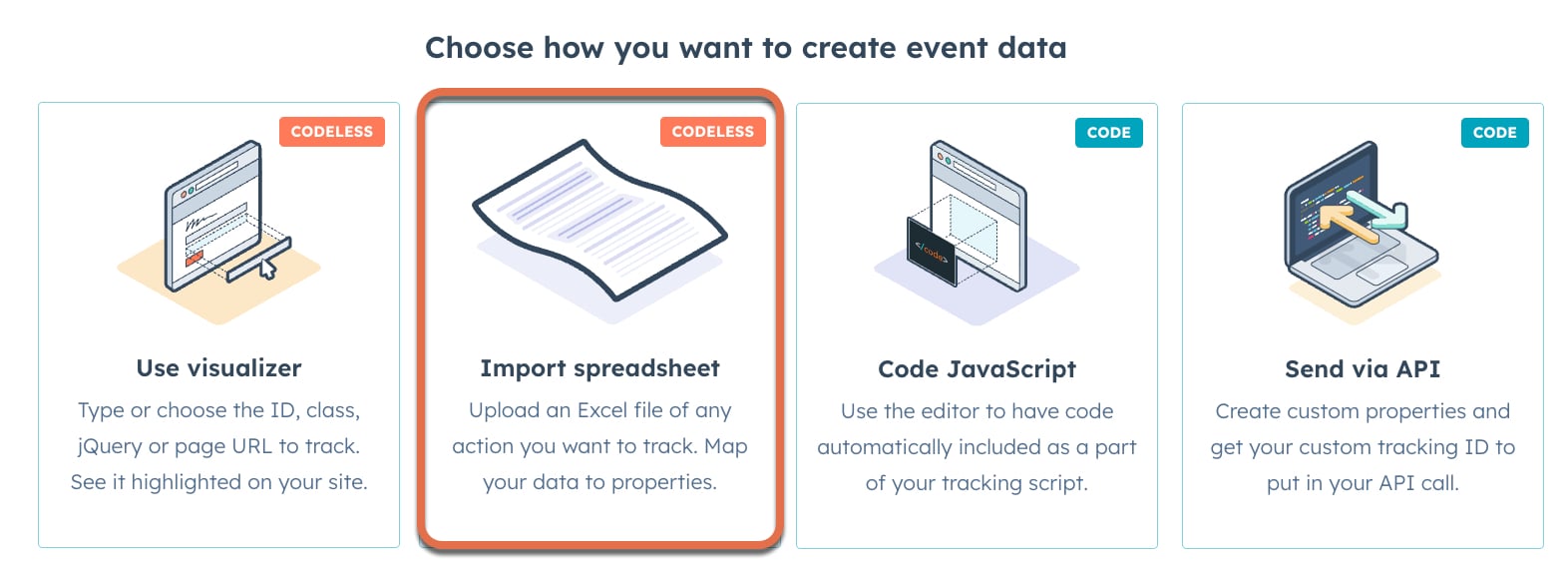
- Cliquez sur Suivant.
- Saisissez un nom d'événement ainsi qu'une description de l'événement (facultatif).
- Sélectionnez un objet associé. Pour le moment, les événements créés via l'import ne peuvent être associés qu'à des contacts.
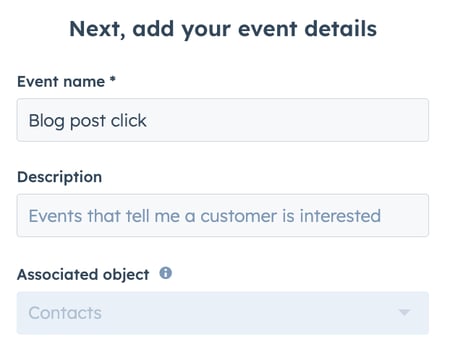
- Chargez le fichier. Sélectionnez le mode d'import des objets et la langue du fichier, puis cliquez sur Suivant.
- Mappez les colonnes à des propriétés d'événement et de contact, puis cliquez sur Suivant.
- Vérifiez le nom de votre fichier d'import.
- Pour accepter que les contacts s'attendent à être contactés par vous et attester que votre fichier d'import ne contient pas de liste achetée, sélectionnez la case à cocher. Découvrez-en davantage sur la politique d'utilisation acceptable de HubSpot.
- Sélectionnez le format de date de la propriété A eu lieu à.
- Cliquez sur Terminer l'import.
Configurez des webhooks
Définissez les conditions qui déclencheront un webhook.
- Depuis votre compte HubSpot, accédez à Gestion des données > Événements personnalisés.
- Dans l'angle supérieur droit, cliquez sur Créer un événement.
- Sélectionnez Configurer des webhooks.
- Cliquez sur Suivant.
- Saisissez un nom d'événement et sélectionnez un objet associé.

- Cliquez sur Suivant.
- Configurez un événement de test :
- Copiez l'URL du webhook.
- Accédez à la page des paramètres du webhook dans l'application tierce que vous souhaitez intégrer.
- Collez l'URL copiée.
- Cliquez sur Envoyer un événement test.
- Cliquez sur Suivant.
- Vérifiez les propriétés de votre webhook. Cliquez sur le menu déroulant Type de propriété pour sélectionner un type de propriété.

- Cliquez sur Suivant.
- Sélectionnez une propriété de votre webhook tiers qui correspond exactement à une propriété d'objet HubSpot.

Utiliser des données d'événement personnalisé
Les données d'événements personnalisés peuvent être consultées et utilisées dans les outils de HubSpot. Découvrez ci-dessous comment afficher les événements terminés et les façons dont vous pouvez intégrer ces données à d'autres outils.
Vous pouvez ouvrir vos événements sélectionnés directement dans certains outils HubSpot via le menu déroulant des actions dans votre liste d'événements, la vue d'événement unique ou l'angle supérieur droit des graphiques dans l'onglet d'analyse.
Rapport sur les événements personnalisés
Les événements personnalisés terminés peuvent être analysés depuis l'outil d'événements personnalisés, et les données d'événements seront également disponibles dans le générateur de rapports personnalisés et les rapports d'attribution.
Découvrez-en davantage sur l'analyse de vos événements personnalisés.
Afficher les événements terminés dans la chronologie d'un contact
Les événements terminés apparaîtront dans la chronologie de la fiche d'informations du contact, ainsi que toute propriété renseignée.
Pour afficher les détails d'un événement sur la chronologie d'un contact :
- Accédez à la fiche d'informations du contact qui a terminé un événement personnalisé.
- Pour filtrer la chronologie du contact par événements terminés, cliquez sur Filtrer l'activité, puis sélectionnez Événement personnalisé.
- Dans la chronologie du contact, cliquez pour développer l'événement et afficher ses détails.
Utiliser des événements personnalisés dans des workflows
Dans un workflow, vous pouvez configurer un délai en fonction des événements personnalisés terminés à l'aide d'une action Repousser jusqu'à l'événement ou d'un critère d'inscription.
- Dans votre compte HubSpot, accédez à Automatisations > Workflows.
- Cliquez sur le nom d'un workflow. Découvrez également comment créer un nouveau workflow.
- Pour ajouter un critère d'inscription :
- Dans l'éditeur de workflow, cliquez sur Définir des critères d'inscription.
- Dans le panneau de gauche, sélectionnez Lorsqu'un événement se produit. Configurez le critère, puis cliquez sur Ajouter un filtre.
- Pour affiner votre critère d'inscription, cliquez sur Ajouter des filtres d'affinement. Vous pouvez sélectionner des propriétés supplémentaires pour affiner les objets que vous souhaitez inscrire dans le workflow.
- Par défaut, les fiches d'informations ne seront inscrites dans un workflow que la première fois où elles répondront aux critères d'inscription. Pour activer la réinscription, dans la section [Objet] doit-il être réinscrit dans ce workflow ?, sélectionnez Oui, il faut se réinscrire chaque fois que le déclencheur se produit.
- Pour ajouter un délai :
- Dans l'éditeur de workflow, cliquez sur l'icône Plus + pour ajouter une nouvelle action de workflow.
- Dans le panneau de droite, sélectionnez Retarder jusqu'à ce que l'événement se produise.
- Configurez le délai :
- Cliquez sur le menu déroulant Événement, puis sélectionnez un événement personnalisé.
- Puis sélectionnez la propriété de l'événement que vous souhaitez retarder.
- Sélectionnez le filtre de la propriété d'événement.
- Cliquez sur Appliquer le filtre.
-
- Sélectionnez le temps écoulé maximum ou sélectionnez la case à cocher Délai le plus long possible.
- Cliquez sur Enregistrer.
Remarque : Tous les critères d'inscription à des événements seront séparés à l'aide de l'opérateur OU. Cela signifie qu'un seul des critères d'inscription doit être rempli pour que la fiche d'informations soit inscrite dans le workflow.
Le workflow retardera alors les fiches d'informations inscrites jusqu'à ce qu'elles répondent aux critères d'événement personnalisés spécifiés ou sera déclenché lorsque l'événement se produira.
