お客さまへの大切なお知らせ:膨大なサポート情報を少しでも早くお客さまにお届けするため、本コンテンツの日本語版は人間の翻訳者を介さない自動翻訳で提供されております。正確な最新情報については本コンテンツの英語版をご覧ください。
コーチング・プレイリストを使ってチームを鍛える
更新日時 2024年 6月 6日
以下の 製品でご利用いただけます(別途記載されている場合を除きます)。
|
|
|
|
通話レコーディングの一部または一部を切り取ったコーチングプレイリストを作成し、チームメンバーのトレーニングに役立てることができます。プレイリストは、ソフトスキルや販売戦術を教えたり、新製品の位置づけを既存のチームメンバーに教えるのに役立ちます。プレイリストをフォルダーに分類して、トレーニングの各分野を整理することができます。
また、プレイリストをフォローすれば、新しいレコーディングが追加されたときに通知されるので、チームは常に最新で最高の通話を楽しむことができます。プレイリストをフォローすると、前日から新しいレコードが追加されると、毎日Eメールでお知らせが届きます。
はじめに
- プレイリストやフォルダーは、どのユーザーでも作成可能です。プレイリストやフォルダーを他のユーザーと共有した場合、そのユーザーは共有されたプレイリストにレコードを追加することができます。
- プレイリストの共有権限を移動、削除、更新できるのは、プレイリスト所有者またはスーパー管理者のみです。ただし、フォルダー内にある場合は、フォルダーの所有者またはスーパー管理者がプレイリストの共有権限を移動または更新することができます。
- スーパー管理者は、非公開プレイリストを含む全てのプレイリストを表示することができます。
- レコードを表示するためのアクセスは、ユーザーの、レコードに関連付けされているコンタクトを表示する権限に依存したままです。レコーディングをプレイリストに追加しても、この権限は変更されません。
コーチング・プレイリストを作成する
- 以下のいずれかに移動します:
- HubSpotアカウントで、[ライブラリー]>[コーチングプレイリスト]の順に進みます。
- HubSpotアカウントにて、[CRM]>[コール]の順に進みます。右上の Playlists 。
- 右上のプレイリスト作成をクリックする。
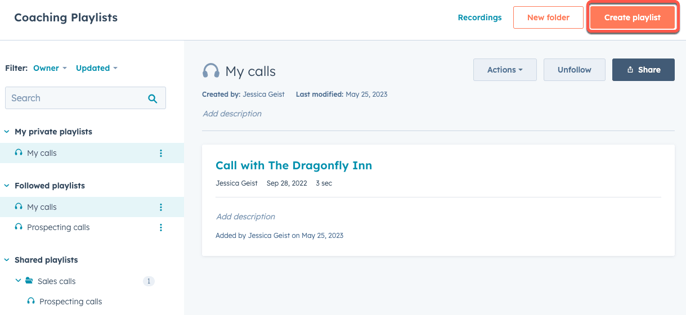
- 右サイドバーのテキストボックスに、プレイリスト名、プレイリストの説明。
- フォルダードロップダウンメニューをクリックし、フォルダーを選択します。プレイリストフォルダーを作成する方法をご紹介します .
- circleFilledラジオボタンを使って、このプレイリストを見ることができる人を選択します。特定のユーザーまたはチームを選択した場合、ユーザーまたはチームタブをクリックし、このプレイリストに追加したい各ユーザーまたはチームの横にあるチェックボックスをクリックします。
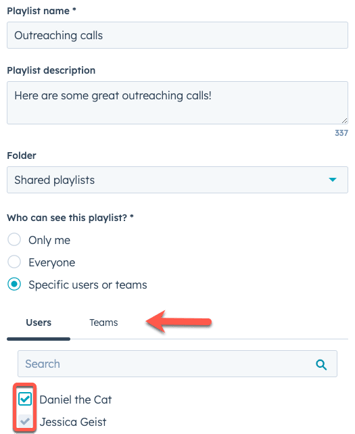
- プレイリストの作成についてユーザーに通知する場合は、「通知メールを送信する」チェックボックスをクリックします。今通知を送らなくても、後でプレイリストへのリンクをコピーすることができます。
- [作成]をクリックします。
レコーディングをプレイリストに追加する
- コーチングプレイリストのページで、右上のレコーディングをクリックします。
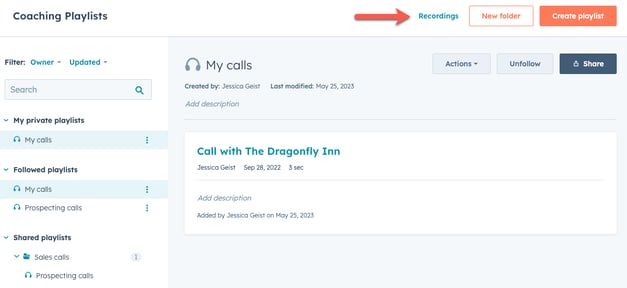
- レコーディングがあるコールレコードをクリックします。レコーディングの上にある、+ プレイリストに追加をクリックします。
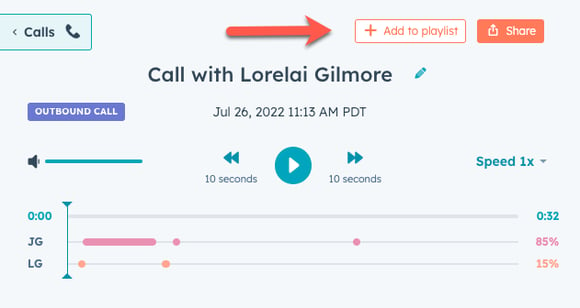
- プレイリストに追加のダイアログボックスで、「プレイリストに追加」を選択します:
- プレイリストを選択ドロップダウンメニューをクリックし、レコーディングを追加したい各プレイリストの横にあるチェックボックスをクリックします。プレイリストの作成をクリックすると、新しいプレイリストを作成することができます。新しいタブが開き、新しいプレイリストを作成することができます。レコーディングを新しいプレイリストに追加するには、これらのステップを再度完了する必要があります。
- descriptionをテキストボックスに入力する。
- スピーカーのトラックに沿ったハンドルを使用するか、開始と終了時間を入力すると、レコーディングの長さを変更することができます。レコーディング全体を追加する場合は、スピーカートラックに沿ったハンドルが、レコーディングの最初と最後にあることを確認してください。
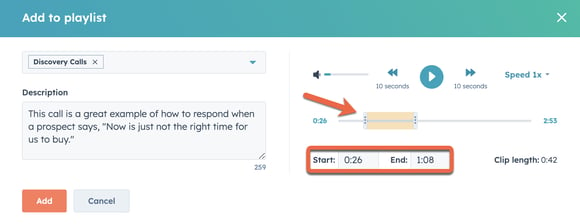
-
- [追加]をクリックします。コーチングプレイリストページに戻る .
プレイリストフォルダーの作成
- 以下のいずれかに移動します:
- HubSpotアカウントで、[ライブラリー]>[コーチングプレイリスト]の順に進みます。
-
- HubSpotアカウントにて、[CRM]>[コール]の順に進みます。右上の Playlists 。
- 右上の新規フォルダーをクリックする。
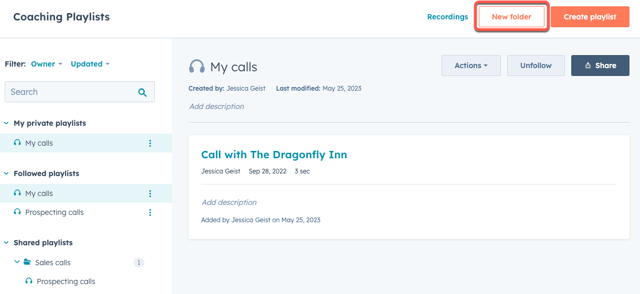
- 右サイドバーのテキストボックスに、フォルダー名とフォルダー説明を入力します。
- circleFilledラジオボタンを使って、このプレイリストを見ることができる人を選択します。特定のユーザーまたはチームを選択した場合、ユーザーまたはチームタブをクリックし、このプレイリストに追加したい各ユーザーまたはチームの横にあるチェックボックスをクリックします。
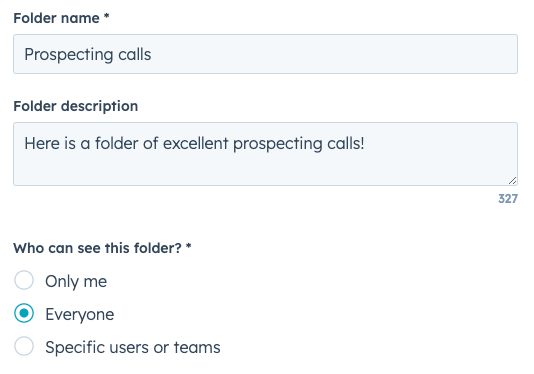
- [作成]をクリックします。
コーチングプレイリストの管理
- 以下のいずれかに移動します:
- HubSpotアカウントで、[ライブラリー]>[コーチングプレイリスト]の順に進みます。
-
- HubSpotアカウントにて、[CRM]>[コール]の順に進みます。右上の「 Playlists 」をクリックします。
- 右サイドバーで、「私の非公開プレイリスト」、「フォローしているプレイリスト」、「共有プレイリスト」のドロップダウンメニューをクリックすると、異なるプレイリストやフォルダーを表示できます。所有者と最終更新日付でプレイリストやフォルダーを絞り込むことができます。
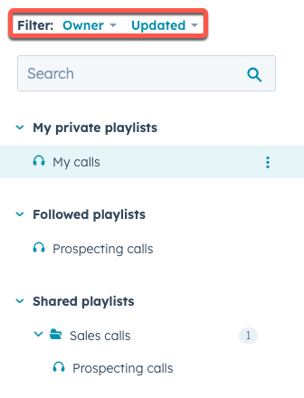
- レコーディングを別のプレイリストに移動するには:
- プレイリストで、レコーディングにマウスポインターを合わせ、verticalMenu 「アクション」ドロップダウンメニューをクリックします。次に、Moveをクリックします。
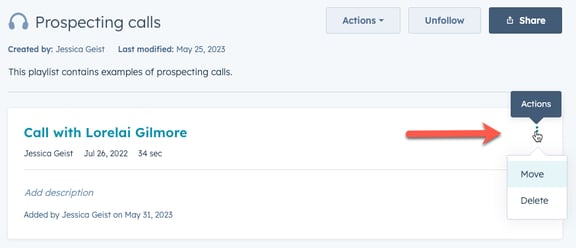
- ダイアログボックスで、レコーディングを移動したいプレイリストの横にあるチェックボックスをクリックします。[移動]をクリックします。
- プレイリストを別のフォルダーに移動する場合:
- 以下のいずれかに移動します:
- 左サイドバーで、verticalMenuアクションドロップダウンメニューをクリックし、移動をクリックします。
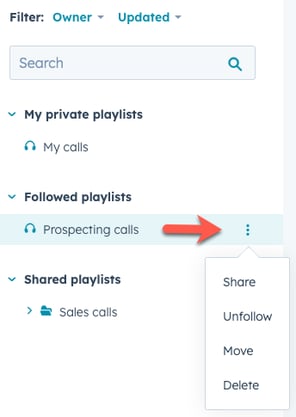
- プレイリストで、右上のドロップダウンメニュー「アクション」をクリックし、「移動」をクリックします。
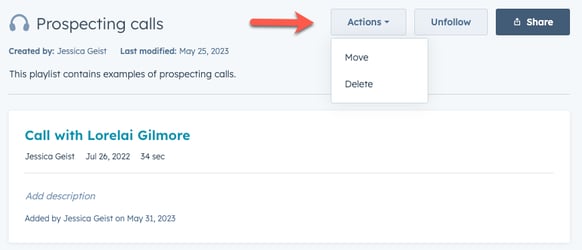
- ダイアログボックスで、フォルダーを選択するドロップダウンメニューをクリックし、プレイリストを移動させるフォルダーを選択します。[移動]をクリックします。
- 以下のいずれかに移動します:
注:プレイリストをフォルダーに移動すると、プレイリストはフォルダーの共有権限を引き継ぎます。すると、フォルダーの所有者は、そのプレイリストの移動、削除、共有権限の変更を行うことができるようになります。フォルダー内のプレイリストの権限を変更するには、プレイリストをフォルダーの外に移動するか、フォルダーの共有権限を更新してください。
- プレイリストやフォルダーを削除するには
- 以下のいずれかに移動します:
- 左サイドバーで、verticalMenu 「アクション」ドロップダウンメニューをクリックし、「削除」をクリックします。
- プレイリストで、右上のドロップダウンメニュー「アクション」をクリックし、「削除」をクリックします。
- ダイアログボックスにHubのアカウントIDを入力し、削除を確認します。次に、削除フォルダーをクリックします。
- 以下のいずれかに移動します:
- プレイリストやフォルダーを共有するには
- 以下のいずれかに移動します:
- 左サイドバーで、verticalMenuアクションドロップダウンメニューをクリックし、共有をクリックします。
- プレイリストまたはフォルダーで、右上の「共有」をクリックします。
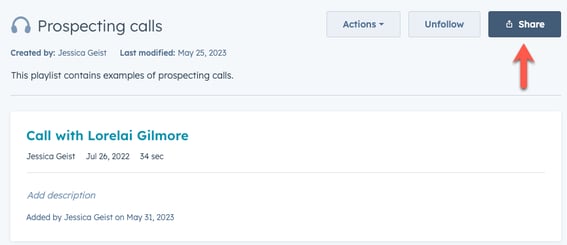
- ダイアログボックスで、circleFilledラジオボタンを使用して、このプレイリストを見ることができる人を選択します。特定のユーザーまたはチームを選択した場合、ユーザーまたはチームタブをクリックし、このプレイリストに追加したい各ユーザーまたはチームの横にあるチェックボックスをクリックします。また、コピーリンクをクリックすることもできます。
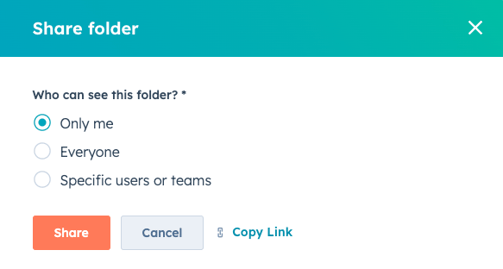
- クリック共有 .
- 以下のいずれかに移動します:
- プレイリストをフォローまたはフォロー解除するには、左サイドバーのverticalMenuアクションドロップダウンメニューをクリックし、フォローまたはフォロー解除をクリックしてください。プレイリストをフォローすると、「フォローしているプレイリスト」ドロップダウンメニューの下に表示され、簡単にプレイリストを把握することができるようになります。
Calling
貴重なご意見をありがとうございました。
こちらのフォームではドキュメントに関するご意見をご提供ください。HubSpotがご提供しているヘルプはこちらでご確認ください。
