- Knowledge Base
- Account & Setup
- User Management
- Enable notifications from the HubSpot mobile app
Enable notifications from the HubSpot mobile app
Last updated: January 29, 2024
Available with any of the following subscriptions, except where noted:
View mobile notifications for features such as tracked emails or tasks by enabling notifications in your device and HubSpot app settings.
Enable mobile notifications (iOS)
- When getting started with the HubSpot app, a "HubSpot" Would Like to Send You Notifications prompt will appear. Tap Allow.
- You can also turn on notifications at any time by opening the Settings app, then tapping Notifications > HubSpot.
- Tap to toggle the Allow Notifications switch on, then customize your notifications for sounds and alerts.

If you've allowed notifications in your iOS settings, but are still not receiving notifications, turn on notifications within the app itself.
- Open the HubSpot app on your device.
- Tap Menu, then tap the settings settings icon in the left sidebar.
- Tap Notifications, then enable notifications based on tool-specific events.
Enable mobile notifications (Android)
- Open Settings on your device.
- Tap Apps > HubSpot > App notifications or Notifications.
- Ensure the On or Show notifications switch is toggled on, or the Block switch is toggled off.

If you've allowed notifications in your Android device settings, but are still not receiving notifications, turn on notifications within the app itself.
- Open the HubSpot app on your device.
- Tap Menu, then tap the settings settings icon in the left sidebar.
- Tap Notifications, then enable notifications accordingly.

Troubleshoot mobile notifications (iOS and Android)
If you're experiencing issues with HubSpot mobile notifications, check if notification settings are disabled for the HubSpot app on your device.
- Open the HubSpot app on your device.
- Tap Menu, then tap the settings settings icon in the left sidebar.
- Tap Notifications.
- If your notifications are switched off in your settings, tap Open Settings App to enable notifications for the HubSpot app.
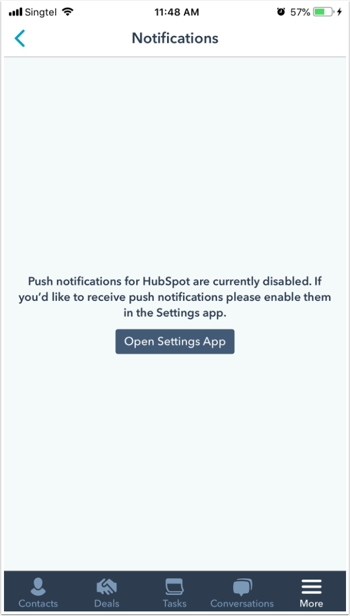
- If notifications are enabled for HubSpot, return to Settings and tap Troubleshoot Notifications. In Android, you'll see Running... under the setting.
- The diagnostic tool will check if your HubSpot app is correctly registered with the HubSpot servers.
- If it isn't, you'll see a dialog box with the message Something went wrong registering your HubSpot app..., and HubSpot will try to register your app again.
- If notifications are working correctly, you'll receive a sample notification on your device.

(iOS)
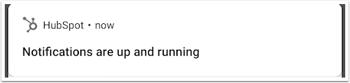
(Android)
Alerts for mobile notifications
Alerts for notifications from the HubSpot mobile app vary depending on whether the app is open or closed (i.e., other apps are in active use or the device is on standby). Notification alerts can be either:
- High: push notification, vibration with light and sound
- Low: push notification, no vibration, no light, and no sound
| Notification | In-app | Outside app | |
| Activity feed | - | Low | Low |
| Contacts | Contact mention | Low | High |
| Company mention | Low | High | |
| Conversations | Live chat conversation replies | Low | High |
| New live chat conversation | Low | High | |
| Reassigned live chat conversation | Low | High | |
| Unassigned live chat conversation | Low | High | |
| Tasks | Reminder | Low | High |
| Mentions | Low | High | |
| Troubleshoot notifications | - | Low | High |
