Contactpersonen importeren op de HubSpot mobiele app
Laatst bijgewerkt: januari 29, 2024
Beschikbaar met elk van de volgende abonnementen, behalve waar vermeld:
|
|
Importeren vanuit apparaatcontacten (iOS en Android)
- Open de HubSpot app op je apparaat.
- Tik op het plus-pictogram en vervolgens op Contact. Tik in de contactcreator op Importeren uit apparaatcontacten.
- Tik bij de vraag Allow HubSpot to access your contacts? op Allow.
- Er verschijnt een lijst met contactpersonen op je apparaat. Tik op de selectievakjes naast de individuele contacten of tik op Alles selecteren om alle contacten op je apparaat te selecteren.
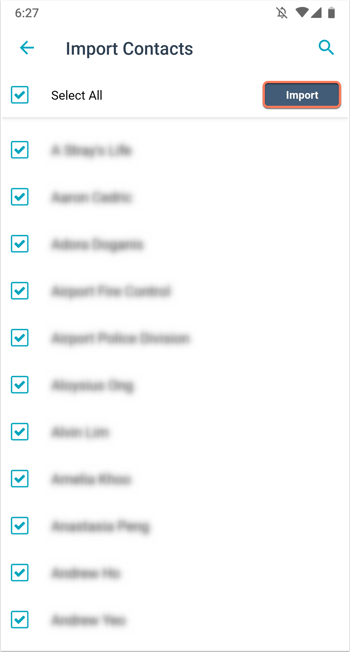
- Tik in het dialoogvenster op OK.
- Je wordt doorgestuurd naar het Contacten-scherm, met het bericht Uw contacten worden geïmporteerd... (iOS) of Importeren van contacten wordt verwerkt... (Android).
- Nadat de contacten zijn geïmporteerd, verschijnt een van de volgende berichten: [x] contacten geïmporteerd (iOS), Uw contacten zijn opgeslagen in de app (iOS), x contacten succesvol geïmporteerd (Android), of Vernieuwen om nieuwe contacten te zien (Android). Je ontvangt ook een e-mailmelding dat het importeren van contactpersonen is voltooid.
Apparaatcontacten worden geïmporteerd met de volgende eigenschappen, indien beschikbaar:
- Voornaam
- Achternaam
- Functie
- Telefoonnummer
- Mobiel telefoonnummer
- Levensfase (staat standaard op Lead)
- Website-URL (afkomstig van het e-mailadres van de contactpersoon)
Let op: apparaatcontacten zonder e-mailadres kunnen niet worden ontdubbeld of gekoppeld aan bedrijven.
Importeren vanuit visitekaartscanner (iOS en Android)
De scanfunctie voor visitekaartjes is beschikbaar op Android-apparaten en iOS-apparaten met iOS 14 of hoger. De scanner voor visitekaartjes wordt niet ondersteund op iPads.
- Open de HubSpot app op je apparaat.
- Tik op het plus-pictogram.
- Tik in de mobiele iOS-app op Scan een contact.
- Tik in de mobiele app voor Android op Visitekaartje scannen.
- Als je dat nog niet hebt gedaan, geef je HubSpot toestemming voor toegang tot je camera.
- Maak een foto van het visitekaartje met je apparaat. Zorg ervoor dat er voldoende licht is en dat er geen schittering of onscherpte is.
- Tik en versleep de vier punten om de randen van het visitekaartje te definiëren.
- Tik op de eigenschappen die correct overeenkomen. Als er waarden onjuist zijn, kunnen deze ook worden geselecteerd en bewerkt in de volgende stap. Tik rechtsboven op Volgende.
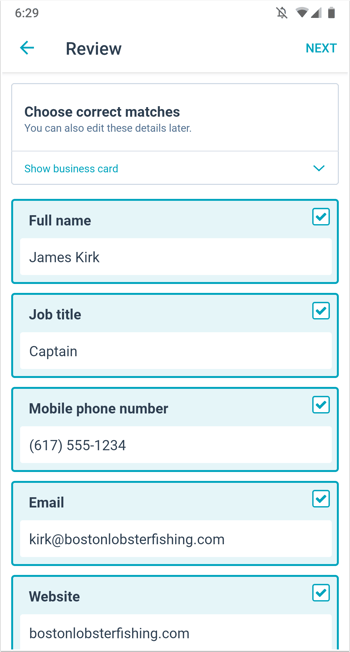
- Controleer en bewerk alle onjuiste eigenschappen. Tik rechtsboven op Opslaan.
- U wordt doorgestuurd naar de nieuw aangemaakte contactpersoon, met het bericht Contact opgeslagen. Om een ander visitekaartje te scannen, tikt u op Nog een kaartje scannen.
Contactpersonen die van visitekaartjes zijn gescand, worden geïmporteerd met de volgende eigenschappen, indien beschikbaar:
- Voornaam
- Achternaam
- Functie
- Mobiel telefoonnummer
- Website
Contactpersonen hebben de volgende Original source drill-down eigenschapwaarden:
- Oorspronkelijkebron drill-down 1: MOBILE_IOS of MOBILE_ANDROID
- Oorspronkelijke bron drill-down 2: business-card-scanner
Importeren vanuit QR-code scanner (iOS en Android)
De QR-code scanning functie is beschikbaar op Android apparaten en iOS apparaten met iOS 14 of hoger. Het wordt niet ondersteund op iPads.
- Open de HubSpot app op je apparaat.
- Tik op het plus-pictogram.
- Tik in de mobiele iOS-app op Scan een contact.
- Tik in de mobiele Android-app op Contact. Tik in de contactmaker op Scan een kaart en selecteer vervolgens Scan QR-code.
- Als je dat nog niet hebt gedaan, geef je HubSpot toestemming om je camera te gebruiken.
- Centreer de QR-code in het scherm om te scannen.
- Op iOS verschijnt het scherm Definitief bekijken en bewerken. Tik op om de eigenschappen te bewerken en tik rechtsboven op Opslaan.
- Je wordt doorgestuurd naar de nieuw aangemaakte contactpersoon, met het bericht Contact opgeslagen.
Contacten gescand vanaf QR-codes worden geïmporteerd met de volgende eigenschappen, indien beschikbaar, op zowel Android als iOS:
- Voornaam
- Achternaam
- Functie
- Mobiel telefoonnummer
- Website
Op iOS worden ook de volgende eigenschappen geretourneerd, indien beschikbaar:
- Adres
- Stad
- Staat
- Land
- Bedrijf
Contactpersonen hebben de volgende Original source drill-down eigenschapwaarden:
- Oorspronkelijkebron drill-down 1: MOBILE_IOS of MOBILE_ANDROID
- Oorspronkelijke bron drill-down 2: qr-code-scanner
