Let op: De Nederlandse vertaling van dit artikel is alleen bedoeld voor het gemak. De vertaling wordt automatisch gemaakt via een vertaalsoftware en is mogelijk niet proefgelezen. Daarom moet de Engelse versie van dit artikel worden beschouwd als de meest recente versie met de meest recente informatie. U kunt het hier raadplegen.
Afhankelijke velden gebruiken in aangepaste feedbackenquêtes (BETA)
Laatst bijgewerkt: augustus 29, 2024
Beschikbaar met elk van de volgende abonnementen, behalve waar vermeld:
|
|
Voeg afhankelijke velden toe aan aangepaste feedbackenquêtes om uw enquête aan te passen met dynamische velden op basis van de ingevoerde reacties.
Opmerking: afhankelijke velden kunnen alleen worden gebruikt met aangepaste feedbackenquêtes.
Afhankelijke velden toevoegen aan een aangepaste feedbackenquête
- Ga in je HubSpot-account naar Automatiseringen > Enquêtes.
- Maak een nieuwe aangepaste enquête of ga met de muis over een bestaande enquête en klik op Bewerken.
- Beweeg de muisaanwijzer in het enquêtevoorbeeld aan de rechterkant over het veld waaraan u afhankelijke velden wilt toevoegen en klik vervolgens op het potloodpictogram edit .
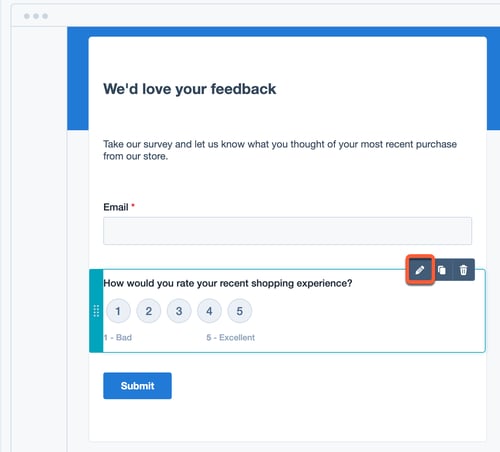
- Klik in het linkerpaneel op het tabblad Logica.
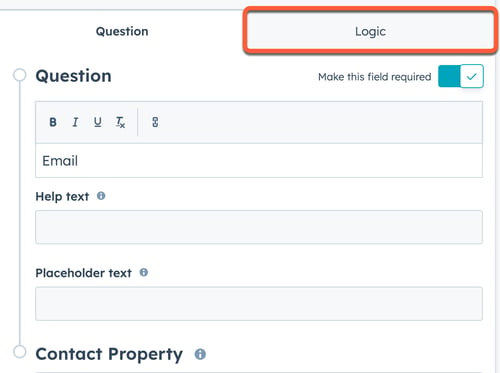
- Klik op het vervolgkeuzemenu Vraagtype en selecteer een vraagtype.
- Klik op het eerste vervolgkeuzemenu [eigenschap] en selecteer de doelregel voor je afhankelijke veld. De opties in dit vervolgkeuzemenu zijn afhankelijk van het veldtype.
- Klik op het vervolgkeuzemenu Feedbackeigenschap en selecteer aan welke feedbackeigenschap je de vraag wilt koppelen. Klik op Feedbackeigenschap maken om een nieuwe eigenschap te maken.
- Voer tekst in de tekstvelden Vraag en Help in.
- Klik op Opslaan.
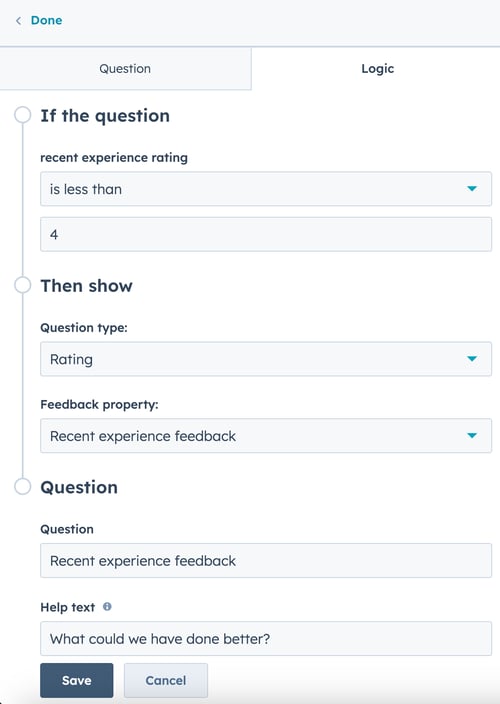
- Om nog een afhankelijk veld toe te voegen, klikt u op + Nog een regel toevoegen.
- Om een voorbeeld van het afhankelijke veld te bekijken, voert u een waarde in het veld Selecteer of voeg een antwoord toe en klikt u vervolgens op Voorbeeld. Het formulier rechts wordt dan bijgewerkt om te laten zien hoe het voorwaardelijke veld eruit zal zien als de opgegeven waarde wordt ingevoerd. Als u de voorbeeldweergave wilt afsluiten, klikt u op Voorbeeld wissen.
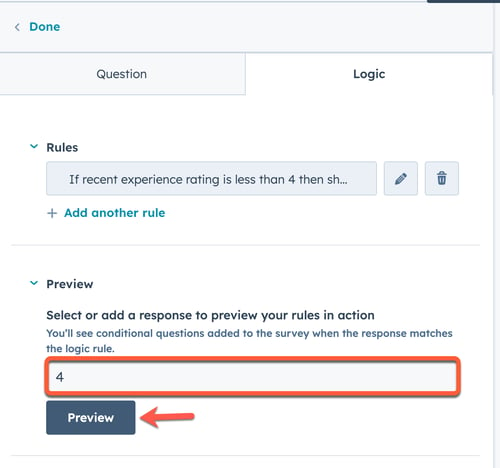
- Nadat u alle afhankelijke velden aan de enquêtevraag hebt toegevoegd, klikt u op Gereed linksboven om door te gaan met het toevoegen van vragen aan de enquête.
BETA
Feedback Surveys
Bedankt, je feedback is enorm belangrijk voor ons.
Dit formulier wordt alleen gebruikt voor feedback op documentatie. Ontdek hoe je hulp krijgt met HubSpot.
