Bruk kontaktprofiler med HubSpot Sales Office 365-tillegg og Outlook-skrivebordstillegg
Sist oppdatert: oktober 31, 2024
Gjelder for:
|
|
Med kontaktprofiler er kontaktinformasjonen synlig i en sidemeny i e-postklienten din. Når du skriver e-post til kontakter, vil du se tilleggsinformasjon om dem som er lagret i HubSpot-kontoen din.
Du kan også utføre visse handlinger fra kontaktprofildelen av utvidelsen, for eksempel opprette oppgaver eller avtaler knyttet til kontaktene dine.
Få tilgang til kontaktprofiler
Slik får du tilgang til kontaktprofiler ved hjelp av Office 365-tillegget på en Outlook-skrivebordskonto:
- Skriv en ny e-post eller åpne en eksisterende e-post i Outlook. Hvis du skriver en ny e-post, legger du til en mottaker.
- Klikk på Salgsverktøy i meldingsbåndet.
- I ruten til høyre blar du ned til delen Kontaktprofil og klikker på Vis kontakt. Hvis kontakten ikke finnes i HubSpot-kontoen din, klikker du på Legg til i CRM i stedet. E-postmottakeren blir lagt til i HubSpot, og kontaktprofilen for den nylig tilførte kontakten vises i ruten.
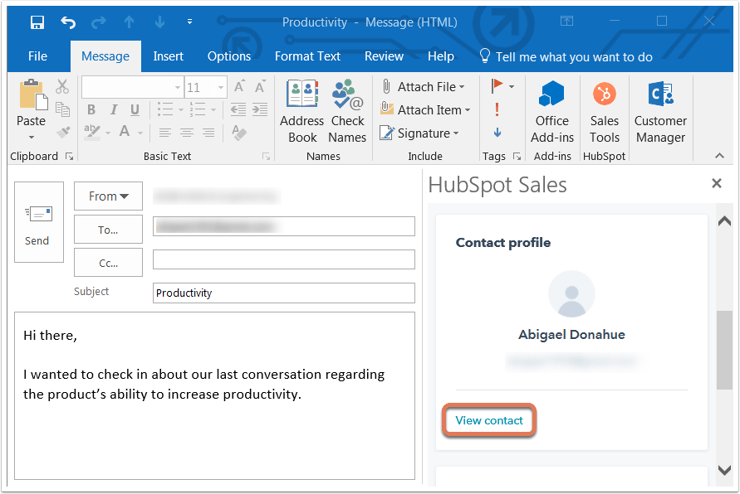
Slik får du tilgang til kontaktprofiler ved hjelp av Office 365-tillegget i en Outlook på nettet- eller Outlook.com-konto:
- Skriv en ny e-post i Outlook, og legg til en mottaker.
- Klikk på HubSpot-symbolet sprocket nederst i høyre hjørne av vinduet for e-postkomponering.
- I ruten til høyre blar du ned til delen Kontaktprofil og klikker på Vis kontakt. Hvis kontakten ikke finnes i HubSpot-kontoen din, klikker du på Legg til i CRM i stedet. E-postmottakeren blir lagt til i HubSpot, og kontaktprofilen for den nylig tilførte kontakten vises i ruten.
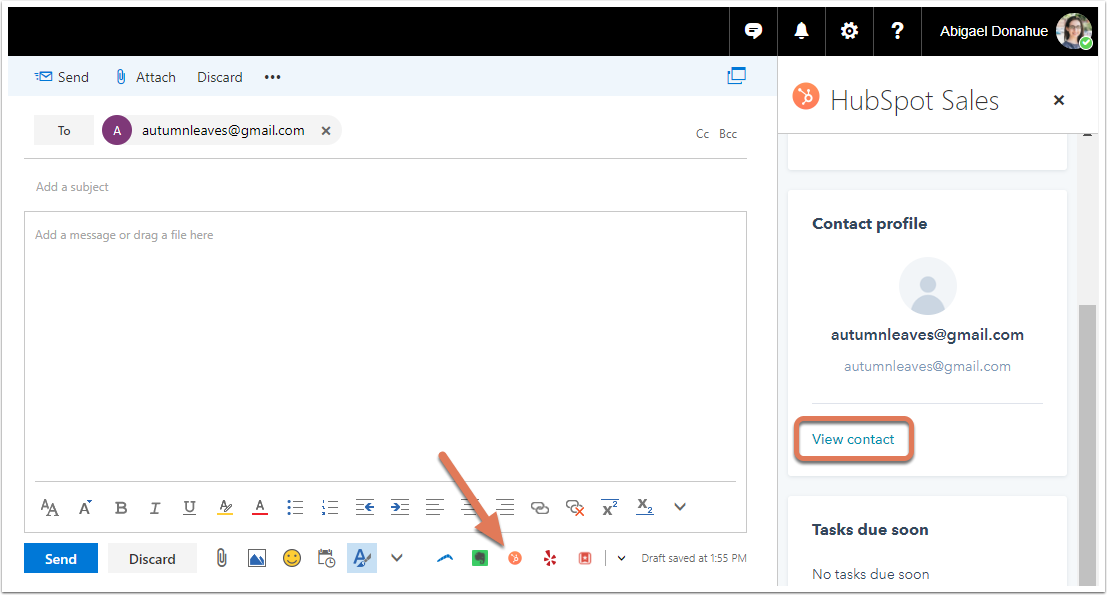
Slik får du tilgang til kontaktprofiler ved hjelp av Outlook-tillegget:
- Skriv en ny e-post i Outlook og legg til en mottaker.
- Når en mottaker er lagt til, vises kontaktprofilruten på høyre side. Hvis mottakeren allerede er en kontakt i HubSpot, vil informasjonen fylles ut i ruten. Hvis de ikke er en kontakt, klikker du på Legg til i CRM. Informasjonen til den nylig tilførte kontakten vil da vises i ruten.

Hvis du har kontaktprofiler slått av, vises ikke kontaktprofilene som standard når du skriver en ny e-post. Du kan likevel se kontaktprofiler for en bestemt e-post ved å klikke på Kontaktprofiler i HubSpot-delen av Outlook-menybåndet.
Merk: Hvis personverninnstillingene er slått på i kontoen din, vil kontaktprofilene alltid være slått på i innboksen din i Outlook.

Søk i HubSpot-kontaktdatabasen din
I kontaktprofilruten kan du bruke søkefeltet til å søke etter en bestemt kontakt i HubSpot-kontaktdatabasen din etter navn eller e-postadresse. Når du har valgt kontakten, får du opp mer informasjon fra HubSpot-kontaktoppføringen i ruten.

Rediger kontaktegenskaper og opprett tilknyttede oppgaver eller avtaler
Når du klikker på navnet til en kontakt i ruten, ser du mer informasjon om kontakten som er hentet fra HubSpot-kontoen din, inkludert kontaktens Om-seksjon, avtaler, oppgaver og tidslinje. Du kan redigere kontaktegenskaper under Om-delen og opprette oppgaver under Oppgaver-delen.
Merk: Bare samtaler, e-poster, e-postsporingsaktivitet, sidevisninger og endringer i livssyklusstadiet vises i tidslinjeseksjonen på kontaktprofilen.

Hvis kontaktens -egenskap Unsubscribed from all email er true, vil du i tillegg se en melding i ruten under e-postadressen.

Rediger kontaktegenskaper
Når du har søkt etter en bestemt kontakt og klikket på navnet for å se mer informasjon, kan du redigere kontaktens egenskaper i ruten for kontaktprofiler (denne informasjonen blir også lagret i HubSpot-kontaktoppføringen):
- Klikk på Om i ruten for å vise kontaktegenskapene. Egenskapene her er de som er angitt som standard i HubSpot-kontoen din.
- Hold musepekeren over kontaktegenskapen du vil redigere, og klikk på blyantikonet.

- Skriv inn en ny verdi for egenskapen, og klikk på Lagre.
Opprette oppgaver for en kontakt
Når du har søkt etter en bestemt kontakt og klikket på navnet for å se mer informasjon, kan du opprette en oppgave som skal knyttes til kontakten:
- Klikk på Oppgaver i kontaktprofilruten.
- Her ser du kontaktens eksisterende oppgaver, hvis vedkommende har noen. Klikk på Opprett oppgave for å opprette en ny oppgave for kontakten.
- To felt vises. Skriv inn oppgavens navn, og velg en forfallsdato for oppgaven.
- Klikk på Lagre.

Oppgaven lagres i kontaktprofilruten under kontaktens Oppgaver-seksjon. Den lagres også i HubSpot under Oppgaver i hovednavigasjonsmenyen, samt på kontaktens tidslinje.
Opprett avtaler for en kontakt
- Klikk på Avtaler i kontaktprofilruten.
- Her ser du eventuelle eksisterende avtaler. Klikk på Opprett avtale for å opprette en ny avtale for posten.
- Skriv inn eller velg en verdi for hvert av de obligatoriske feltene. Du kan oppdatere hvilke felt som skal vises når du oppretter en ny avtale.
- I delen Tilknytt avtale med klikker du på nedtrekksmenyen Kontakt og merker av i avmerkingsboksene for eventuelle andre kontakter som er knyttet til avtalen. Klikk eventuelt på nedtrekksmenyen Selskap for å velge et annet selskap å knytte avtalen til.
- Når du er ferdig, klikker du på Opprett avtale.
Få tilgang til kontaktoppføringen i HubSpot for å ringe
Selv om du kan søke i databasen og redigere kontakter direkte fra innboksen din, kan du også navigere til kontaktoppføringen i HubSpot for å se mer informasjon. Dette gjør du ved å klikke på kontaktens navn i kontaktprofilruten. Klikk deretter på rullegardinmenyen Handlinger og velg Åpne i CRM.
Du kan også velge Ring. Kontaktens oppføring i HubSpot åpnes i en ny nettleserfane eller et nytt vindu, og fanen Ring over tidslinjen blir automatisk valgt.