Felsökning av Chrome-tillägget för HubSpot Sales
Senast uppdaterad: november 15, 2024
Tillgänglig med något av följande abonnemang, om inte annat anges:
|
|
Följ felsökningsstegen nedan för att lösa vanliga problem med HubSpot Sales Chrome-tillägget.
Uppdateringar
Om du har problem med delbetalning eller användning av Chrome-tillägget kan du försöka uppdatera din Chrome-webbläsare och ditt tillägg.
Observera: Googles Rapid Release-spår är inte kompatibelt med tillägget. Om du använder den här versionen bör du prata med ditt IT-team om att byta till standardspåret.
Uppdatera din Chrome-webbläsare
Vi rekommenderar starkt att du uppdaterar Chrome till den senaste versionen.
- I Chrome klickar du på menyn Inställningar (tre prickar eller streck) i det övre högra hörnet.
- Navigera till Hjälp > Om Google Chrome.
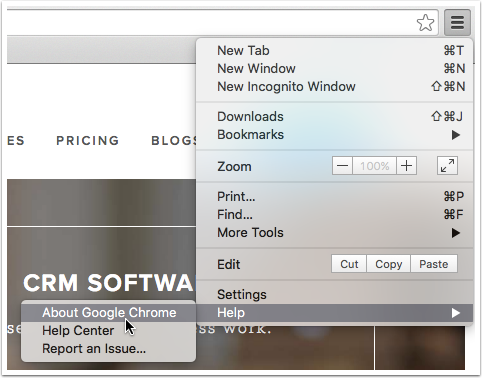
- På sidan Om klickar du på Uppdatera Google Chrome. Om du inte ser det här alternativet har du den senaste versionen av Google Chrome.
- Klicka på Starta om.
När Chrome öppnas igen kommer du att ha den mest uppdaterade versionen.
Uppdatera ditt HubSpot Sales Chrome-tillägg
Chrome söker automatiskt efter uppdateringar, men uppdateringarna sker inte alltid i realtid. Därför kan du ibland behöva uppdatera ditt tillägg manuellt.
Om du har installerat tillägget via Chrome Web Store:
-
Klicka på menyn Inställningar (tre prickar) i det övre högra hörnet av webbläsarfönstret.
-
Navigera tillTillägg> Hantera tillägg.
-
Klicka på längst upp till höger för att slå på knappen för utvecklarläge.
-
Klicka på Uppdatera.

Observera: om du klickar på Uppdatera får du ingen visuell återkoppling. Uppdatera sidan för att se hur versionsnumret ändras.
Om du har delbetalat tillägget via din Google Admin:
- Uppdatera HubSpot Sales Chrome-tillägget till den senaste versionen.
- Om du hanterar tillägg med hjälp av en lokal princip eller en grupprincip konfigurerar du ExtensionSettings-principen i Chrome.
- Om du använder Google Admin-konsolen för att hantera Chrome-principer kan du läsa om hur du automatiskt delbetalar appar och tillägg.
Tillgänglighet
När Chrome-tillägget har delbetalats kommer HubSpot-ikonen att visas i navigeringsfältet i Google Chrome. När du laddar din Gmail-inkorg kommer HubSpots sprocket-ikon också att visas i din inkorg, med en grön punkt som indikerar att tillägget är aktiverat. Om tillägget inte visas i din webbläsare och/eller e-postinkorg ska du granska felsökningsstegen nedan.
Tillägget visas inte i Google Chrome
Om tillägget inte visas i navigeringsfältet i Google Chrome:
Kontrollera att tillägget inte är dolt:
- I din Chrome-webbläsare klickar du på menyn Tillägg (pusselbitformad ikon).
- Klicka på pin-ikonenet till höger om HubSpot Sales-tillägget för att fästa tillägget i verktygsfältet. Tillägg som har dolts från verktygsfältet kommer att visas i rullgardinsmenyn med en vit stiftikon, men när de har fästs kommer ikonen bredvid tillägget att visas blått.
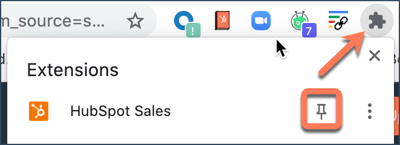
Kontrollera att tillägget är tillåtet i Chrome:
- Navigera till dina Chrome-inställningar genom att klicka på menyn Inställningar (tre prickar) i det övre högra hörnet. I rullgardinsmenyn väljer du Inställningar.
- I avsnittet Sekretess och säkerhet klickar du på Cookies och andra webbplatsdata.
- När du är här, se till att du har ställt in följande alternativ:
- Tillåt alla cookies - Påslagen
- Blockera alla cookies (rekommenderas inte) - Avaktiverad
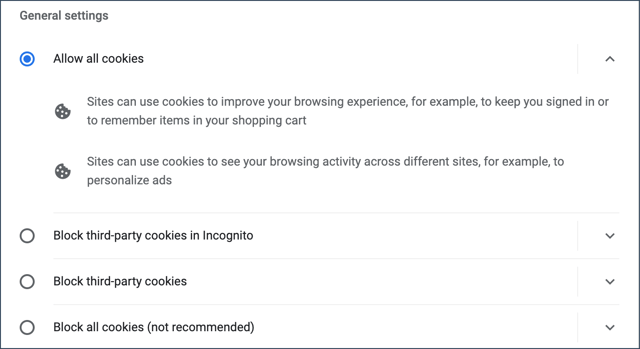
Om du har Blockera tredjepartscookies aktiverat bör du lägga till följande i din lista över webbplatser som alltid kan använda cookies:
- [*.]getsidekick.com
- [*.]hubspot.com
- [*.]hsappstatic.net
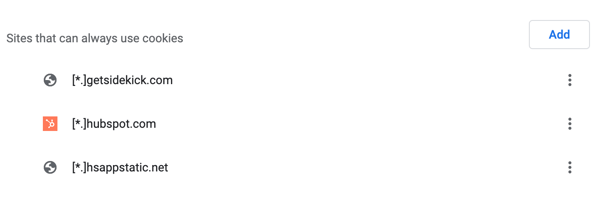
Kontrollera att förlängningen är påslagen:
- I webbläsaren Chrome klickar du på menynInställningar (tre prickar) i det övre högra hörnet.
- I rullgardinsmenyn navigerar du till Fler verktyg > Tillägg.
- Leta reda på tillägget HubSpot Sales och klicka på det för att aktivera HubSpot Sales.
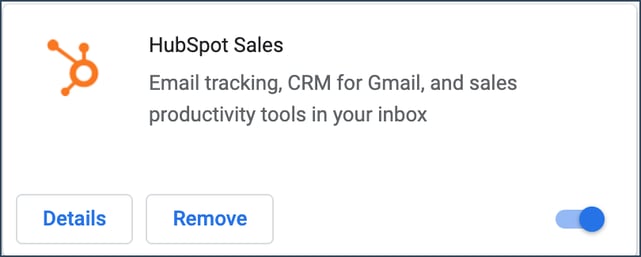
Logga in på rätt Chrome-profil
Google Chrome-tillägg är knutna till din Google Chrome-profil. Om du laddade ner HubSpot Sales-tillägget när du var inloggad på en Google Chrome-profil men för närvarande är inloggad på en annan profil kanske tillägget inte visas i webbläsarfönstret. För att se vilken Google Chrome-profil du använder för närvarande och byta till en annan profil:
- Klicka på knappen Kontomeny i Chrome i det övre högra hörnet av webbläsarfönstret för att visa namn och e-post för den aktuella profilen.
- Klicka på namnet på en annan användare för att byta profil eller gå till Hantera personer och välj Lägg till person för att lägga till en ny inloggning för Chrome.
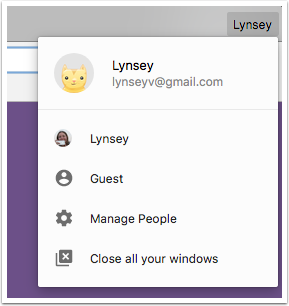
Tillägget visas inte i Gmail
Om du inte ser HubSpot Sales Chrome-tillägget i ditt Gmail-konto, nedan är några vanliga orsaker och felsökningssteg:
Stäng av motstridiga avancerade inställningar
Följ stegen nedan för att identifiera och stänga av eventuella motstridiga inställningar på fliken Avancerat :
- Klicka på kugghjulsikonen i det övre högra hörnet av inkorgen och välj sedan Inställningar.
- Klicka på fliken Avancerat.
- Om du har aktiverat några avancerade funktioner visas de högst upp i listan som Aktiverad. Avaktivera alla avancerade funktioner och klicka sedan på Spara ändringar längst ner på sidan.
- Ladda om din inkorg och se om HubSpot Sales visas.
Töm webbläsarens cache
Om HubSpot Sales fortfarande inte visas i Gmail, rensa din cache och cookies i din Chrome-webbläsare:
- Gå till chrome://settings/clearBrowserData i Chrome.
- Klicka på rullgardinsmenyn Tidsintervall och välj Hela tiden.
- Markera kryssrutan Cachade bilder och filer och kryssrutan Cookies och andra webbplatser.
- Klicka på Rensa webbläsardata.
Stäng av motstridiga Chrome-tillägg
Vissa Chrome-tillägg kan komma i konflikt med HubSpot Sales-tillägget. Följande tillägg är kända för att vara i konflikt med HubSpot e-posttillägg:
- AdBlock
- Apollo
- Bomb Bomb
- Bumerang
- DuckDuckGo
- Ghostery
- Gmail - svara från toppen
- MailTrack
- Privacy Badger
- Streak
- Yesware
Du kan kontrollera om det finns kända konflikttillägg direkt från avsnittet Hjälp och felsökning i inställningarna för Chrome-tillägg.
- I din Gmail-inkorg klickar du på kedjehjulsikonen sprocket längst upp till höger och väljer sedan Hjälp och felsökning.
- Klicka för att expandera rullgardinsmenyn Kontrollera om det finns motstridiga tillägg .
- Klicka på Kontrollera om det finns motstridiga tillägg.

Den motstridiga delbetalningen som installerats kommer att visas här. Stäng av tillägget och kontrollera sedan om HubSpot Sales visas i din inkorg.
Andra Chrome-tillägg kan också vara i konflikt med HubSpot utöver de tillägg som anges ovan. Om du stänger av alla dina Chrome-tillägg och HubSpot Sales framgångsrikt visas i din inkorg, är det troligt att ett annat tillägg stör HubSpot.
Avsluta inkognitoläget
HubSpot Sales Chrome-tillägget visas inte om ditt webbläsarfönster är i inkognitoläge för privat surfning. För att avsluta inkognitoläget stänger du alla inkognitofönster.
Spårning
Om dina e-postmeddelanden inte spåras finns det felsökningssteg nedan som du kan vidta i Gmail och i webbläsaren Chrome.Felsökning i Chrome för e-postmeddelanden som inte spåras
Prova felsökningsstegen nedan i webbläsaren Chrome om e-postmeddelanden inte spåras:
Stäng av motstridiga Chrome-tillägg
Vissa Chrome-tillägg kan stå i konflikt med e-postspårning. Följande tillägg är kända för att vara i konflikt med HubSpot e-posttillägg:
- AdBlock
- Bomb Bomb
- Bumerang
- Ghostery
- Gmail - svara från toppen
- MailTrack
- Privacy Badger
- Yesware
Du kan kontrollera om det finns kända konflikttillägg direkt från avsnittet Hjälp och felsökning i inställningarna för Chrome-tillägg.
- I din Gmail-inkorg klickar du på kedjehjulsikonen sprocket längst upp till höger och väljer sedan Hjälp och felsökning.
- Klicka för att expandera rullgardinsmenyn Kontrollera om det finns motstridiga tillägg .
- Klicka på Kontrollera om det finns motstridiga tillägg.

Den motstridiga delbetalningen som installerats visas här. Stäng av tillägget och skicka sedan ett spårat e-postmeddelande till bh@hubspot.com. Om e-postmeddelandet spåras framgångsrikt stör tillägget HubSpot Sales.
Andra Chrome-tillägg kan också vara i konflikt med HubSpot utöver de tillägg som anges ovan. För att avgöra vilket tillägg som stör spårningen, stäng av alla dina Chrome-tillägg och skicka sedan ett spårat e-postmeddelande till bh@hubspot.com. Om e-postmeddelandet spåras framgångsrikt , slå på varje tillägg en efter en. När du har aktiverat varje tillägg skickar du ett spårat e-postmeddelande till bh@hubspot.com för att avgöra vilket tillägg som står i konflikt med HubSpot Sales.
Avinstallera och installera om tillägget
Om det inte finns några motstridiga Chrome-tillägg kan du försöka avinstallera och installera om tillägget. Skicka sedan ett testmejl till bh@hubspot.com igen.
Felsökning i Gmail för e-postmeddelanden som inte spåras
Prova felsökningsstegen nedan i ditt Gmail-konto om e-postmeddelanden inte spåras:
Kontrollera att rutan "Track" är markerad
Om rutan Spåra e-post inte var markerad kommer spårningspixeln som tillägget använder för att spåra e-postöppningar inte att infogas i e-postmeddelandet.
Om du vill kontrollera om spårningspixeln infogades i ett skickat e-postmeddelande får du tillgång till källinnehållet i e-postmeddelandet i Gmail genom att klicka på ikonen med rullgardinsmenyn i det övre högra hörnet av det skickade e-postmeddelandet och sedan välja Visa original. Leta efter kod som liknar följande:
<img src=3D"http://t.sidekickopen69.com/e1t/o/5/f18dQhb0S7ks8dDMPbW2n0x6l2B= 9gXrN7sKj6v5dlMTVfn3cs3M2y_-W2B89RP1pctGFW8mdf1T1k1H6H0?si= 3D56803726671216=64&pi=3D01cd79e8-c6c3-455d-d1aa-5175f2b770de&ti=3Dundefined" style=3D"display:none!important" height=3D"1" width=3D"1">
Växla från vanlig text till HTML-läge
HubSpot Sales kan inte spåra e-postmeddelanden om de skickas i Plain Text-läge. Om du ser att e-postmeddelanden skickas i klartext, byt till HTML-läge.
För att göra det, kompositör ett nytt e-postmeddelande. Välj ikonen med rullgardinsmenyn längst ned till höger i fönstret för kompositör. Klicka på Klartextläge i menyn för att inaktivera det. ![]()
Meddelanden
De vanligaste problemen med aviseringar handlar om aviseringar till fel e-postkonto eller att aviseringar i realtid inte visas.Meddelanden visas inte
Om du inte får realtidsaviseringar för spårad e-postaktivitet ska du kontrollera följande:Se till att aviseringar är aktiverade och att du är inloggad på rätt HubSpot-konto
- Se till att aviseringar är aktiverade i HubSpot Sales Chrome-tillägget.
- I din Chrome-webbläsare, längst upp till höger, klickar du på menyn Tillägg (pusselbitformad ikon).
- Klicka på HubSpot Sales.
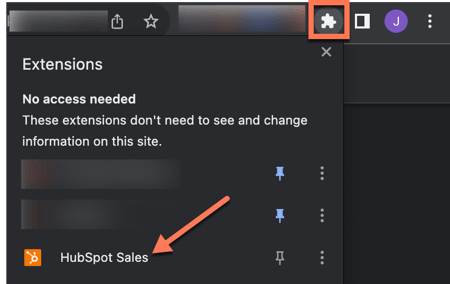
-
- Om en banner visas högst upp i fönstret för aktivitetsflödet med titeln Browser notifications are turned off, klickar dupå Turn on notifications.
- Klicka på Tillåt i fönstret som dyker upp i frågan.
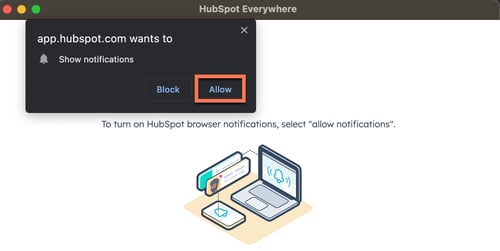
- Om du använder både Google Chrome och Outlook är det möjligt att du är inloggad på ett HubSpot-konto i Google Chrome och ett annat konto i Outlook. Se till att du är inloggad på rätt konto i båda plattformarna.
Se till att dina Chrome-inställningar inte blockerar HubSpot-meddelanden
Ibland kan vissa Chrome-inställningar förhindra att HubSpot Sales-meddelanden visas. Se till att din webbläsare inte blockerar frågor genom att navigera till dina Chrome-inställningar:
- I Chrome klickar du på menyn Inställningar (tre prickar eller streck) i det övre högra hörnet av webbläsarfönstret och väljer Inställningar.
- Scrolla ner och klicka på Avancerat.
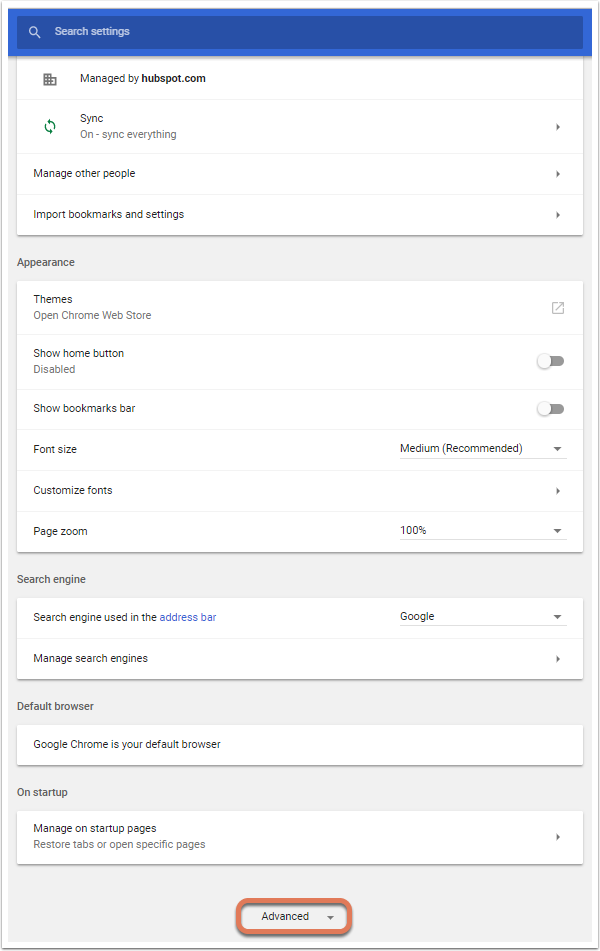
- Under Sekretess och säkerhet klickar du på Webbplatsinställningar. I äldre versioner av Chrome kallas detta för Innehållsinställningar.
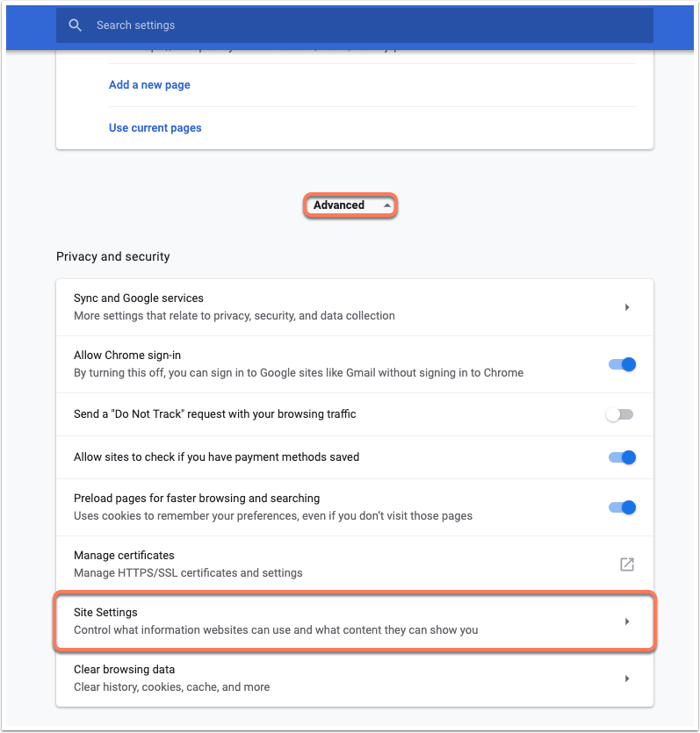
- Klicka på Notifications.
- Klicka här för att aktivera alternativet Fråga innan du skickar (rekommenderas).

- Klicka på ADD i avsnittet Allow. I frågan som visas skriver du [*.]hubspot.com i fältet Webbplats och klickar sedan på ADD.
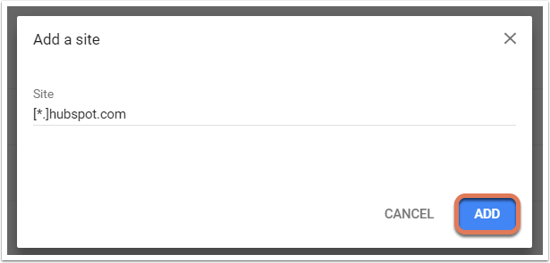
- Gå tillbaka till Chrome Site Settings och klicka på Cookies.

- Klicka på ADD bredvid Allow. I dialogrutan som visas skriver du [*.]hubspot.com i fältet Site och klickar på ADD.
Skicka ett spårat e-postmeddelande till bh@hubspot.com. Du bör se en fråga om realtidsmeddelande dyka upp i Chrome.
Stäng av motstridiga Chrome-tillägg
Vissa Chrome-tillägg påverkar aviseringarna. För att lösa detta:
- I Chrome klickar du på menyn Inställningar (tre prickar eller linjer) i det övre högra hörnet. Välj Fler verktyg > Tillägg.
- Stäng tillfälligt av alla tillägg, förutom HubSpot Sales.
- Skicka ett spårat e-postmeddelande till bh@hubspot.com.
Du kan också kontrollera om det finns kända konflikttillägg i inställningarna för Chrome-tillägg.
Stäng av motstridiga avancerade inställningar
Följ stegen nedan för att identifiera och stänga av eventuella motstridiga inställningar på fliken Avancerat :
- Klicka på kugghjulsikonen i det övre högra hörnet av inkorgen och välj sedan Inställningar.
- Klicka på fliken Avancerat.
- Om du har aktiverat några avancerade funktioner visas de högst upp i listan som Aktiverad. Stäng av alla avancerade funktioner och klicka sedan på Spara ändringar längst ner på sidan.
- Ladda om din inkorg och se om HubSpot Sales visas.
Se till att aviseringar inte är avstängda på din enhet
Kontrollera inställningarna för din Mac- eller Windows-enhet och se till att du inte har stängt av aviseringar på enheten.
Ta emot meddelanden för en väns e-postkonto
Om flera personer skickar e-postmeddelanden från sina Gmail-konton i samma Google Chrome-webbläsare, kommer HubSpot Sales automatiskt att spåra det e-postmeddelandet i det HubSpot Sales-konto som är inloggat.
Som ett resultat kan du börja få meddelanden om e-postmeddelanden som du aldrig skickat eller inte känner igen.
För att hindra tillägget från att spåra den andra personens e-postmeddelanden:
- Be alla som skickar e-post från din dator att stänga av tillägget i sin inkorg genom att följa stegen nedan:
- Klicka på HubSpots kedjehjulsikon sprocket i det övre högra hörnet av Gmail.
- Välj Stäng av tillägget för den här Gmail-inkorgen.
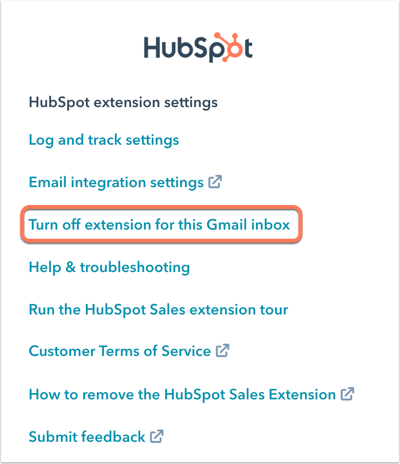
- Skapa en separat Chrome-profil för varje person som använder datorn. Alla andra som använder din dator kommer att kunna kontrollera sin e-post i en separat Chrome-profil, vilket förhindrar att ditt försäljningstillägg spårar deras e-post.
Fastnade meddelanden på skärmen
Om du märker att aviseringarna fryser på skrivbordet kan du behöva starta om Gmail genom att logga ut, stänga webbläsaren Chrome och sedan logga in på Gmail igen i Chrome.
Alternativt, om du använder en Mac, kan du gå till helskärmsläge och sedan avsluta helskärmsläget för att se om aviseringarna tas bort. Detta kan du göra genom att klicka på den gröna cirkeln i det övre vänstra hörnet av Chrome-fönstret.
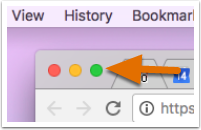
Om du fortfarande ser ett fruset meddelande kan du behöva starta om datorn.
Fel
Nedanstående felsökningssteg åtgärdar fel under drift och delbetalning av HubSpot Sales Chrome-tillägget.Nätverksfel i Chrome
Vid delbetalning av HubSpot Sales Chrome-tillägget kan du se ett felmeddelande om att nätverket misslyckades. Detta meddelande kommer direkt från din Chrome-webbläsare. Det finns ett par bidragande faktorer:
- Det kan vara en långsam anslutning mellan Chrome Web Store och din dator, vilket kan orsaka en timeout.
- Det kan finnas säkerhetsprogram installerade på din dator som hindrar dig från att ladda ner en delbetalning för e-post till din Chrome-webbläsare. Försök antingen att sänka dina säkerhetsinställningar eller kontakta ditt IT-team för att se om de tillåter att ett spårningsverktyg för e-post får delbetalas i webbläsare. Genom att lätta på säkerheten för vilka tillägg du kan ladda ner kan du kanske sedan göra det möjligt att delbetala tillägget.
Fel i kontoanslutningen
Om du inte har valt ett HubSpot-konto som dina säljaktiviteter ska synkroniseras med kommer du att se en varning i HubSpot-ikonen i det övre högra hörnet av Gmail.
Om du klickar på denna kedjehjulsikon sprocket öppnas ett fönster där du uppmanas att välja ett konto som din e-postaktivitet för försäljning ska synkroniseras med.

Om du inte ser ditt konto i rullgardinsmenyn Välj ett konto eller bara ser Inga resultat hittades, klicka då på Jag ser inte mitt konto här för att se alla dina konton.
Felsökningsloggar
När du arbetar med HubSpots supportteam för att felsöka HubSpot Sales Chrome-tillägget kan du bli ombedd att tillhandahålla felsökningsloggar. När delbetalningen är installerad lagrar den information i rapportloggar. Om ditt tillägg inte fungerar som förväntat kan du skicka dessa loggar till supporten för att hjälpa till att lokalisera problemet.
- I din Gmail-inkorg klickar du på kedjehjulsikonen sprocket auppe till höger.
- Klicka på Help & troubleshooting.
- Klicka på Need more help? och välj sedan Send debug logs. Ett fönster för e-postkomposition kommer att frågas upp med information om ditt tillägg och eventuella felloggar.
- Klicka på Skicka. Om du arbetar med en supportrepresentant från HubSpot lägger du till supportrepresentantens e-postadress i fältet Till innan du skickar e-postmeddelandet.