Use dependent fields in custom feedback surveys (BETA)
Last updated: August 29, 2024
Available with any of the following subscriptions, except where noted:
|
|
Add dependent fields to custom feedback surveys to tailor your survey with dynamic fields based on the responses entered.
Please note: dependent fields can only be used with custom feedback surveys.
Add dependent fields to a custom feedback survey
- In your HubSpot account, navigate to Automations > Surveys.
- Create a new custom survey or hover over an existing survey and click Edit.
- In the survey preview on the right, hover over the field that you want to add dependent fields to, then click the edit pencil icon.
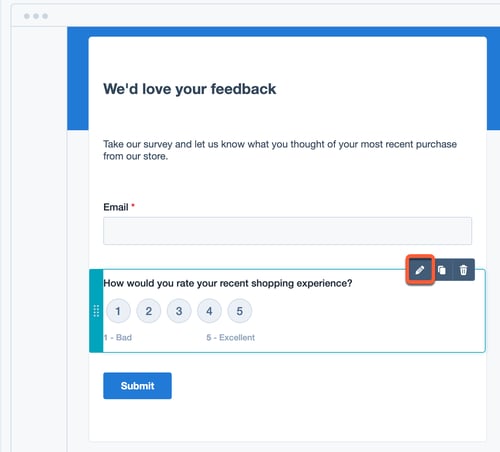
- In the left panel, click the Logic tab.
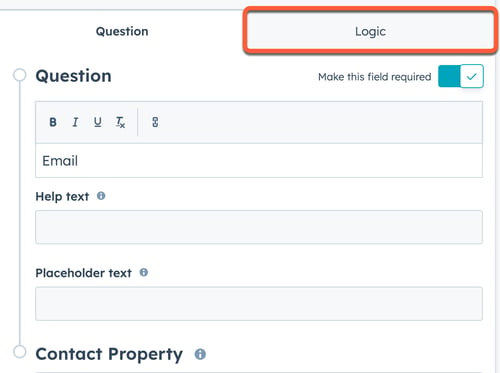
- Click the Question type dropdown menu and select a question type.
- Click the first [property] dropdown menu and select the targeting rule for your dependent field. The options in this dropdown menu vary depending on the field type.
- Click the Feedback property dropdown menu and select which feedback property to map the question to. To create a new property, click Create feedback property.
- Enter text in the Question and Help text fields.
- Click Save.
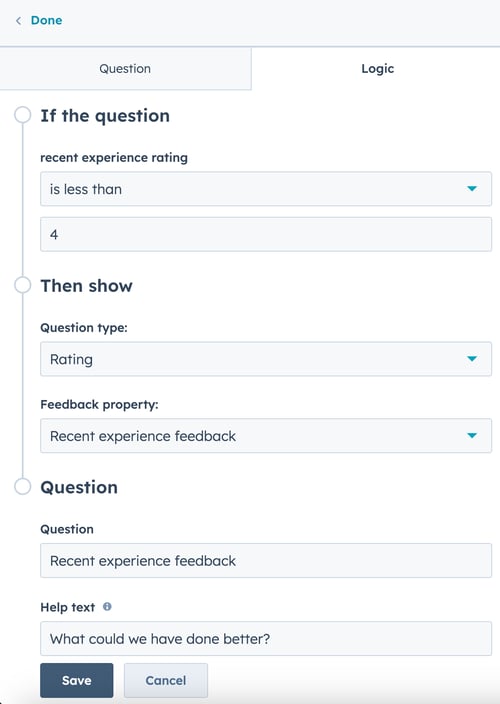
- To add another dependent field, click + Add another rule.
- To preview the dependent field, enter a value into the Select or add a response field, then click Preview. The form on the right will then update to show how the conditional field will appear when the specified value is entered. To exit the preview, click Clear preview.
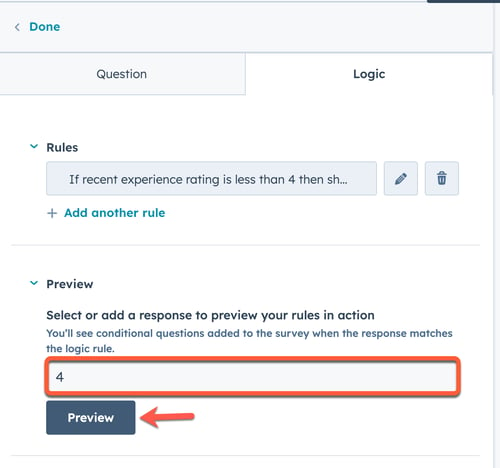
- After adding all dependent fields to the survey question, click Done in the upper left to continue adding questions to the survey.
BETA
Feedback Surveys
Thank you for your feedback, it means a lot to us.
This form is used for documentation feedback only. Learn how to get help with HubSpot.
