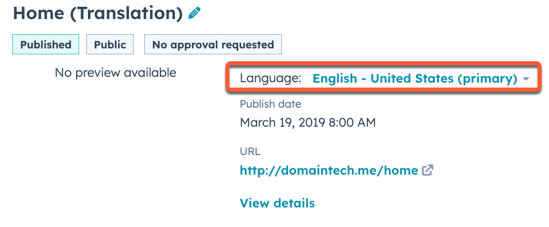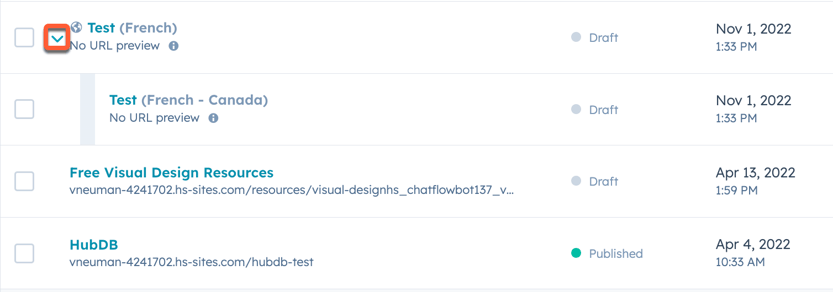Create pages in multiple languages
Last updated: January 23, 2025
Available with any of the following subscriptions, except where noted:
|
|
You can translate content on a HubSpot page into multiple languages. By adding a language switcher module to the page's template, you can allow your visitors to select their preferred language.
This article covers how to work with multi-language website pages or landing pages. Learn more about creating a multi-language blog or multi-language knowledge base, or setting the primary language for a domain.
- In accounts with a Content Hub Starter subscription or those using HubSpot's free tools, multi-language content is limited to 3 language variations per piece of content.
- System pages, such as 404 error pages, can't currently be created in multiple language variations.
Create multi-language variations of pages
-
Navigate to your content:
- Website Pages: In your HubSpot account, navigate to Content > Website Pages.
- Landing Pages: In your HubSpot account, navigate to Content > Landing Pages.
- Click the name of your page.
- In the content editor, click the File menu and select New > Language variant.
- In the dialog box, click the Variation language dropdown menu and select a language, then click Create.
- To switch between language variations, click the language Language dropdown menu in the top left and select a language.
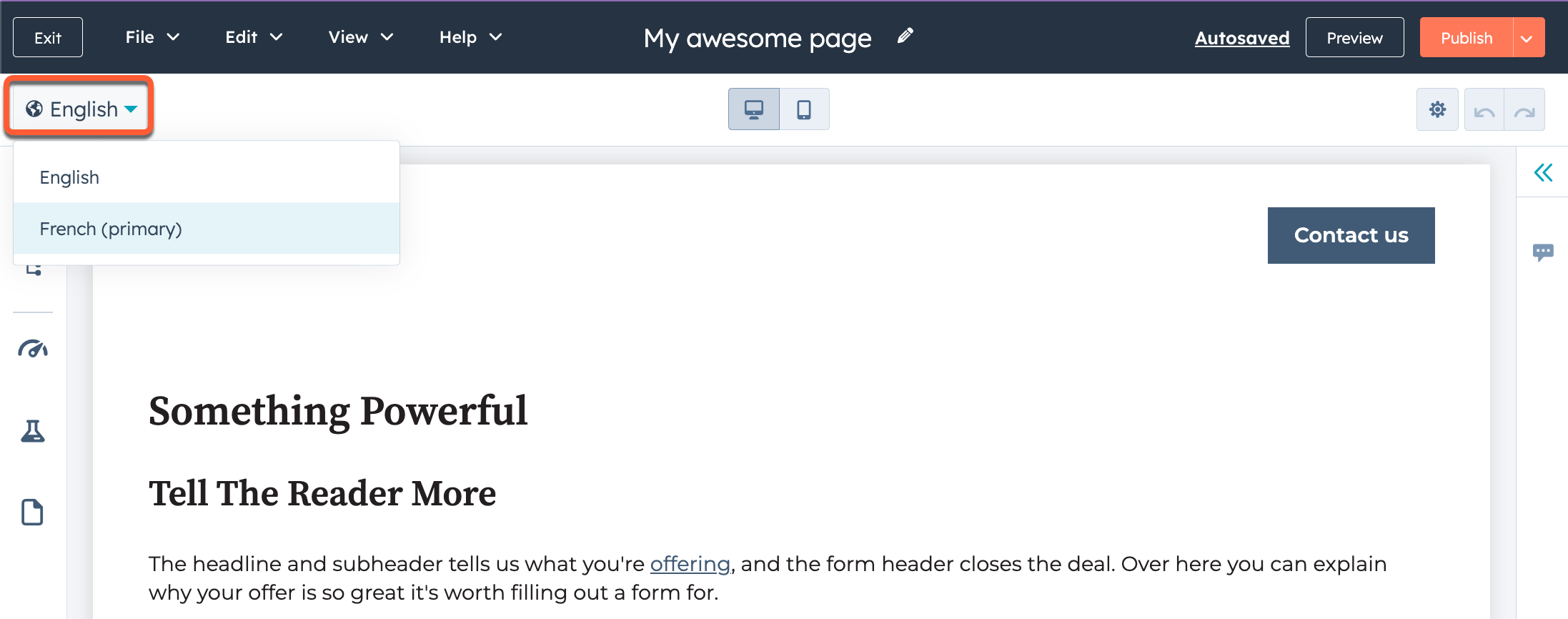
- To edit the language for a variation, click the Settings menu and select Language. In the dialog box, click the Page language dropdown menu and select a language.
Manage pages in a multi-language group
The multi-language variations for a page combine to form a multi-language group. You can edit a multi-language variation or group from your pages dashboard.
-
Navigate to your content:
- Website Pages: In your HubSpot account, navigate to Content > Website Pages.
- Landing Pages: In your HubSpot account, navigate to Content > Landing Pages.
- Hover over a page with multi-language variations. This is indicated by the language globe icon.
- Click therightarrow icon to view all multi-language variations of the page.
- To delete a multi-language variation:
- Hover over the variation and click the More dropdown menu, then select Remove from multi-language group.
- In the dialog box, click Remove. This will make the multi-language variation its own page.
- Hover over the page and click the More dropdown menu, then select Delete.
- In the dialog box, type delete, then click Delete.
- To add a page to an existing multi-language group:
- Hover over the page and click the More dropdown menu, then select Add to multi-language group. If your page is already part of a group, select Remove from multi-language group, then restart these steps.
- In the dialog box, click the Select a primary page dropdown menu and select the primary page in your existing group.
- Click Save.
- To switch which multi-language variation is the primary page in the group:
-
- Hover over the page and click the More dropdown menu, then select Make this the primary page of your multi-language group.
- In the dialog box, click Continue.
Edit global content in multi-language pages
If your page contains global content, you'll need to create separate language variations for your global content from the content editor. The new language variations will be added to all pages and blog posts using this global content. A published language variation will only appear on pages or blog posts that contain the same page language.
-
Navigate to your content:
- Website Pages: In your HubSpot account, navigate to Content > Website Pages.
- Landing Pages: In your HubSpot account, navigate to Content > Landing Pages.
- Click the name of your page.
-
In the content editor, click the global content. It will be labeled with a globalGroup global content icon.
- In the dialog box, click Open in global content editor.
- In the global content editor, click the language Language dropdown menu in the top left and select Add/edit multi-language variations to create a language group.
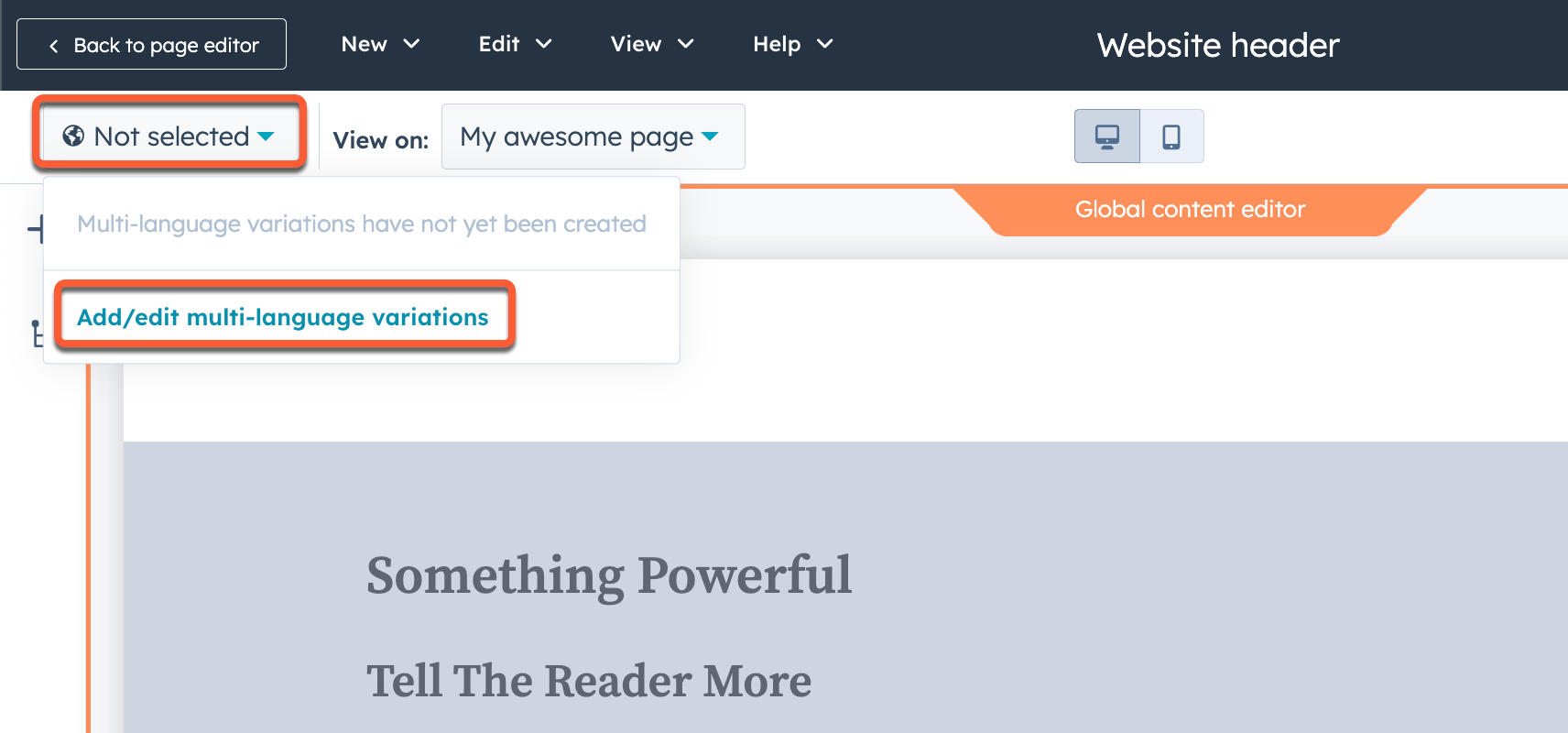
- In the right panel, click the Primary dropdown menu and select the primary language for this global content. This is the language variation that will display if global content does not exist for a page's language.
- Click the Add a language variation dropdown menu and select the language of your multi-language page.
- To add a variation for another language, click the Add language variation dropdown menu and select a new language.
- Click Save in the lower left.
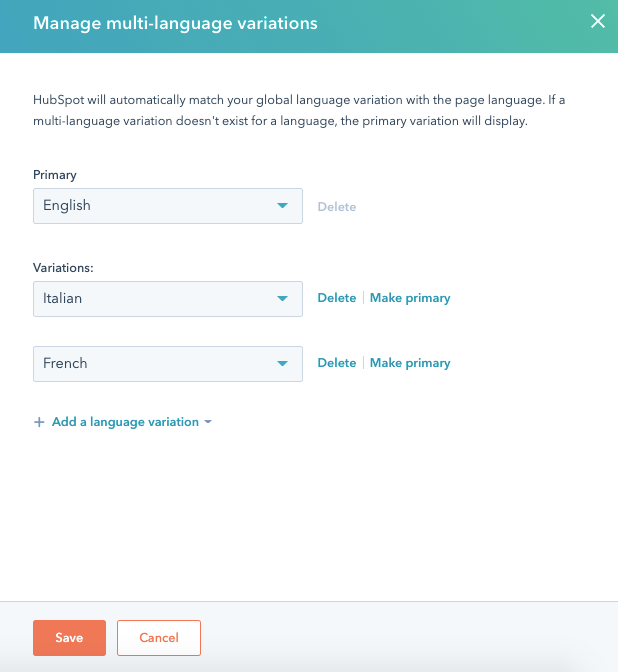
- In the global content editor, click the language Language dropdown menu in the top left and select a language to edit. Learn more about editing global content.
- To preview the global content on a different page, click the View on dropdown menu in the upper left and select a page.
- When you've edited your global content variation, click Publish to [X] assets in the upper right. This will publish your changes to all pages in the specified language using your global content.
- In the dialog box, click Publish and return to page editor.
Add a language switcher to a page
A language switcher module allows visitors to switch between translated versions of a page. This module will only appear on a page if multiple pages in its multi-language group have been published.
Learn more about adding a language switcher module to a coded template in our developer documentation.
To add a language switcher to a page that supports drag and drop editing:
-
Navigate to your content:
- Website Pages: In your HubSpot account, navigate to Content > Website Pages.
- Landing Pages: In your HubSpot account, navigate to Content > Landing Pages.
- Click the name of your page.
- In the left sidebar, click the add Add icon.
- Click to expand the Functionality section, then click the Language Switcher module and drag it into position.
- Click the Display mode dropdown menu and select an option for how languages will be displayed on your language switcher:
- Localized: the name of each language will appear in that language. For example, if you're viewing the English version of a page with a French translation, you'll see English and Français as the language names in the language switcher.
- Pagelang: the name of each language will appear in the language of the current page. For example, if you're viewing the English version of a page with a French translation, you'll see English and French as the language names in the language switcher.
- Hybrid: the name of each language will appear in the language of the current page, as well as in that language. For example, if you're viewing the English version of a page with a French translation, you'll see English and French (Français) as the language names in the language switcher.
- To change the language switcher's icon, click the Icon options dropdown menu and select an option.
-
To take your changes live, click Publish or Update in the top right.
Analyze page performance in multiple languages
You can analyze the performance of all languages of a page at once, or separate out performance by language.
-
Navigate to your content:
- Website Pages: In your HubSpot account, navigate to Content > Website Pages.
- Landing Pages: In your HubSpot account, navigate to Content > Landing Pages.
- Click the name of the page
- On the content details page, click the Language dropdown at the top of the page and select an option:
- Select All languages to see the combined analytics for all language variations of this page. The number of language variations this page has will display next to this option.
- Select a language to only see the analytics for that language variation of this page.