使用HubSpot Sales Office 365增益集和Outlook桌面增益集的聯絡人設定檔
上次更新時間: 十月 31, 2024
使用聯絡人基本資料時,聯絡資訊會顯示在電子郵件用戶端的側邊欄選單中。 當您寫電子郵件給聯絡人時,您會看到儲存在HubSpot帳戶中的其他相關資訊。
您也可以從擴充功能的聯絡人基本資料部分完成某些操作,例如建立與聯絡人相關的任務或交易。
存取聯絡人基本資料
若要在Outlook桌面帳戶上使用Office 365增益集存取聯絡人設定檔:
- 撰寫新電子郵件或在Outlook中開啟現有電子郵件。 若要撰寫新電子郵件,請新增收件人。
- 在訊息功能區中,按一下銷售工具。
- 在右側窗格中,向下捲動至「客服案件基本資料」部分,然後按一下「檢視客服案件」。 如果HubSpot帳戶中沒有聯絡人,請按一下「新增至CRM」。 您的電子郵件收件人將新增至HubSpot ,新增聯絡人的聯絡人設定檔將會顯示在窗格中。
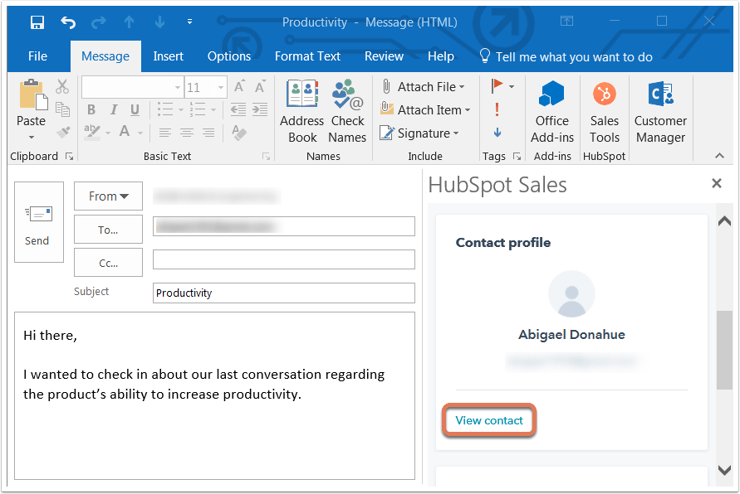
若要在Outlook網頁版或Outlook.com帳戶中使用Office 365增益集存取聯絡人設定檔:
- 在Outlook中撰寫新電子郵件並新增收件者。
- 在電子郵件撰寫視窗的右下角,按一下HubSpot鏈輪圖示 sprocket。
- 在右側窗格中,向下捲動至「客服案件基本資料」部分,然後按一下「檢視客服案件」。 如果HubSpot帳戶中沒有聯絡人,請按一下「新增至CRM」。 您的電子郵件收件人將新增至HubSpot ,新增聯絡人的聯絡人設定檔將會顯示在窗格中。
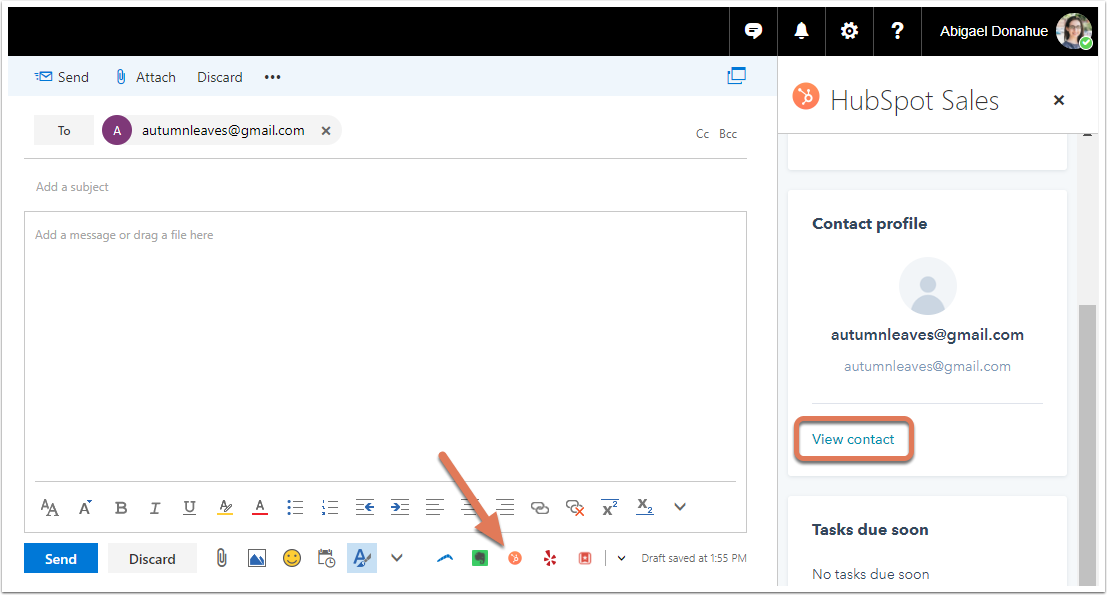
若要使用Outlook桌面增益集存取聯絡人設定檔:
- 在Outlook中撰寫新電子郵件並新增收件者。
- 新增收件人後,客服案件基本資料窗格會顯示在右側。 如果收件人已經是HubSpot中的聯絡人,他們的資訊將會顯示在窗格中。 如果對方不是客服案件,請按一下「新增至CRM」。 然後,新增的客服案件資訊會顯示在窗格中。

如果您關閉了聯絡人基本資料,撰寫新電子郵件時,系統預設不會再顯示聯絡人基本資料。 您仍然可以透過按一下Outlook功能區的HubSpot部分中的聯絡人設定檔,檢視特定電子郵件的聯絡人設定檔。
請注意:如果您的帳戶已開啟資料隱私權設定, Outlook收件匣中的聯絡人設定檔一律會開啟。

搜尋您的HubSpot聯絡人資料庫
在聯絡人設定檔窗格中,使用搜尋列透過姓名或電子郵件地址在HubSpot聯絡人資料庫中搜尋特定聯絡人。 選擇客服案件後,您將在窗格中從他們的HubSpot客服案件記錄中提取更多資訊。

編輯聯絡人屬性並建立相關任務或交易
當您在窗格中點擊聯絡人的姓名時,您將看到有關從您的HubSpot帳戶中提取的聯絡人的更多資訊,包括聯絡人的「關於」部分、交易、任務和時間軸。 您可以在「關於」區段下編輯聯絡人屬性,並在「任務」區段下建立任務。
請注意: 只有通話、電子郵件、電子郵件追蹤活動、頁面瀏覽量和生命週期階段變更會顯示在客服案件基本資料的時間軸部分。

此外,如果客服案件的 屬性「 取消訂閱所有電子郵件」為true ,您會在其電子郵件地址下方的窗格中看到一則訊息。

編輯聯絡人屬性
搜尋特定聯絡人並按一下名稱以查看詳細資訊後,您可以在聯絡人設定檔窗格中編輯聯絡人的屬性(此資訊也會儲存在HubSpot聯絡人記錄中) :
- 在窗格中,按一下關於以檢視聯絡人屬性。 此處的屬性是您的HubSpot帳戶中指定為預設的屬性。
- 將遊標暫留於要編輯的聯絡人屬性上,然後按一下鉛筆圖示。

- 輸入屬性的新值,然後按一下儲存。
為聯絡人建立任務
在搜尋特定聯絡人並按一下名稱以查看更多資訊後,您可以建立將與該聯絡人關聯的任務:
- 在聯絡人設定檔窗格中,按一下工作。
- 在這裡,您會看到客服案件的現有任務(如果有的話)。 按一下「建立任務」,即可為聯絡人建立新任務。
- 將出現兩個欄位。 輸入任務名稱並選擇任務的截止日期。
- 按一下儲存。

任務將儲存在客服案件「任務」部分的客服案件基本資料窗格中。 它也會儲存在HubSpot中的主導覽選單中的「任務」下方,以及客服案件的時間軸上。
為聯絡人建立優惠
- 在聯絡人個人資料窗格中,按一下「交易」。
- 在這裡,你會看到任何現有的優惠。 按一下「建立交易」,即可建立新的交易紀錄。
- 為每個必填欄位輸入或選擇一個值。 您可以在建立新優惠時更新顯示的欄位。
- 在「關聯交易」部分,按一下「聯絡人」下拉式選單,然後選取與交易關聯的任何其他聯絡人的核取方塊。 如有需要,按一下「公司」下拉式選單,選擇要關聯交易的其他公司。
- 完成後,按一下「建立優惠」。
在HubSpot中存取客服案件記錄以撥打電話
您可以直接在收件匣中搜尋資料庫和編輯聯絡人,也可以前往HubSpot中的聯絡人記錄查看其他資訊。 若要執行此操作,請在聯絡人基本資料窗格中按一下聯絡人的 姓名。 然後按一下「 操作」下拉式選單,然後選取「在CRM中開啟」。
您也可以選取「致電」。 客服案件在HubSpot中的記錄會在新的瀏覽器分頁或視窗中開啟,系統會自動選取時間軸上方的「通話」分頁。