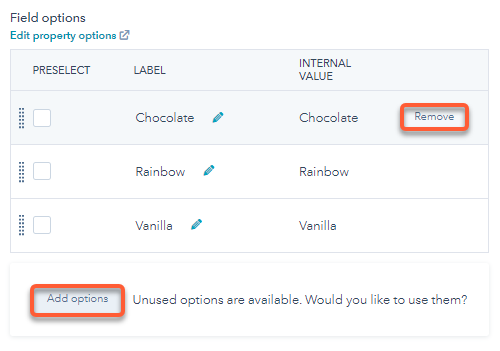請注意::這篇文章的翻譯只是為了方便而提供。譯文透過翻譯軟體自動建立,可能沒有經過校對。因此,這篇文章的英文版本應該是包含最新資訊的管理版本。你可以在這裡存取這些內容。
編輯您的表單欄位
上次更新時間: 十一月 7, 2023
建立表單並新增表單欄位後,您可以自訂表單欄位和表單欄位選項。
如果您尚未新增任何表單欄位,請瞭解如何新增現有表單欄位或建立新的表單欄位。
自定義表單字段
預設情況下,聯絡人屬性中的所有值都可用作表單欄位選項。但是,您可以根據個別表單自訂可用的欄位選項。
- 在您的HubSpot帳戶中,前往「市場推廣」>「潛在客戶」>「表格」。
- 將遊標懸停在表單名稱上,然後按一下操作,然後選取編輯。 或者, 建立新表單。
- 在表單編輯器中,按一下欄位以自訂其選項。
- 在左側面板的「欄位選項」部分:
- 若要移除目前的選項,請將遊標停留在該選項上,然後按一下移除。
- 若要新增未使用的選項,請按一下部分底部的新增選項。在對話框中,選擇要添加的選項,然後單擊添加。
- 在右上角,按一下「發佈」以更新即時表單。
向表單欄位新增選項
若要將新選項新增至多個核取方塊、單選或下拉式選擇表單欄位,您必須編輯原始聯絡人屬性。執行此操作可以使用此屬性更新所有表單的字段。
- 在您的HubSpot帳戶中,按一下主導航列中的settings 設定圖示。
- 在左側邊欄選單中,瀏覽至「屬性」。
- 找到並按一下旅居名稱。
- 確保表單中要顯示的所有選項都已開啟「表單內」開關。
- 若要新增房源選項,請按一下+新增選項。
- 輸入新選項的標籤。
- 在左下方按一下儲存。如需新增任何其他旅居選項,你可以重複上述步驟。您的新屬性選項將出現在表單編輯器和實時表單中。
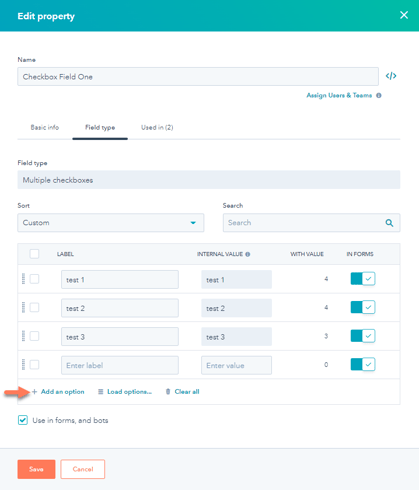
自定義日期字段
在表單中新增日期欄位後,您可以在表單欄位中選擇訪客將使用的日期格式類型。例如, DD/MM/YYYY或MM-DD-YYYY。
- 在您的HubSpot帳戶中,前往「市場推廣」>「潛在客戶」>「表格」。
- 將遊標懸停在表單名稱上,然後按一下操作,然後選取編輯。
- 將遊標停留在日期欄位上,然後按一下edit 編輯。
- 在左側面板中,向下捲動並按一下日期格式下拉選單,然後選擇所需的日期格式。
- 按一下右上角的發佈。
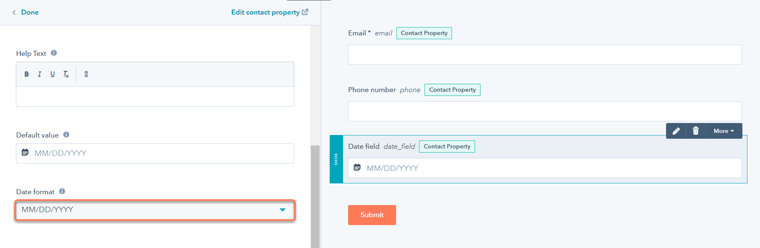
自訂檔案上傳欄位
在表單中新增檔案上載欄位後,您可以允許訪客上傳一個或多個檔案及其表單提交。當訪客上傳檔案並提交表單時,該檔案會儲存在檔案管理器的隱藏資料夾中。
指向檔案的連結會顯示在HubSpot中的聯絡人的記錄中。任何上傳的檔案連結都會包含在表單提交資料中,以及個別聯絡人時間軸上的表單提交事件中。
如要自訂檔案上載欄位:
- 在您的HubSpot帳戶中,前往「市場推廣」>「潛在客戶」>「表格」。
- 將遊標懸停在表單名稱上,然後按一下操作,然後選取編輯。
- 將遊標停留在檔案上傳欄位上,然後按一下edit 編輯。
- 在左側面板中,向下捲動並選取允許多個檔案核取方塊。
- 按一下右上角的發佈。
請注意:檔案上傳欄位的檔案大小限制為100MB ,適用於單一和多個檔案上傳欄位。在多個檔案上傳欄位中,上傳的檔案數量沒有限制,只要檔案的總大小為100MB或更少即可。
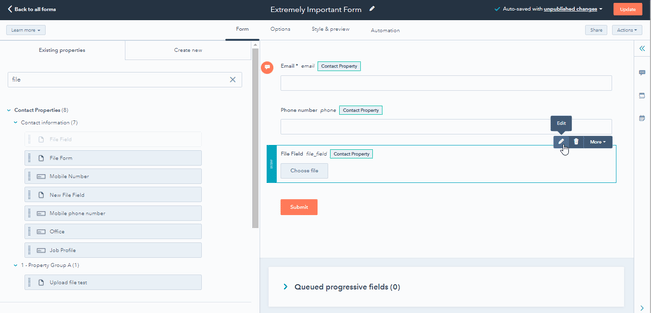
- 若要上傳多個檔案,請在從檔案管理器中選擇所有檔案。上傳所選檔案後,如果再次按一下「選擇檔案」按鈕,然後選擇另一個檔案,原始檔案將被覆蓋。無法一次上傳多個檔案。
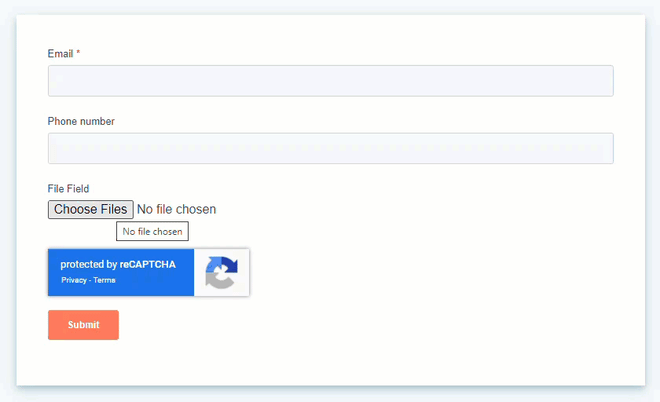
設定電話號碼表單欄位
設定電話號碼表單欄位時,請注意以下事項:
- 電話號碼設定必須根據個別表單自訂。
- 預設電話號碼欄位只接受在電話號碼中常見的號碼和字元,例如: + - () .x。
- 如果你已選擇「顯示國家/地區代碼」下拉式選單,請注意以下事項:
- 國家/地區代碼將包含在任何數字長度限制中。
- 無法設定預設國家代碼。根據預設,國家/地區代碼會對應訪客的裝置IP位址。
如要設定電話號碼表單欄位:
- 在您的HubSpot帳戶中,前往「市場推廣」>「潛在客戶」>「表格」。
- 將遊標懸停在表單名稱上,然後按一下操作,然後選取編輯。
- 將遊標停留在「電話號碼」欄位上,然後按一下edit 「編輯」。
- 在左側面板中,輸入最小和最大數字長度。如果訪客輸入的電話號碼不符合這些長度限制,他們將無法提交表格。
- 若要提示訪客從下拉式選單中選擇他們的國家,並包含國家代碼,請按一下以切換顯示國家代碼下拉式選單開啟。
- 在右上角,按一下發佈。

在表單中添加博客訂閱字段
建議您設定並使用預設的部落格訂閱表格,讓訪客訂閱您的部落格。如果您有權存取工作流程,您也可以為表單建立自訂核取方塊欄位,然後使用工作流程訂閱這些聯絡人。
在表單中新增預設的網誌訂閱欄位
- 在您的HubSpot帳戶中,前往「市場推廣」>「潛在客戶」>「表格」。
- 按一下表單的名稱。
- 在左側窗格中,在「搜尋」方塊中輸入訂閱。結果會顯示您的部落格訂閱屬性,並標記為[部落格名稱] 電子郵件訂閱。
- 按一下並拖曳您的博客電子郵件訂閱欄位到表單中的所需位置。
- 在表單編輯器中,按一下電子郵件訂閱 欄位以編輯其顯示選項。
- 在右上角,按一下「發佈」以更新即時表單。
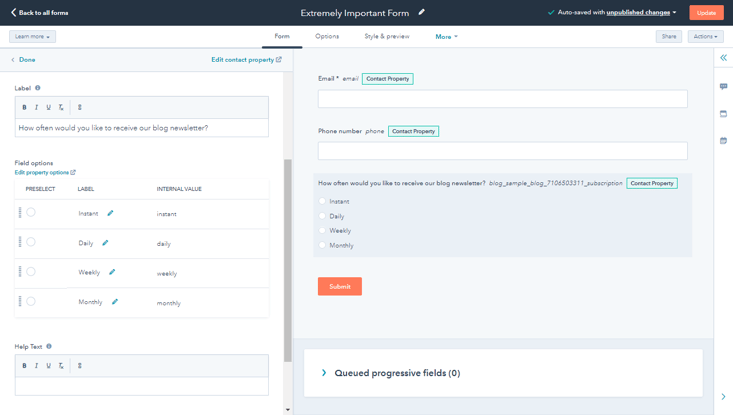
在表單中新增自訂網誌訂閱核取方塊欄位(僅限專業版和企業版)
您可以建立自訂核取方塊屬性並將其新增至表單,然後使用工作流程來更新該屬性。選中該核取方塊並提交表單的聯絡人,其核取方塊屬性值將設定為 「是」 。這會將他們註冊到工作流程中,並將其博客訂閱屬性更新為您指定的訂閱頻率。- 建立單個核取方塊聯絡人屬性:
- 建立自訂聯絡人屬性,並將「欄位類型」設為「單一」核取方塊。
- 確保選取「在表單和機器人中使用」選項。
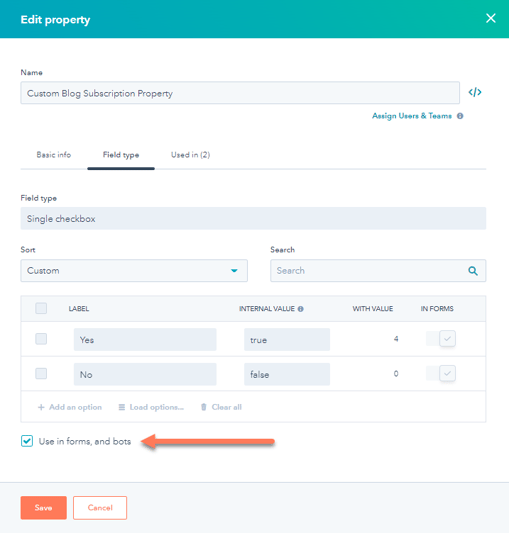
- 設定工作流程以將聯絡人新增為網誌訂閱者:
- 建立基於聯絡人的工作流程。
- 設定您的註冊觸發器,以便註冊選取該核取方塊的聯絡人。
- 在工作流程中,按一下設定觸發器。
- 在右側面板中,選擇聯絡人屬性。
- 搜尋並選擇新的訂閱核取方塊屬性。
- 選擇是其中之一,然後按一下下拉式選單,然後選擇是。
- 按一下+圖示以新增工作流動作。
- 在右側面板中,選擇設定聯絡人屬性值。
- 按一下選擇聯絡人屬性下拉式選單,然後選擇[部落格名稱] 電子郵件訂閱屬性。
- 按一下選擇屬性值下拉式選單,然後選擇聯絡人的訂閱頻率。
- 在右上角,按一下「查看並發佈」。
- 查看您的工作流程操作和設定。在右上角,按一下開啟。
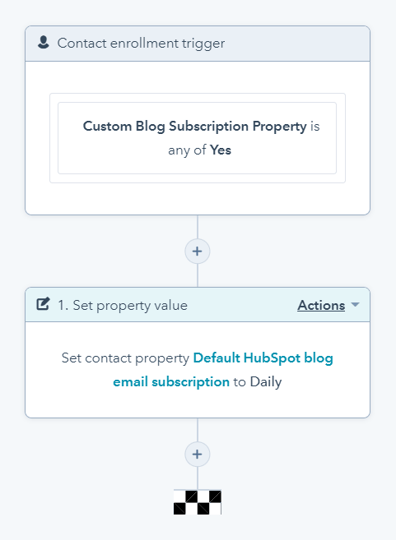
- 在表單中添加復選框字段:
- 在您的HubSpot帳戶中,前往「市場推廣」>「潛在客戶」>「表格」。
- 按一下表單 的名稱。
- 在左側窗格中,在「搜尋」方 塊中搜尋單一核取方塊聯絡人屬性的 名稱。
- 按一下,將 屬性拖放 到表單中的所需位置。 在表單編輯器中,按一下該欄位以編輯其顯示選項。
-
- 按一下右上角的 發佈, 即可更新即時表格。
- 按一下右上角的 發佈, 即可更新即時表格。
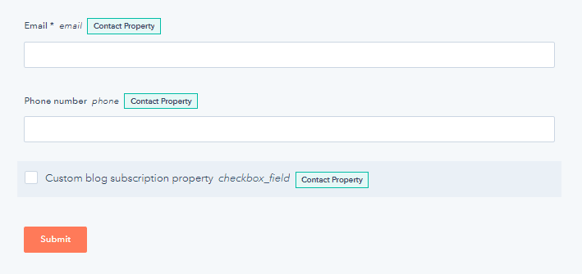
Forms
你的意見回饋對我們相當重要,謝謝。
此表單僅供記載意見回饋。了解如何取得 HubSpot 的協助。