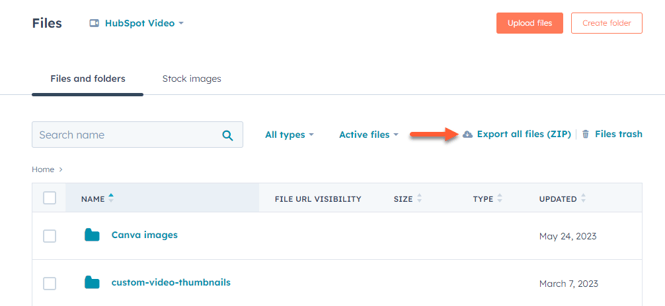Eksportér dit indhold og dine data
Sidst opdateret: april 12, 2024
Gælder for:
|
|
Lær, hvordan du eksporterer HubSpot-indhold og -data fra din konto, såsom sider, kontakter og filer.
Bemærk: Det er ikke muligt at flette alle data mellem HubSpot-konti. Den bedste måde at flytte aktiver mellem konti på er at eksportere dine data fra en HubSpot-konto og derefter importere objekterne og/eller genskabe visse data i den anden konto.
Indhold på hjemmesiden
Sider, indlæg og skabeloner
Du kan eksportere HTML-filer af dine sider og blogindlæg samt alle kodede filer fra designmanageren. Det anbefales, hvis du vil importere indhold til en anden platform.
-
Naviger til dit indhold:
- Hjemmeside-sider: På din HubSpot-konto skal du navigere til Indhold > Websider.
- Landingssider: På din HubSpot-konto skal du navigere til Indhold > Landingssider.
- Klik på Handlinger > Eksporter alle sider og blogindlæg (HTML) øverst til højre.
- Klik på Eksporter i dialogboksen. Når eksporten er behandlet, modtager du et downloadlink via e-mail og i dit meddelelsescenter.
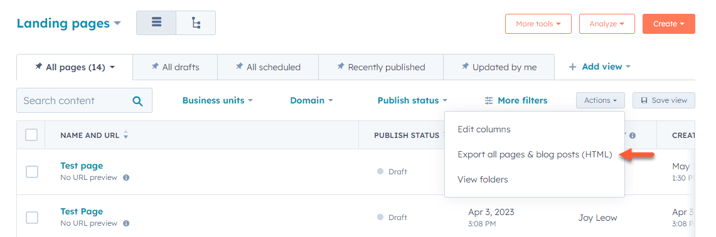
Sådan eksporterer du et regneark med blogindlægsdata:
- På din HubSpot-konto skal du navigere til Indhold > Blog.
- Klik på Handlinger > Eksporter blogindlæg. Dette vil eksportere alle blogindlæg uanset de anvendte filtre.
- I dialogboksen skal du klikke på rullemenuen Filformat og vælge et filformat. Hvis du har anvendt et filter, vil eksporten som standard kun inkludere disse blogs.
- Klik på Eksporter. Når eksporten er behandlet, modtager du et downloadlink via e-mail og i meddelelsescentret.
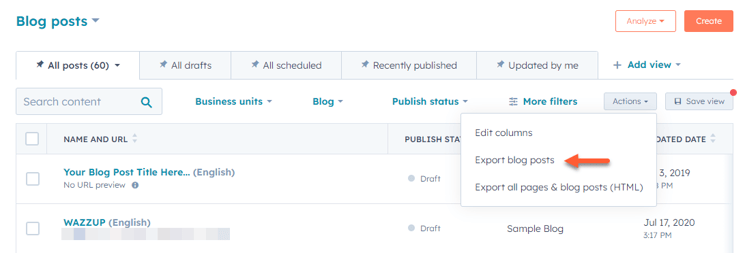
Sådan eksporterer du et regneark med sidedata:
- Klik på Trafikanalyse.
- Klik på fanen Sider øverst på siden.
- Klik på Eksport øverst til højre.
- I dialogboksen skal du indtaste et navn til eksporten.
- Klik på rullemenuen Filformat , og vælg et filformat.
- Klik på Eksporter. Når eksporten er behandlet, modtager du et downloadlink via e-mail og i meddelelsescentret.
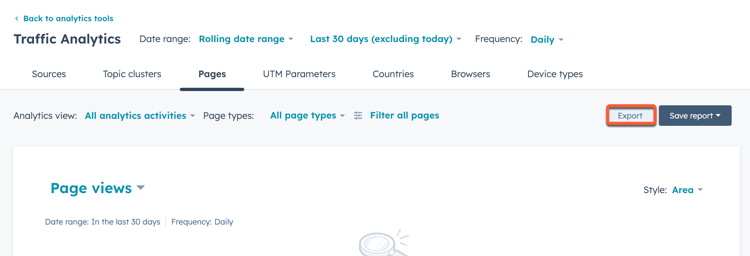
Værktøjet Filer
Sådan eksporterer du en .zip-fil, der indeholder alle filer i filværktøjet:
- På din HubSpot-konto skal du navigere til Bibliotek > Filer.
- Klik på Eksporter alle filer (ZIP).
- I dialogboksen skal du klikke på rullemenuen Vælg en e-mail og vælge eller tilføje en e-mailadresse, der skal modtage et downloadlink.
- Klik på Eksporter. Når eksporten er behandlet, modtager du et downloadlink via e-mail og i meddelelsescentret.
URL-omdirigeringer
Sådan eksporterer du en CSV-fil med alle URL-redirects:
- På din HubSpot-konto skal du klikke på settings indstillingsikonet på den øverste navigationslinje.
- Naviger til Indhold > Domæner & URL'er i menuen i venstre side.
- Klik på fanen URL-omdirigeringer .
- Klik på Eksporter øverst til højre. Filen downloades automatisk.
Sitemap
Sådan eksporterer du dit sitemap:
- På din HubSpot-konto skal du klikke på settings indstillingsikonet på den øverste navigationslinje.
- I menuen i venstre side skal du navigere til Indhold > Domæner & URL'er.
- Klik på fanen Sitemap.
- Klik på rullemenuen Domæne, og vælg et domæne.
- Klik på Vis XML-fil øverst til højre for at åbne sitemap i en ny fane.
- Kopier og indsæt sitemap'et i et tekstdokument på din enhed. Du kan også gemme siden som et XML-dokument i din browser.
Vidensbase
Sådan eksporterer du dine artikler fra vidensbasen som csv, xls eller xlsx:
- På din HubSpot-konto skal du navigere til Indhold > Videngrundlag.
- Klik på Flere værktøjer > Eksporter artikler fra vidensbasen i venstre sidepanel.
- I dialogboksen skal du klikke på rullemenuen Filformat og vælge et filformat.
- Klik på Eksporter. Når eksporten er behandlet, modtager du et downloadlink via e-mail og i meddelelsescentret.
Analyse
Analyseværktøjer
Sådan eksporterer du trafikanalyser:
- I din HubSpot-konto skal du navigere til Rapportering > Rapporter > Trafik.
- Brug filtrene øverst til at angive et datointerval og en frekvens for dataene.
- Klik på Eksporter øverst til højre.
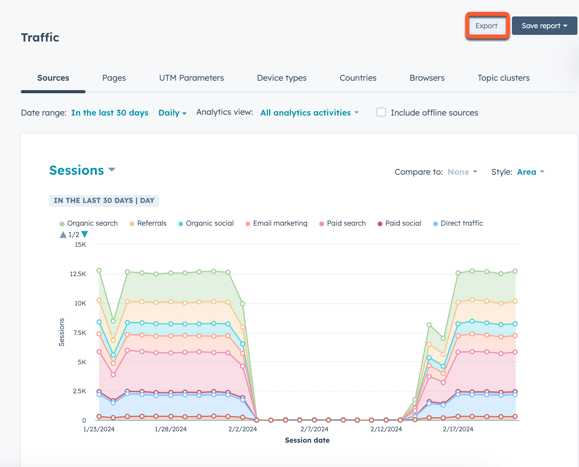
- I dialogboksen skal du indtaste et emne for eksport-e-mailen i feltet Navn. Klik på dropdown-menuen Filformat for at vælge et filformat til eksporten.
- Klik på Eksporter. Når eksporten er behandlet, modtager du et downloadlink via e-mail og i dit meddelelsescenter.
Prospekter
Sådan eksporterer du dine prospektdata:
- I din HubSpot-kontos globale søgefelt skal du indtaste Website Visits.
- Klik på Website Visits.
- Klik på rullemenuen Indstillinger i venstre sidepanel, og vælg Eksporter.
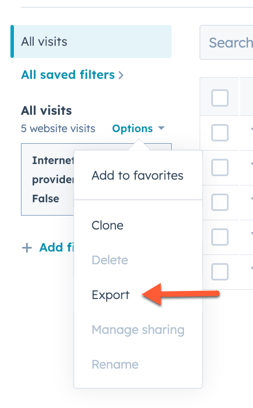
- I dialogboksen skal du klikke på dropdown-menuen Filformat for at vælge filformatet til eksporten.
- Klik på Eksporter. Når eksporten er behandlet, modtager du et downloadlink via e-mail og i dit meddelelsescenter.
Arbejdsgange
Du kan eksportere et regneark med oplysninger om alle dine workflows, og du kan eksportere billeder af individuelle workflows.
Eksport af regneark med arbejdsgange vil indeholde oplysninger som f.eks:
- Navnet på workflowet.
- Hvorvidt workflowet er aktivt i øjeblikket eller ej.
- Samlede tilmeldinger og antallet af poster, der er tilmeldt i øjeblikket.
- Det samlede antal poster, der har sluttet sig til workflowets målliste, og den samlede konverteringsrate.
- Oprettelsesdato og den bruger, der oprettede workflowet.
- Sidste ændringsdato og den bruger, der ændrede det.
- Arbejdsgangens type.
Bemærk: Eksport af workflows inkluderer ikke performance-data eller workflowets historik. Derudover inkluderer workflow-eksport ikke data fra e-mails, der bruges i workflowet. Eksport af marketing-e-mails inkluderer en kolonne med associerede workflows, som identificerer de workflows, som en e-mail bruges i. Få mere at vide om eksport af dine marketing-e-mail-data.
Sådan eksporterer du et regneark med alle workflows, der ikke er placeret i mapper:
- På din HubSpot-konto skal du navigere til Automatiseringer > Arbejdsgange.
- Klik på rullemenuen Tabelhandlinger øverst til højre, og vælg Eksporter visning. Filen downloades automatisk.
Sådan eksporterer du et regneark over alle workflows i en mappe:
- På din HubSpot-konto skal du navigere til Automatiseringer > Arbejdsgange.
- Klik på mappens navn .
- Klik på rullemenuen Tabelhandlinger øverst til højre, og vælg Eksporter visning. Filen downloades automatisk.
Sådan eksporterer du et billede af et individuelt workflow:
- På din HubSpot-konto skal du navigere til Automatiseringer > Arbejdsgange.
- Klik på navnet på et workflow.
- Klik på Mere > Eksporter øverst til højre. Eksporten vil blive behandlet og derefter downloadet som en .png-fil.
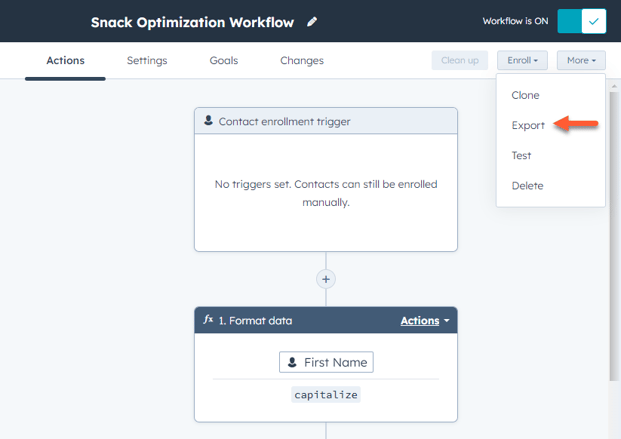
Nødvendig offentliggørelse:
HubSpot gemmer data fra workflow action logs inden for nedenstående tidsperioder:
- 180 dage: alle workflow-handlingslogdata vil blive gemt.
- 180 dage - 2 år: højniveau-handlingslogdata såsom objekt-ID (hvilken kontakt, virksomhed, aftale osv.), hændelsestype (tilmelding, afmelding osv.) og handlingstype vil blive gemt.
- 2 år+: historiske data om tilmeldinger vil blive gemt i vores system for at muliggøre workflow-baserede filtre.
Rapporter og dashboards
I HubSpot er der et par måder at eksportere dine rapporter på:
- For individuelle rapporter kan du eksportere rapporten som en CSV- eller Excel-fil, eller sende en e-mail med et link til rapporten i HubSpot. E-mails kan sendes én gang eller planlægges til at blive sendt dagligt, ugentligt eller månedligt.
- For dashboards kan du sende en e-mail, der indeholder et link til et dashboard i HubSpot. E-mails kan sendes én gang eller planlægges til at blive sendt dagligt, ugentligt eller månedligt.
- Med Slack-integrationen kan du dele et dashboard til en bestemt Slack-kanal.
Lær, hvordan du eksporterer dine rapporter og dashboards.
Bemærk: En tragtrapport viser objekter, der har ændret stadier inden for det valgte datointerval. Men når du eksporterer en tragtrapport, vil eksportfilen indeholde de objekter, der er oprettet i det pågældende datointerval. Derfor vil eksportfilen ikke matche rapportdataene.
Analyse af marketing-e-mails
Lær hvordan du gør:- eksportere dine performance-data for marketing-e-mails.
- eksporterer modtagerdata for en individuel marketing-e-mail.
- eksportererhard bounces og unsubscribes.
Analyse af opfordringer til handling (CTA) (ældre)
Lær, hvordan du downloader dine CTA-analyser (legacy).
Bemærk: Alle HubSpot CTA'er (legacy) holder op med at fungere, når din konto er deaktiveret. Hvis du opsiger din HubSpot-konto, skal du fjerne dem fra alle eksterne sider.
Analyse af sider og blogs
Lær, hvordan du downloader dine side- og bloganalyser.
CRM-indhold
Lister
Se, hvordan du downloader dine lister.
Kontakter, virksomheder, tilbud og billetter
Lær, hvordan du downloader dine kontakter, virksomheder, tilbud og billetter.
Bemærk: Hvis du eksporterer alle dine kontakter, vil det inkludere afmeldinger. Hvis du vil udelukke dem, skal du tilføje kontaktegenskaben | Unsubscribed from all email | is not equal to | True til dit filter.
Opgaver
Lær, hvordan du eksporterer dine opgaver.
Egenskaber
Lær, hvordan du eksporterer egenskaber for dine objekter.
Salgsdata
Tilbud
Sådan eksporterer du dine tilbud:
- På din HubSpot-konto skal du klikke på settings indstillingsikonet på den øverste navigationslinje.
- I menuen til venstre skal du navigere til Objekter > Citater.
- Klik på Download på fanen Opsætning i afsnittet Download alle tilbud.
- Når eksporten er behandlet, modtager du et downloadlink via e-mail og i dit meddelelsescenter.
Salgsdokumenter
Sådan eksporterer du et individuelt salgsdokument:
- På din HubSpot-konto skal du navigere til Bibliotek > Dokumenter.
- Hold musen over det dokument, du vil downloade, og klik derefter på rullemenuen Handlinger, og vælg Download. Dokumentet downloades automatisk.
Salgsaktivitet
Du kan eksportere salgsaktivitetsdata (opkald, chatsamtaler, møder osv.) ved at oprette rapporter med den brugerdefinerede rapportbygger eller bruge HubSpots Engagements API.
Produkter
Lær, hvordan du eksporterer dine produkter.
Bemærk: Alle HubSpot-formularer mister deres betalte funktioner, når din konto deaktiveres. Hvis du opsiger din konto, skal du overveje at udskifte dine indlejrede formularer.
Indhold til markedsføring
Du kan eksportere følgende marketingaktiver og deres data. Det kan også være en god idé at gennemgå de typer af marketingrapporteringsdata, du kan eksportere.
Bemærk: Alle HubSpot-formularer vil miste deres betalte funktioner, når din konto deaktiveres. Hvis du opsiger din konto, bør du overveje at udskifte dine indlejrede formularer.
Feedback fra kunder
Sådan eksporterer du data fra kundefeedbackundersøgelser:
- På din HubSpot-konto skal du navigere til Automatiseringer > Spørgeundersøgelser.
- Klik på navnet på din undersøgelse.
- Klik på Eksporter indsendelser øverst til højre på fanen Besvarelser.
- I dialogboksen skal du klikke på rullemenuen Filformat og vælge formatet på eksportfilen.
- Når eksporten er behandlet, modtager du et downloadlink via e-mail og i dit meddelelsescenter.
Synkronisering af data
Sådan eksporterer du synkroniseringsstatusdata fra en af dine apps, der er forbundet med HubSpot-datasynkronisering:
- På din HubSpot-konto skal du navigere til Rapportering og data > Integrationer.
- Klik på appen.
- På fanen Synkroniseringsoversigt skal du klikke på nummeret under kolonnen I synkronisering, Fejl eller Ekskluderet .
- Klik på Eksporter liste i højre panel.
- I dialogboksen skal du klikke på rullemenuen Filformat og vælge et format.
- Klik på Eksporter.
Når eksporten er behandlet, modtager du et downloadlink via e-mail og i dine notifikationer.
Kontodata
Du kan eksportere følgende kontorelaterede oplysninger: