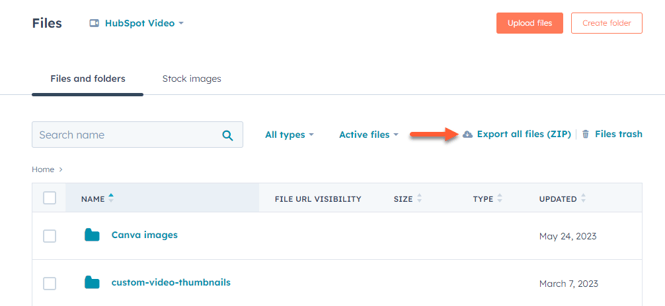Eksporter innhold og data
Sist oppdatert: april 12, 2024
Gjelder for:
|
|
Lær hvordan du eksporterer HubSpot-innhold og -data fra kontoen din, for eksempel sider, kontakter og filer.
Væroppmerksom på at det ikke er mulig å slå sammen alle data mellom HubSpot-kontoer. Den beste måten å flytte ressurser mellom kontoer på er å eksportere data fra en HubSpot-konto og deretter importere objektene og/eller gjenskape visse data i den andre kontoen.
Innhold på nettstedet
Sider, innlegg og maler
Du kan eksportere HTML-filer av sidene og blogginnleggene dine, samt alle kodede filer fra designadministratoren. Dette anbefales hvis du skal importere innhold til en annen plattform.
-
Naviger til innholdet ditt:
- Nettstedets sider: Gå til Innhold > Nettstedssider i HubSpot-kontoen din.
- Landingssider: Gå til Innhold > Landingssider i HubSpot-kontoen din.
- Klikk på Handlinger > Eksporter alle sider og blogginnlegg (HTML) øverst til høyre.
- Klikk på Eksporter i dialogboksen. Når eksporten er behandlet, får du en nedlastingskobling via e-post og i varslingssenteret.
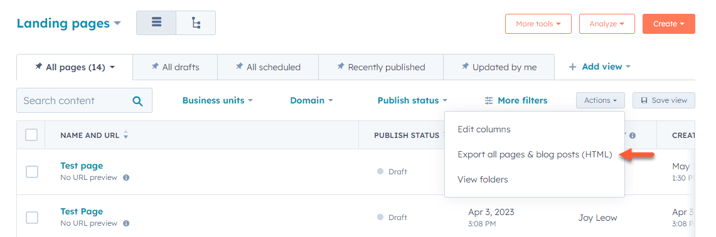
Slik eksporterer du et regneark med blogginnleggsdata:
- Gå til Innhold > Blog i HubSpot-kontoen din.
- Klikk på Handlinger > Eksporter blogginnlegg. Dette eksporterer alle blogginnlegg uavhengig av hvilke filtre som er brukt.
- I dialogboksen klikker du på rullegardinmenyen Filformat og velger et filformat. Hvis du har brukt et filter, vil eksporten som standard bare inkludere disse bloggene.
- Klikk på Eksporter. Når eksporten er behandlet, får du en nedlastingskobling via e-post og i varslingssenteret.
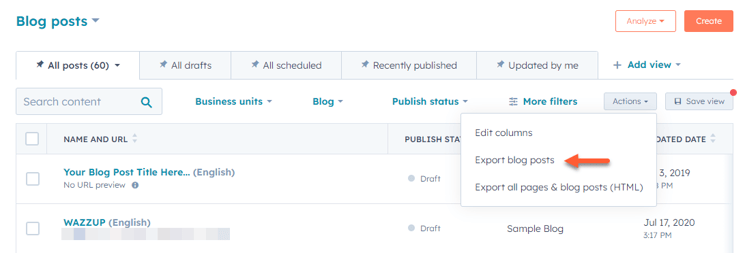
Slik eksporterer du et regneark med sidedata:
- .
- Klikk på Trafikkanalyse.
- Klikk på fanen Sider øverst på siden.
- Klikk på Eksporter øverst til høyre.
- Skriv inn et navn på eksporten i dialogboksen.
- Klikk på rullegardinmenyen Filformat , og velg et filformat.
- Klikk på Eksporter. Når eksporten er behandlet, mottar du en nedlastingslenke via e-post og i varslingssenteret.
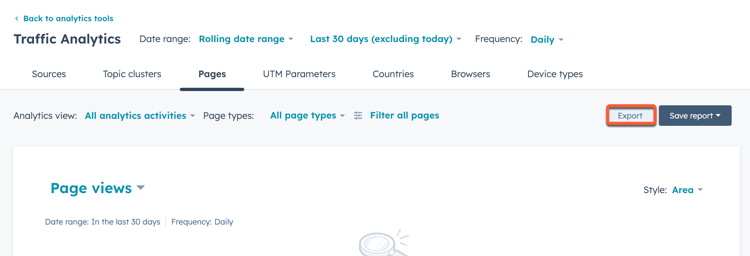
Filer-verktøyet
Slik eksporterer du en .zip-fil som inneholder alle filene i filverktøyet:
- Gå til Bibliotek > Filer i HubSpot-kontoen din.
- Klikk på Eksporter alle filer (ZIP).
- I dialogboksen klikker du på rullegardinmenyen Velg en e-postadresse og velger eller legger til en e-postadresse for å motta en nedlastingskobling.
- Klikk på Eksporter. Når eksporten er behandlet, vil du motta en nedlastingskobling via e-post og i varslingssenteret.
URL-omdirigeringer
Slik eksporterer du en CSV-fil som inneholder alle URL-viderekoblinger:
- I HubSpot-kontoen din klikker du på settings innstillinger-ikonet i den øverste navigasjonslinjen.
- Gå til Innhold > Domener og nettadresser i menyen til venstre.
- Klikk på fanen URL-omdirigeringer .
- Klikk på Eksporter øverst til høyre. Filen lastes ned automatisk.
Nettstedskart
Slik eksporterer du nettstedskartet:
- I HubSpot-kontoen din klikker du på settings innstillinger-ikonet i den øverste navigasjonslinjen.
- Gå til Innhold > Domener og nettadresser i menyen til venstre.
- Klikk på fanen Nettkart.
- Klikk på rullegardinmenyen Domene, og velg et domene.
- Klikk på Vis XML-fil øverst til høyre for å åpne nettstedskartet i en ny fane.
- Kopier og lim inn områdekartet i et tekstdokument på enheten din. Du kan også lagre siden som et XML-dokument i nettleseren.
Kunnskapsbase
Slik eksporterer du artikler fra kunnskapsbasen som csv, xls eller xlsx:
- Gå til Innhold > Kunnskapsbase i HubSpot-kontoen din.
- Klikk på Flere verktøy > Eksporter kunnskapsbaseartikler i venstre sidefelt.
- I dialogboksen klikker du på rullegardinmenyen Filformat og velger et filformat.
- Klikk på Eksporter. Når eksporten er behandlet, vil du motta en nedlastingslenke via e-post og i varslingssenteret.
Analyse
Analyseverktøy
Slik eksporterer du trafikkanalyser:
- Gå til Rapportering > Rapporter > Trafikk i HubSpot-kontoen din.
- Bruk filtrene øverst til å angi datointervall og frekvens for dataene.
- Klikk på Eksporter øverst til høyre.
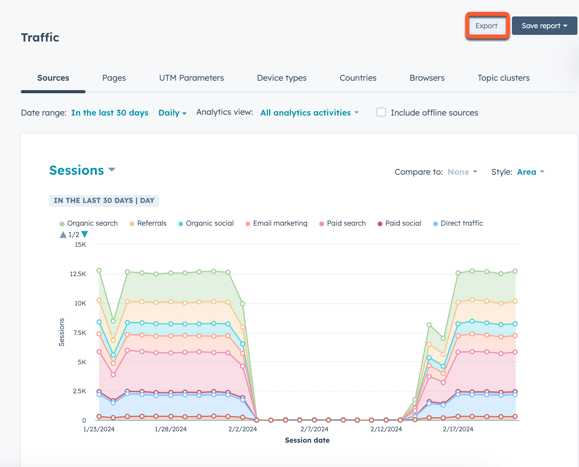
- I dialogboksen angir du et emne for eksport-e-posten i feltet Navn. Klikk på rullegardinmenyen Filformat for å velge et filformat for eksporten.
- Klikk på Eksporter. Når eksporten er behandlet, mottar du en nedlastingslenke via e-post og i varslingssenteret.
Interessenter
Slik eksporterer du data om potensielle kunder:
- Skriv inn Website Visits i HubSpot-kontoens globale søkefelt.
- Klikk på Website Visits.
- I menyen til venstre klikker du på rullegardinmenyen Alternativer og velger Eksporter.
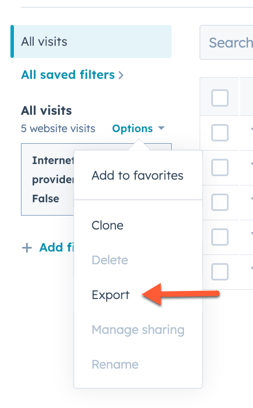
- I dialogboksen klikker du på rullegardinmenyen Filformat for å velge filformat for eksporten.
- Klikk på Eksporter. Når eksporten er behandlet, mottar du en nedlastingslenke via e-post og i varslingssenteret.
Arbeidsflyter
Du kan eksportere et regneark med informasjon om alle arbeidsflytene dine, og du kan eksportere bilder av individuelle arbeidsflyter.
Eksporten av arbeidsflyt-regnearket inneholder informasjon som f.eks:
- Navnet på arbeidsflyten.
- Om arbeidsflyten er aktiv eller ikke.
- Totalt antall påmeldinger og antall poster som er påmeldt for øyeblikket.
- Totalt antall poster som har sluttet seg til arbeidsflytens målliste, og den totale konverteringsfrekvensen.
- Opprettelsesdato og brukeren som opprettet arbeidsflyten.
- Siste endringsdato og brukeren som endret den.
- Arbeidsflytens type.
Merk: Eksport av arbeidsflyter inkluderer ikke ytelsesdata eller arbeidsflytens historikk. I tillegg inkluderer ikke arbeidsflyteksporten data fra e-poster som brukes i arbeidsflyten. Eksport av markedsførings-e-post inkluderer en kolonne for tilknyttede arbeids flyter som identifiserer arbeidsflytene som e-posten brukes i. Finn ut mer om eksport av e-postmarkedsføringsdata.
Slik eksporterer du et regneark med alle arbeidsflyter som ikke ligger i mapper:
- Gå til Automatiseringer > Arbeidsflyter i HubSpot-kontoen din.
- Klikk på rullegardinmenyen Tabellhandlinger øverst til høyre, og velg Eksporter visning. Filen lastes ned automatisk.
Slik eksporterer du et regneark med alle arbeidsflytene i en mappe:
- Gå til Automatiseringer > Arbeidsflyter i HubSpot-kontoen din.
- Klikk på navnet på mappen.
- Klikk på rullegardinmenyen Tabellhandlinger øverst til høyre, og velg Eksporter visning. Filen lastes ned automatisk.
Slik eksporterer du et bilde av en enkelt arbeidsflyt:
- Gå til Automatiseringer > Arbeidsflyter i HubSpot-kontoen din.
- Klikk på navnet på en arbeidsflyt.
- Klikk på Mer > Eksporter øverst til høyre. Eksporten behandles og lastes ned som en .png-fil.
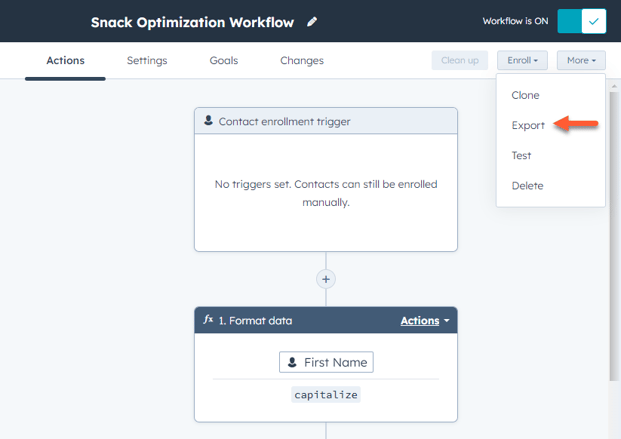
Nødvendig opplysning:
HubSpot lagrer loggdata for arbeidsflythandlinger i tidsperiodene nedenfor:
- 180 dager: alle handlingsloggdata for arbeidsflyter lagres.
- 180 dager - 2 år: loggdata på høyt nivå, for eksempel objekt-ID (hvilken kontakt, bedrift, avtale osv.), hendelsestype (påmelding, avmelding osv.) og handlingstype, lagres.
- 2 år+: Historiske data om påmeldinger lagres i systemet vårt for å muliggjøre arbeidsflytbaserte filtre.
Rapporter og dashbord
I HubSpot er det flere måter å eksportere rapporter på:
- For individuelle rapporter kan du eksportere rapporten som en CSV- eller Excel-fil, eller sende en e-post med en lenke til rapporten i HubSpot. E-poster kan sendes én gang eller planlegges sendt daglig, ukentlig eller månedlig.
- For dashbord kan du sende en e-post med en lenke til et dashbord i HubSpot. E-poster kan sendes én gang eller planlegges sendt daglig, ukentlig eller månedlig.
- Med Slack-integrasjonen kan du dele et dashboard til en bestemt Slack-kanal.
Finn ut hvordan du eksporterer rapporter og dashbord.
Merk: En traktrapport viser objekter som har endret stadier innenfor det valgte datointervallet. Når du eksporterer en traktrapport, vil eksportfilen imidlertid inneholde objektene som ble opprettet i dette datointervallet. Eksportfilen vil derfor ikke samsvare med rapportdataene.
Analyse av e-postmarkedsføring
Finn ut hvordan du gjør det:- eksportere ytelsesdata for e-postmarkedsføring.
- eksporterer mottakerdata for en individuell e-postmarkedsføring.
- eksportererharde bounces og avmeldinger.
Analyse av oppfordringer til handling (CTA) (eldre)
Finn ut hvordan du laster ned CTA-analyser (eldre).
Merk: Alle HubSpot CTA-er (eldre) slutter å fungere når kontoen din deaktiveres. Hvis du avslutter HubSpot-kontoen din, må du fjerne dem fra alle eksterne sider.
Analyse av sider og blogger
Finn ut hvordan du laster ned side- og blogganalyser.
CRM-innhold
Lister
Finn ut hvordan du laster ned listene dine.
Kontakter, selskaper, avtaler og billetter
Finn uthvordan du lasterned kontakter, selskaper, avtaler og billetter.
Merk: Hvis du eksporterer alle kontaktene dine, vil det inkludere avmeldinger. Hvis du vil ekskludere dem, legger du til kontaktegenskapen | Unsubscribed from all email | is not equal to | True i filteret.
Oppgaver
Finn ut hvordan du eksporterer oppgavene dine.
Egenskaper
Lær hvordan du eksporterer egenskaper for objektene dine.
Salgsdata
Tilbud
Slik eksporterer du tilbudene dine:
- I HubSpot-kontoen din klikker du på settings innstillinger-ikonet i den øverste navigasjonslinjen.
- Naviger til Objects > Quotes i menyen til venstre.
- I Oppsett-fanen, i delen Last ned alle tilbud, klikker du på Last ned.
- Når eksporten er behandlet, får du en nedlastingskobling via e-post og i varslingssenteret.
Salgsdokumenter
Slik eksporterer du et enkelt salgsdokument:
- Gå til Bibliotek > Dokumenter i HubSpot-kontoen din.
- Hold musepekeren over dokumentet du vil laste ned, klikk deretter på rullegardinmenyen Handlinger og velg Last ned. Dokumentet lastes ned automatisk.
Salgsaktivitet
Du kan eksportere salgsaktivitetsdata (samtaler, chat-samtaler, møter osv.) ved å opprette rapporter med den egendefinerte rapportbyggeren eller ved hjelp av HubSpots Engagements API.
Produkter
Finn ut hvordan du eksporterer produktene dine.
Merk: Alle HubSpot-skjemaer mister de betalte funksjonene når kontoen din deaktiveres. Hvis du sier opp kontoen din, bør du vurdere å erstatte de innebygde skjemaene dine.
Markedsføringsinnhold
Du kan eksportere følgende markedsføringsressurser og tilhørende data. Det kan også være lurt å gå gjennom hvilke typer markedsføringsrapporteringsdata du kan eksportere.
- Data fra annonsekampanjer
- Publiserte innlegg på sosiale medier
- Skjemainnleveringsdata
- Data om kampanjer
Merk: Alle HubSpot-skjemaer mister de betalte funksjonene når kontoen din deaktiveres. Hvis du sier opp kontoen din, bør du vurdere å erstatte de innebygde skjemaene dine.
Tilbakemeldinger fra kunder
Slik eksporterer du data fra kundeundersøkelser:
- I HubSpot-kontoen din navigerer du til Automatiseringer > Spørreundersøkelser.
- Klikk på navnet på undersøkelsen.
- Klikk på Eksporter innsendinger øverst til høyre i Svar-fanen.
- I dialogboksen klikker du på rullegardinmenyen Filformat og velger formatet på eksportfilen.
- Når eksporten er behandlet, mottar du en nedlastingslenke via e-post og i varslingssenteret.
Datasynkronisering
Slik eksporterer du synkroniseringsstatusdata fra en av appene dine som er koblet til HubSpot-datasynkronisering:
- I HubSpot-kontoen din navigerer du til Rapportering og data > Integrasjoner.
- Klikk på appen.
- I kategorien Synkroniseringsoversikt klikker du på tallet under kolonnen I synkronisering, Mislykket eller Ekskludert .
- Klikk på Eksporter liste i panelet til høyre.
- I dialogboksen klikker du på rullegardinmenyen Filformat og velger et format.
- Klikk på Eksporter.
Når eksporten er behandlet, får du en nedlastingslenke på e-post og i varslene dine.
Kontodata
Du kan eksportere følgende kontorelaterte opplysninger: