Administrer indstillinger for arbejdsgange
Sidst opdateret: maj 15, 2024
Gælder for:
|
|
|
|
|
|
|
|
Konfigurer dine workflow-indstillinger for at styre, hvornår handlinger skal udføres, og konfigurer workflow-relaterede notifikationer. Fra din workflow-editor kan du også indstille afmeldingsudløsere og tillade Salesforce-tilmelding.
Timing
For at angive, hvornår et workflow skal eller ikke skal udføre handlinger:
- På din HubSpot-konto skal du navigere til Automatiseringer > Arbejdsgange.
- Klik på navnet på dit workflow.
- Klik på fanen Indstillinger i workflow-editoren.
- I sektionen Timing i højre panel skal du konfigurere følgende:
- Kør workflow: Angiv, hvornår poster kan udføre workflow-handlinger baseret på din kontos tidszone. Som standard udføres workflow-handlinger, så snart en tilmeldt post når frem til handlingen. Når du angiver tidsrammer for udførelse, skal du være opmærksom på følgende:
- Hvis en arbejdsgang ikke har en pausedato:
- Hvis posten når frem til en handling uden for det angivne tidsvindue for udførelse, vil workflowet forsøge at omlægge handlingen til det tidligste tilgængelige tidspunkt på den næste tilgængelige dag.
- Hvis en arbejdsgang ikke har en pausedato:
- Kør workflow: Angiv, hvornår poster kan udføre workflow-handlinger baseret på din kontos tidszone. Som standard udføres workflow-handlinger, så snart en tilmeldt post når frem til handlingen. Når du angiver tidsrammer for udførelse, skal du være opmærksom på følgende:
-
-
- Hvis et workflow har en pausedato:
- Hvis posten når frem til en handling uden for de angivne udførelsestimer, vil workflowet forsøge at omlægge til det tidligste tilgængelige tidspunkt på den næste tilgængelige dag.
- Hvis posten når en handling i løbet af de angivne udførelsestimer, men ikke på en angivet udførelsesdag, vil workflowet forsøge at omlægge til samme tidspunkt på den næste tilgængelige dag.
- For at forhindre overbelastning af workflowet omplanlægges handlinger, så de udføres inden for et vindue på 15 minutter. Hvis det næste ledige tidspunkt f.eks. er kl. 9.00, vil handlinger blive omlagt mellem kl. 9.00 og 9.15.
- Forsinkelser og hvis/så-grene omplanlægges ikke, men det gør den følgende handling. Et aftalebaseret workflow er f.eks. indstillet til kun at udføre handlinger mandag til torsdag fra kl. 9.00 til 17.00. Aftalen går ind i en 2-dages forsinkelse om torsdagen og går ud af forsinkelsen om lørdagen. Den næste handling vil blive omlagt til mandag mellem kl. 9:00 og 9:15.
- Hvis et workflow har en pausedato:
-
Kør ikke workflow: Sæt et workflow på pause for at forhindre handlinger i at blive udført på bestemte datoer. Du kan også indstille datoerne til pause årligt. Når en post når frem til en handling på disse datoer, vil den blive sat på pause indtil den næste tilgængelige dato. Når du bruger pausedatoer, skal du være opmærksom på følgende:
- Pausedatoer tager højde for andre datoindstillinger, når handlinger omplanlægges. Et workflow er f.eks. indstillet til kun at udføre handlinger mandag - onsdag fra kl. 9 til 17. Hvis du tilføjer en pausedato, der finder sted på en onsdag, vil den næste handling blive omlagt til næste mandag kl. 9.
- Posterne vil stadig tilmelde sig og gå ind i forsinkelser og if/then-grene på pausedage. Når de forlader forsinkelsen eller if/then-grenen, vil de i stedet blive sat på pause ved den næste handling.
- Planlæg, at arbejdsgangen skal slukkesautomatisk: Planlæg, at arbejdsgangen skal slukkes efter en bestemt dato og et bestemt tidspunkt. Læs mere om at slukke for arbejdsgange.
-
Notifikationer (kunEnterprise)
Før du opsætter notifikationer i workflow-editoren, skal du sikre dig, at dine brugernotifikationer er slået til. Mens superadministratorer i Enterprise-konti kan angive standardindstillinger for notifikationer for andre brugere, vil indstillinger, der er angivet af individuelle brugere, have forrang frem for standardindstillingerne. Få mere at vide om opsætning af brugernotifikationer i HubSpot.
- På din HubSpot-konto skal du klikke på settings indstillingsikonet på den øverste navigationslinje.
- Gå til Notifikationer i menuen i venstre side.
- Klik på fanen E-mail øverst.
- I afsnittet E-mail skal du klikke for at slå kontakten til for at modtage e-mailnotifikationer i din indbakke.
- Rul ned, og klik for at udvide sektionen Workflows .
- Marker afkrydsningsfelterne ud for de relevante meddelelsestyper.
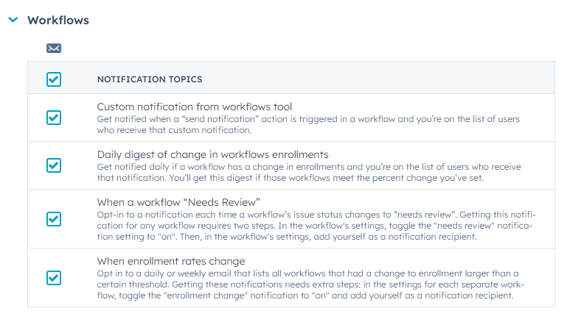
Indstil notifikationer om arbejdsgange
For at udløse dine workflow-meddelelser:- På din HubSpot-konto skal du navigere til Automatiseringer > Arbejdsgange.
- Klik på navnet på dit workflow.
- Klik på fanen Indstillinger i workflow-editoren.
- I sektionen Notifikationer i højre panel skal du konfigurere følgende:
- Få e-mailnotifikationer, når denne arbejdsgang skal gennemgås (BETA): Giv brugere og teams besked, hver gang arbejdsgangens status ændres til Skal gennemgås.
- Du får besked første gang, der opstår problemer i denne arbejdsgang.
- Når problemerne er gennemgået, ændres status til Reviewed.
- Hvis der opstår nye problemer, eller hvis allerede gennemgåede problemer opstår igen, skifter status tilbage til Needs review og udløser en notifikation igen.
- Få e-mailnotifikationer, når denne arbejdsgang skal gennemgås (BETA): Giv brugere og teams besked, hver gang arbejdsgangens status ændres til Skal gennemgås.
-
- Få e-mailnotifikationer, når tilmelding passerer en tærskel : Giv brugere og teams besked, hver gang arbejdsgangens tilmelding stiger eller falder over en bestemt tærskel.
- Check count: Vælg, om du vil tjekke antallet af tilmeldinger hver uge eller hver dag .
- Ugentligt: Tjek og send en intern e-mail hver fredag kl. 10, hvis antallet af tilmeldinger til arbejdsgangen stiger eller falder med den angivne procentdel fra uge til uge.
- Dagligt: Tjek og send en intern e-mail hver dag kl. 10, hvis den daglige tilmeldingsrate for arbejdsgangen stiger eller falder med den angivne procentdel.
- Øget mindst: Indtast en procentdel for at udløse denne meddelelse, hvis tilmeldingen øges.
- Hvis antallet af tilmeldinger stiger med mere end denne procentdel, vil der blive sendt en e-mailnotifikation om arbejdsgangen.
- Hvis denne indstilling ikke er udfyldt, udløses der ikke notifikationsmails for øgede tilmeldinger i workflowet.
- Faldet med mindst: Indtast en procentdel for at udløse denne meddelelse, hvis tilmeldingen falder.
- Hvis antallet af tilmeldinger falder med mere end denne procentdel, vil der blive sendt en e-mailnotifikation om workflowet.
- Hvis denne indstilling ikke er udfyldt, udløses der ikke e-mailnotifikationer for faldende tilmeldinger i workflowet.
- Check count: Vælg, om du vil tjekke antallet af tilmeldinger hver uge eller hver dag .
- Få e-mailnotifikationer, når tilmelding passerer en tærskel : Giv brugere og teams besked, hver gang arbejdsgangens tilmelding stiger eller falder over en bestemt tærskel.
-
-
Meddelelsesmodtagere: Hvis indstillingen Få e-mailmeddelelser, når denne arbejdsgang skal gennemgås, eller Få e-mailmeddelelser, når tilmeldingen passerer en tærskel , er slået til, vil dette
- Send til disse brugere: Vælg specifikke brugere, der skal have tilsendt e-mailen med arbejdsgangsmeddelelsen. De enkelte brugere skal have aktiveret e-mailnotifikationer om arbejdsgange i deres indstillinger for at modtage denne e-mail.
- Send til disse teams: Vælg specifikke teams, der skal have tilsendt e-mailen med arbejdsgangsmeddelelsen. Brugere i disse teams skal have aktiveret e-mailnotifikationer om arbejdsgange i deres indstillinger for at modtage denne e-mail.
-
Udmeldelse
I kontaktbaserede arbejdsgange kan du styre tilmeldingen af sammenlagte kontakter, fjerne kontakter, der ikke længere opfylder tilmeldingskriterierne, og forhindre tilmelding af kontakter til bestemte lister.
I andre workflowtyper kan du indstille kriterierne for at afmelde aktive poster og også forhindre dem i at blive tilmeldt eller gentilmeldt.
Håndter afmelding i kontaktbaserede workflows
På fanen Afmelding og fjernelse i et kontaktbaseret workflow:
- På din HubSpot-konto skal du navigere til Automatiseringer > Arbejdsgange.
- Klik på navnet på dit workflow.
- Klik på Rediger > Rediger tilmeldingsudløser i workflow-editoren.
- På fanen Tilmelding i afsnittet Tilmeldingsindstillinger kan du konfigurere følgende:
- Tilmeld, når kontakter flettes: Som standard vil workflows ikke tilmelde flettede kontakter, selvom den flettede kontakt opfylder tilmeldingskriterierne i workflowet. Flettede kontakter kan dog tilmelde sig i fremtiden, hvis de opfylder tilmeldingsudløsningerne igen, og gentilmelding er aktiveret. Hvis tilmeldingsudløseren f.eks. er at have udfyldt en formular, vil dette som standard ikke tilmelde kontakten til workflowet, når kontakterne flettes. Men hvis kontakten indsender en formular igen, vil de blive tilmeldt workflowet.
- Tillad, at kontakter tilmeldes denne arbejdsgang fra Sales force: Hvis du har installeret Salesforce-integrationen og tilføjet HubSpot Visualforce-vinduet, kan du vælge at tilmelde Salesforce-leads og -kontakter, der er synkroniseret med HubSpot, til kontaktbaserede arbejdsgange. Læs mere om, hvordan du tilmelder dine Salesforce-leads eller -kontakter til HubSpot-workflows direkte fra Salesforce.
- Tilmeld, når kontakter flettes: Som standard vil workflows ikke tilmelde flettede kontakter, selvom den flettede kontakt opfylder tilmeldingskriterierne i workflowet. Flettede kontakter kan dog tilmelde sig i fremtiden, hvis de opfylder tilmeldingsudløsningerne igen, og gentilmelding er aktiveret. Hvis tilmeldingsudløseren f.eks. er at have udfyldt en formular, vil dette som standard ikke tilmelde kontakten til workflowet, når kontakterne flettes. Men hvis kontakten indsender en formular igen, vil de blive tilmeldt workflowet.
- For at administrere dine afmeldingsindstillinger skal du klikke på fanen Unenrollment i venstre panel. Derefter kan du konfigurere følgende:
- Kontakter er på eller deltager i en undertrykkelsesliste : Tilføj en liste over kontakter, du ikke ønsker at tilmelde.
- Hvis en undertrykkelsesliste fjernes, eller hvis kontakter fjernes fra en undertrykkelsesliste, vil disse kontakter ikke automatisk tilmelde sig workflowet, selvom de opfylder workflowets tilmeldingsudløsere. De vil være berettiget til at tilmelde sig, næste gang de opfylder arbejdsgangens tilmeldings- eller gentilmeldingskriterier.
- Tilføjelse af en undertrykkelsesliste til en arbejdsgang vil gøre en af tre ting baseret på en kontakts aktuelle tilmeldingsstatus:
- Kontaktener ikke tilmeldt workflowet iøjeblikket og er medlem af undertrykkelseslisten: Kontakten vil ikke blive tilmeldt workflowet, selvom de opfylder tilmeldingsudløsningerne på et senere tidspunkt, og vil blive vist i workflowets historik som værende fundet på en undertrykkelsesliste og afmeldt. Kontakten kan heller ikke tilmeldes manuelt.
- Kontakten er iøjeblikket tilmeldt workflowet og er medlem af undertrykkelseslisten: Kontakten vil blive afmeldt, når de når det næste trin i workflowet.
- Kontakten er i øjeblikket tilmeldt workflowet oger ikke medlem af undertrykkelseslisten: Kontakten forbliver i workflowet. Men hvis de opfylder kriterierne for undertrykkelseslisten på et senere tidspunkt, vil de blive afmeldt.
- Kontakter opfylder et mål: Afmeld kontakter, når de opfylder det angivne mål. Læs mere om at bruge mål med kontaktbaserede arbejdsgange.
- Kontakter er på eller deltager i en undertrykkelsesliste : Tilføj en liste over kontakter, du ikke ønsker at tilmelde.
-
- Kontakten opfylder ikke længere tilmeldingskriterierne: Beslut, om en kontakt skal fjernes, hvis den ikke længere opfylder tilmeldingskriterierne, mens den er tilmeldt. Som standard er denne indstilling ikke slået til. Denne indstilling gælder kun for Når et filterkriterium er opfyldt tilmeldingsudløsere.
- Når denne indstilling er valgt, kan kontakter, der ikke opfylder kriterierne, ikke tilmeldes manuelt.
- Hvis du har en kontakt, der i øjeblikket er tilmeldt workflowet, og som ikke opfyldte tilmeldingsudløsningerne, før denne indstilling blev slået til, vil de ikke blive afmeldt, før kontakten når den næste handling (undtagen forgreninger og forsinkelser). Hvis du ønsker, at kontakten skal afmeldes med det samme, skal du afmelde dem manuelt.
- Hvis du tilmelder en testkontakt , der ikke opfylder tilmeldingsudløsningerne, når denne indstilling er aktiveret, vil de automatisk blive afmeldt fra workflowet og ikke udføre nogen af trinnene.
- Kontakten opfylder ikke længere tilmeldingskriterierne: Beslut, om en kontakt skal fjernes, hvis den ikke længere opfylder tilmeldingskriterierne, mens den er tilmeldt. Som standard er denne indstilling ikke slået til. Denne indstilling gælder kun for Når et filterkriterium er opfyldt tilmeldingsudløsere.
Indstil afmeldingsudløsere for andre arbejdsgangstyper
I andre typer workflows vil afmeldingsudløsere fjerne aktivt tilmeldte poster fra workflowet og forhindre dem i at blive tilmeldt eller gentilmeldt. Brug nedenstående trin, når du afmelder objekter fra firma-, aftale-, billet-, tilbuds-, samtale-, feedback- og entreprenørbaserede workflows.
For at indstille afmeldingsudløsere:
- På din HubSpot-konto skal du navigere til Automatiseringer > Arbejdsgange.
- Klik på navnet på dit workflow.
- Klik på Rediger > Rediger tilmeldingsudløser i workflow-editoren.
- Klik øverst på fanen Unenrollment .
- Klik på + Tilføj kriterier.
- I det venstre panel skal du indstille dine afmeldingsudløsere. Klik derefter på Anvend filter. Læs mere om afmeldingsudløsere i workflows.
- Tilføj flere afmeldingsudløsere efter behov, og klik derefter på Gem.