Administrar la configuración de workflows
Última actualización: mayo 15, 2024
Disponible con cualquiera de las siguientes suscripciones, a no ser que se indique de otro modo:
|
|
|
|
|
|
|
|
Configura los ajustes de tu workflow para gestionar cuándo deben ejecutarse las acciones y configurar las notificaciones relacionadas con el workflow. Desde tu Editor de workflow, también puedes Establecer desencadenantes de cancelación de inscripción y permitir la inscripción en Salesforce.
Hora
Para especificar cuándo un workflow debe o no ejecutar acciones:
- En tu cuenta de HubSpot, dirígete a Automatizaciones > Workflows.
- Haz clic en el nombre de tu workflow.
- En el editor de workflows, haz clic en la pestaña Configuración.
- En la sección Hora del panel derecho, configura lo siguiente:
- Ejecutar workflow: especifica cuándo los Registros de Salesforce pueden ejecutar acciones de workflow en función de la zona horaria de tu cuenta. Por defecto, las acciones de workflow se ejecutarán en cuanto un registro inscrito llegue a la acción. Al especificar los periodos de ejecución, ten en cuenta lo siguiente:
- Si un workflow no tiene fecha de pausa:
- Si el registro alcanza una acción fuera de la ventana de tiempo de ejecución especificada, el workflow intentará reprogramar la acción para la hora más temprana disponible en el siguiente día disponible.
- Si un workflow no tiene fecha de pausa:
- Ejecutar workflow: especifica cuándo los Registros de Salesforce pueden ejecutar acciones de workflow en función de la zona horaria de tu cuenta. Por defecto, las acciones de workflow se ejecutarán en cuanto un registro inscrito llegue a la acción. Al especificar los periodos de ejecución, ten en cuenta lo siguiente:
-
-
- Si un workflow tiene una fecha de Pausa:
- Si el registro alcanza una acción fuera de las horas de ejecución especificadas, el workflow intentará reprogramarlo para la hora más temprana disponible del siguiente día disponible.
- Si el interruptor alcanza una acción durante las horas de ejecución especificadas, pero no en un día de ejecución especificado, el workflow intentará reprogramar para la misma hora en el siguiente día disponible.
- Para evitar sobrecarga de workflows, las acciones se reprograman para ejecutarse dentro de una ventana de 15 minutos. Por ejemplo, si la siguiente hora disponible son las 9:00 AM, las acciones se reprogramarán entre las 9:00 - 9:15 AM.
- Los Retrasos y las Ramificaciones si/entonces no se reprograman, pero sí la acción siguiente. Por ejemplo, un workflow basado en negocios se configura para que sólo ejecute acciones de lunes a jueves, de 9:00 a 17:00. El negocio entra en un retraso de 2 días el jueves, y sale del retraso el sábado. La próxima acción se reprogramará para el lunes entre las 9:00 y las 9:15 de la mañana.
- Si un workflow tiene una fecha de Pausa:
-
No ejecutar workflow: pausa un workflow para evitar que se ejecuten acciones en fechas concretas. También puedes fijar las fechas para hacer una pausa anual. En esas fechas, cuando un registro alcance una acción, se detendrá hasta la siguiente fecha disponible. Cuando utilices fechas de pausa, ten en cuenta lo siguiente:
- Las fechas de pausa toman otra configuración de fecha en cuenta al reprogramar acciones. Por ejemplo, un workflow está configurado para que sólo ejecute acciones de lunes a miércoles de 9 a 17 horas. Si añades una fecha de pausa que tenga lugar un miércoles, la siguiente acción se reprogramará para el lunes siguiente a las 9 de la mañana.
- Los registros seguirán inscribiéndose e introduciendo retrasos y ramas si/entonces en los días de pausa. Una vez que salgan de la rama de retardo o de si/entonces, se detendrán en la siguiente acción.
- Programar el workflow para que se apague automáticamente: programa el workflow para que se apague después de una fecha y Hora concretas. Más información sobre Desactivando workflows.
-
Notificaciones (sólo enEnterprise )
Antes de configurar las notificaciones en el editor de workflow, asegúrate de que tus notificaciones de usuario están activadas. Aunque Los Superadministradores de las cuentas Enterprise pueden establecer preferencias de notificación predeterminadas para otros usuarios, las preferencias establecidas por usuarios individuales tendrán prioridad sobre los valores predeterminados. Más información sobre Configuración de las notificaciones de usuario en HubSpot.
- En tu cuenta de HubSpot, haz clic en el icono de settings Configuración en la barra de navegación superior.
- En el menú de la barra lateral izquierda, navega a Notificaciones.
- En la parte superior, haz clic en la pestaña Correo .
- En la sección Correo electrónico, haz clic para activar el interruptor para recibir notificaciones por correo electrónico en tu bandeja de entrada.
- Desplázate hacia abajo y haz Clic para ampliar la sección Workflows .
- Selecciona las casillas de verificación situadas a continuación de los tipos de notificación correspondientes.
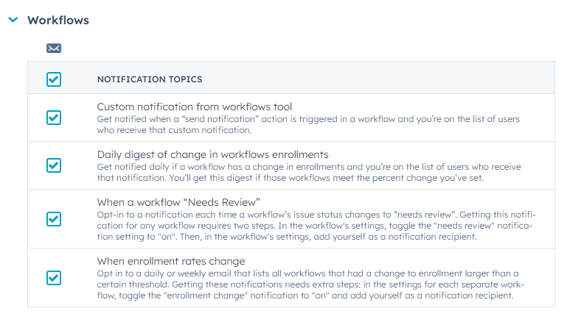
Ajustar notificaciones de workflow
Para desencadenar las notificaciones de tu workflow:- En tu cuenta de HubSpot, dirígete a Automatizaciones > Workflows.
- Haz clic en el nombre de tu workflow.
- En el editor de workflows, haz clic en la pestaña Configuración.
- En la sección Notificaciones del panel derecho, configura lo siguiente:
- Obtén notificaciones por correo electrónico cuando este Workflow necesite revisión (BETA): notifica a usuarios y equipos cada vez que el estado del Workflow cambie a Necesita revisión.
- Se te notificará la primera vez que se produzca algún problema en este workflow.
- Una vez revisadas las incidencias, el estado cambiará a Revisado.
- Si se produce cualquiera de las nuevas incidencias, o si vuelve a producirse cualquiera de las incidencias ya revisadas, el estado cambiará de nuevo a Necesita revisión y desencadenará de nuevo una notificación.
- Obtén notificaciones por correo electrónico cuando este Workflow necesite revisión (BETA): notifica a usuarios y equipos cada vez que el estado del Workflow cambie a Necesita revisión.
-
- Obtener notificaciones por correo electrónico cuando la inscripción supera un umbral: notifica a los usuarios y equipos cada vez que la inscripción del flujo de trabajo aumenta o disminuye por encima de un umbral especificado.
- Comprobar recuento: elige si quieres comprobar el recuento de inscripciones semanal o diariamente.
- Semanal: comprueba y envía una notificación por correo interno todos los viernes a las 10 de la mañana si las tasas de inscripción semana a semana para el Workflow aumentan o disminuyen en el porcentaje especificado.
- Diariamente: comprueba y envía una notificación por correo interno todos los días a las 10 de la mañana si las tasas de inscripción diarias para el Workflow aumentan o disminuyen en el Porcentaje especificado.
- Aumentado al menos: Introduce un porcentaje para desencadenar esta notificación si aumentan las inscripciones.
- Si las tasas de inscripción aumentan por encima de este porcentaje, se enviará la notificación por correo electrónico del workflow.
- Si esta opción se deja en blanco, no se activarán los correos electrónicos de notificación para el aumento de inscripciones en el workflow.
- Disminuido en al menos: Introduce un porcentaje para desencadenar esta notificación si disminuyen las inscripciones.
- Si las tasas de inscripción disminuyen más de este porcentaje, se enviará la notificación por correo electrónico del workflow.
- Si esta opción se deja en blanco, no se activarán los correos electrónicos de notificación para las inscripciones disminuidas en el workflow.
- Comprobar recuento: elige si quieres comprobar el recuento de inscripciones semanal o diariamente.
- Obtener notificaciones por correo electrónico cuando la inscripción supera un umbral: notifica a los usuarios y equipos cada vez que la inscripción del flujo de trabajo aumenta o disminuye por encima de un umbral especificado.
-
-
Destinatarios de las notificaciones: si la opción Obtener notificaciones por correo electrónico cuando este workflow necesite revisión o Obtener notificaciones por correo electrónico cuando la inscripción supere un umbral está activada, esto
- Enviar a estos usuarios: selecciona usuarios específicos para enviar el correo de notificación del workflow. Los usuarios individuales deben tener activadas las notificaciones de correo electrónico de workflow en su configuración para recibir este correo electrónico.
- Enviar a estos equipos: selecciona equipos específicos para enviar el correo electrónico de notificación del workflow. Los usuarios de estos equipos deben tener activadas las notificaciones por correo electrónico del workflow en su configuración para recibir este correo.
-
Desafiliación
En los workflows basados en contactos, gestiona la inscripción de contactos fusionados, elimina los contactos que ya no cumplan los criterios de inscripción e impide la inscripción de contactos en listas específicas.
En otros tipos de Workflow, puedes ajustar los criterios para dar de baja Registros de Activos y también impedir que se inscriban o Reinscriban.
Gestionar la baja en flujos de trabajo basados en contactos
En la pestaña Desafiliación y supresión de un workflow basado en contactos:
- En tu cuenta de HubSpot, dirígete a Automatizaciones > Workflows.
- Haz clic en el nombre de tu workflow.
- En el Editor de workflow, haz clic en el enlace Edit > Edit enrollment trigger.
- En la pestaña Inscribir, en la sección Ajustes de inscripción, puedes configurar lo siguiente:
- Inscribir cuando se fusionan contactos: por defecto, los flujos de trabajo no inscribirán contactos fusionados aunque el contacto fusionado cumpla los criterios de inscripción del workflow. Sin embargo, los contactos fusionados pueden inscribirse en el futuro si vuelven a cumplir los desencadenantes de inscripción y se habilita la Reinscripción . Por ejemplo, si el desencadenante de inscripción es haber rellenado cualquier formulario, cuando se fusionen los contactos esto no inscribirá, de forma predeterminada, al contacto en el Workflow. Sin embargo, si el contacto vuelve a enviar un formulario, será inscrito en el workflow.
- Permitir que los contactos se inscriban en este workflow desde Salesforce: si has instalado la integración de Salesforce y has añadido la ventana de HubSpot Visualforce, puedes elegir inscribir a los clientes potenciales y contactos de Salesforce que se hayan sincronizado con HubSpot en workflows basados en contactos. Más información sobre Inscribiendo tus leads o contactos de Salesforce en workflows de HubSpot directamente desde Salesforce.
- Inscribir cuando se fusionan contactos: por defecto, los flujos de trabajo no inscribirán contactos fusionados aunque el contacto fusionado cumpla los criterios de inscripción del workflow. Sin embargo, los contactos fusionados pueden inscribirse en el futuro si vuelven a cumplir los desencadenantes de inscripción y se habilita la Reinscripción . Por ejemplo, si el desencadenante de inscripción es haber rellenado cualquier formulario, cuando se fusionen los contactos esto no inscribirá, de forma predeterminada, al contacto en el Workflow. Sin embargo, si el contacto vuelve a enviar un formulario, será inscrito en el workflow.
- Para gestionar tus ajustes de desafiliación, en el panel izquierdo, haz clic en la pestaña Desafiliación. A continuación, puedes configurar lo siguiente:
- Los contactos están en una lista de supresión o se unen a ella: Agregar a una lista de contactos a los que no quieres inscribir.
- Si se elimina una lista de supresión o si se eliminan contactos de una lista de supresión, esos contactos no se inscribirán automáticamente en el Workflow, aunque cumplan los desencadenantes de inscripción del Workflow. Podrán inscribirse la próxima vez que cumplan los criterios de inscripción o reinscripción del workflow.
- Agregar una lista de supresión a un workflow hará una de tres acciones según el estado actual de la inscripción de un contacto:
- El contacto no está inscrito actualmente en el flujo de trabajo y es miembro de la lista de supresión: el contacto no se inscribirá en el flujo de trabajo aunque cumpla los Desencadenantes de inscripción en un momento posterior, y aparecerá en el Historial de flujo de trabajo como encontrado en una lista de supresión y no inscrito. El contacto tampoco puede inscribirse manualmente.
- El contacto está actualmente inscrito en el workflow y es miembro de la lista de supresión: el contacto se desinscribirá cuando llegue al siguiente paso del workflow.
- El contacto está actualmente inscrito en el workflow y no es miembro de la lista de supresión: el contacto permanecerá en el workflow. Sin embargo, si cumplen con los criterios de la lista de supresión en una fecha posterior, serán excluidos.
- Los contactos cumplen un objetivo: anula la inscripción de los contactos cuando cumplan el objetivo especificado. Más información sobre el uso de metas con workflows basados en contactos.
- Los contactos están en una lista de supresión o se unen a ella: Agregar a una lista de contactos a los que no quieres inscribir.
-
- El contacto ya no cumple los criterios de inscripción: decide si un contacto será eliminado si ya no cumple los criterios desencadenantes de inscripción mientras está inscrito. De forma predeterminada, este ajuste no está activado. Este ajuste sólo se aplicará a Cuando se cumpla un criterio de filtrado Desencadenantes de inscripción.
- Cuando se selecciona este ajuste, los contactos que no cumplen los criterios no pueden ser inscritos manualmente.
- Si tienes un contacto actualmente inscrito en el flujo de trabajo que no cumplía los desencadenantes de inscripción antes de esta opción estaba activada, no se desinscribirá hasta que el contacto llegue a la siguiente acción (excluyendo ramas y retrasos). Si quieres que el contacto se desinscriba inmediatamente, tendrás que desinscribirlo manualmente.
- Si inscribes un contacto de prueba que no cumple los desencadenantes de inscripción cuando esta opción está activada, se desinscribirá automáticamente del workflow y no ejecutará ninguno de los pasos.
- El contacto ya no cumple los criterios de inscripción: decide si un contacto será eliminado si ya no cumple los criterios desencadenantes de inscripción mientras está inscrito. De forma predeterminada, este ajuste no está activado. Este ajuste sólo se aplicará a Cuando se cumpla un criterio de filtrado Desencadenantes de inscripción.
Establecer desencadenantes de desafiliación para otros tipos de workflow
En otros tipos de workflow, los activadores de desinscripción eliminarán del workflow los registros inscritos activamente e impedirán que se inscriban o se vuelvan a inscribir. Sigue estos pasos para desinscribir objetos de los workflows basados en Empresa, Negocio, Ticket, Presupuesto, Conversación, Envío de comentarios y Contratista.
Para establecer desencadenantes de desinscripción:
- En tu cuenta de HubSpot, dirígete a Automatizaciones > Workflows.
- Haz clic en el nombre de tu workflow.
- En el Editor de workflow, haz clic en Edit > Edit enrollment trigger.
- En la parte superior, haz clic en la pestaña Desafiliación .
- Clic en +Agregar criterios.
- En el panel izquierdo, establece tus desencadenantes de cancelación de suscripción. A continuación, haz clic en Aplicar filtro. Más información sobre desencadenantes de baja en workflows.
- Añade más desencadenantes de desafiliación según sea necesario y, a continuación, haz clic en Guardar.
