Jaa aikataulusivuja
Päivitetty viimeksi: elokuuta 29, 2023
Saatavilla minkä tahansa seuraavan Tilauksen kanssa, paitsi jos toisin mainitaan:
|
|
Kun olet luonut aikataulusivun, voit jakaa sen yhteystietojesi kanssa kokouslinkin avulla. Kokouslinkin avulla yhteyshenkilö pääsee aikataulusivullesi, jotta hän voi varata aikaa kanssasi. Jos olet yhdistänyt kalenterisi, varatut tapaamiset synkronoituvat yhdistetynGmail- tai Office 365 -kalenterisikanssa, joten tapaamisesi ovat aina ajan tasalla.
Jos kalenteria ei ole yhdistetty, aikataulusivu on offline-tilassa, joten tapaamisia voi pyytää, mutta niitä ei lisätä automaattisesti kalenteriin.
Jos haluat lisätä ehdotetut ajat suoraan sähköpostiin linkin jakamisen sijasta, katso lisätietoja ehdotettujen tapaamisaikojen lähettämisestä sähköpostiviestissä.
Huomaa: jos käytät hiekkalaatikkotiliä, voit varata tapaamisia vain muiden hiekkalaatikkotilin käyttäjien kanssa.
Jaa aikataulusivu työpöydälläsi
Voit jakaa aikataulusivun itsellesi tai toiselle käyttäjälle kokouslinkin avulla. Voit jakaa kokouslinkin suoraan yhteystiedon kanssa sähköpostissa tai live-chat-viestissä tai lisätä sen CTA-linkkiin verkkosivustollasi.
- Siirry HubSpot-tililläsi kohtaan Kirjasto > Kokoukset.
- Vie hiiren kursori kokouksen nimen päälle ja valitse Kopioi linkki.
- Jaa linkki yhteystietosi kanssa.

Jos haluat tarkastella toisen käyttäjän aikataulusivua, napsauta Omistajan pudotusvalikkoa ja valitse toinen käyttäjä.
HubSpot-tilauksestasi riippuen voit myös upottaa aikataulutuswidgetin HubSpot-sivuillesi tai ulkoisille sivuillesi.
Jos haluat seurata kokouslinkkisi klikkauksia, opettele lisäämään seurantaparametrit ennen jakamista. Kun yhteyshenkilö varaa kokouksen käyttäen seurantamuuttujia sisältävää kokouslinkkiä, parametrien arvot täyttävät yhteyshenkilön Kampanja viimeisimmästä varauksesta kokoustyökalussa, Lähde viimeisimmästä varauksesta kokoustyökalussa ja Medium viimeisimmästä varauksesta kokoustyökalussa -ominaisuudet.
Huomaa: jos uusi yhteyshenkilö tai olemassa oleva yhteyshenkilö, jolle ei ole vielä määritetty yhteyshenkilön omistajaa, varaa kokouksen, kokouksen järjestäjä asetetaan yhteyshenkilön omistajaksi.
Jaa ajanvaraussivu HubSpotin mobiilisovelluksessa.
- Avaa HubSpot-sovellus iOS- tai Android-sovelluksessa.
- Napauta alareunan navigointivalikossa kohtaa Valikko.
- Napauta vasemmanpuoleisessa sivupalkissa olevaa kohtaa Kokouslinkit.
- Kopioi linkki leikepöydällesi napauttamalla tiettyä kokousta.
- Voit jakaa, kopioida tai esikatsella linkkiä napauttamalla kokouslinkin vieressä olevaaverticalMenukolmen pisteen valikkoa.
Varausten vastaanottaminen
Kun yhteyshenkilö napsauttaa kokouslinkkiäsi, ajanvaraussivu avautuu toiseen selaimen välilehteen. Sen jälkeen hän voi valita päivämäärän, kellonajan ja keston, jos olet asettanut useita kokouksen kestovaihtoehtoja. Kun hän on valinnut ajan, hän voi syöttää yhteystietonsa ja vastata lisäämääsi mukautettuihin kysymyksiin.
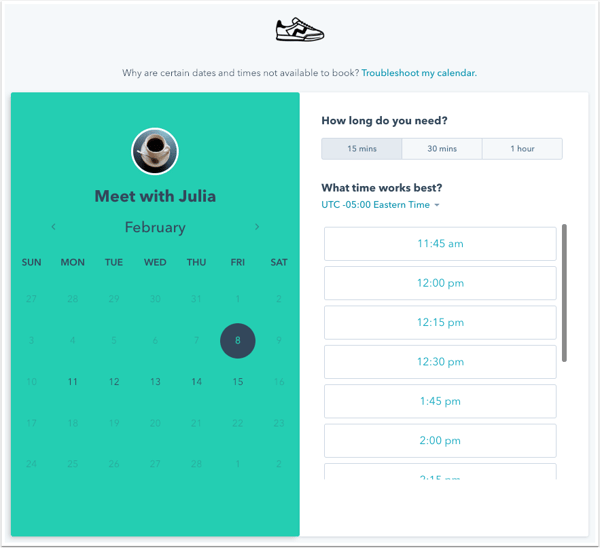
Jos käytät maksutyökalua ja olet lisännyt maksulinkin aikataulusivullesi, hinta näkyy käytettävissä olevien aikavälien yläpuolella. Kun olet valinnut ajan ja syöttänyt yhteystietonsa, yhteyshenkilöä pyydetään syöttämään maksutiedot kassasivulla .
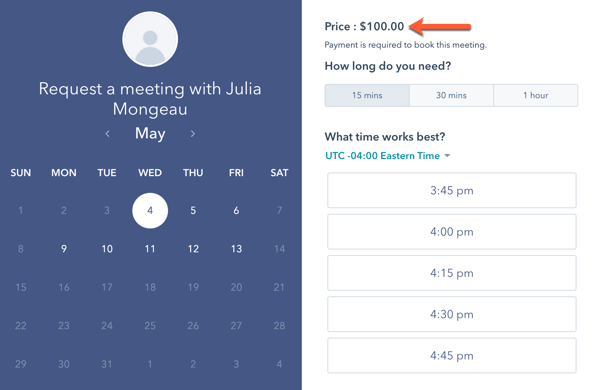
Aikataulusivusi asetuksista riippuen voi tapahtua seuraavaa, kun yhteyshenkilö varaa kokouksen:
- Jos yhteyshenkilö on varannut kokouksen aiemmin ja Pre-populate fields with known values (Esitäytä kentät tunnetuilla arvoilla ) -asetus on otettu käyttöön ajanvaraussivulla, HubSpot tunnistaa yhteyshenkilön selaimen evästeen ja hänen käyttämänsä laitteen ja täyttää lomakkeen valmiiksi yhteyshenkilörekisterin tiedoilla, jotka yhteyshenkilö on aiemmin antanut kyseisellä laitteella. Lomake täytetään valmiiksi myös, jos tunnettu yhteyshenkilö varaa kokouksen mukautetulla verkkotunnuksella isännöidyllä tai verkkosivustoosi upotetulla aikataulusivulla ja yhteyshenkilö on aiemmin lähettänyt markkinointilomakkeen samalla verkkotunnuksella.
- Jos Automaattinen lomakkeen lähettäminen, kun kaikki kentät on täytetty valmiiksi -asetus on käytössä, lomake lähetetään automaattisesti yhteystiedon valmiiksi täytetyillä tiedoilla, ellei aikataulusivusi sisällä mukautettuja lomakekysymyksiä. Mukautetut lomakekysymykset eivät täyty valmiiksi, koska näitä vastauksia ei tallenneta ominaisuuteen.
Kun kokous on varattu, saat sähköpostihälytyksen, jossa ilmoitetaan varausaika ja yhteyshenkilön nimi. Voit napsauttamalla sitä tarkastella yhteystietoa CRM:ssä tai tarkastella kalenteritapahtumaa liitetyssä oletusarvoisessa henkilökohtaisessa kalenterissasi. Yhteyshenkilö saa myös vahvistusilmoituksen ja kalenterikutsun, jossa on kaikki kokouksen yksityiskohdat. Jos olet kerännyt maksun, näkyviin tulee vahvistusviesti, jossa kerrotaan, että yhteyshenkilö on maksanut maksun ja kokous on varattu. Lue lisää siitä, mitä tapahtuu maksun keräämisen jälkeen HubSpotissa.
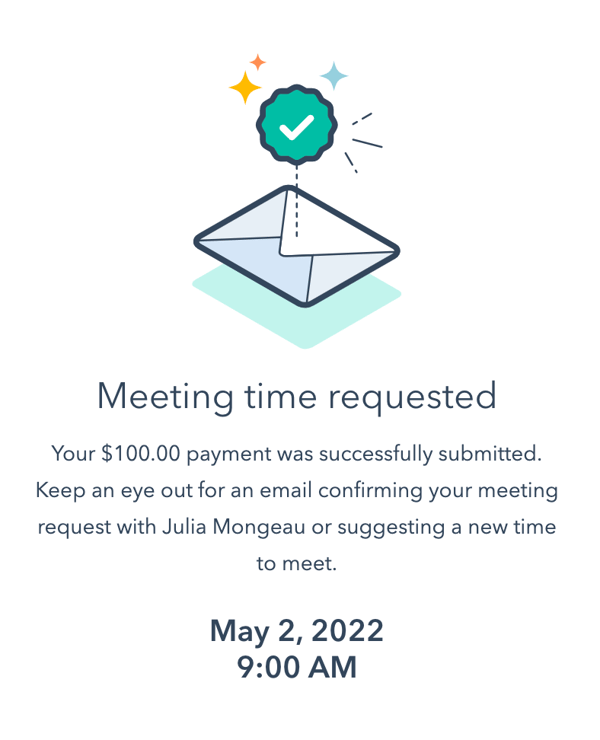
Kalenteritapahtumassasi näkyy, että yhteyshenkilö ei ole vastannut, ennen kuin hän hyväksyy kalenterikutsun kalenterissaan.
Yhteyshenkilöt voivat peruuttaa tai siirtää kokouksen ajankohtaa kutsusta tai ilmoituksesta napsauttamalla Uudelleenjärjestäminen tai Peruutus. Jos et halua sisällyttää peruutus- tai uudelleenjärjestämislinkkejä tapahtuman kuvaukseen, opettele, miten voit poistaa ne käytöstä aikataulusivun yleiskuvausasetuksissa.

Kun kokous peruutetaan, kokouksen lopputulos päivittyy arvoksi Peruutettu ja käyttäjälle ilmoitetaan peruutuksesta. Jos kokous järjestetään uudelleen, HubSpot-käyttäjälle ilmoitetaan asiasta, ja kokouskutsu päivitetään automaattisesti uudella päivämäärällä ja kellonajalla.
Jos käytät HubSpotin mobiilisovellusta, tulevat kokoukset näkyvät myös Tänään-välilehdellä .
Kokouksen lopputuloksen lisääminen
Kun kokous on pidetty, voit määrittää kokouksen lopputuloksen, jotta voit seurata paremmin kokoussitoumuksia yhteystietojesi kanssa.
- Siirry tietueisiin:
- Yhteystiedot: Siirry HubSpot-tililläsi kohtaan CRM > Yhteystiedot.
- Yritykset: Siirry HubSpot-tililläsi kohtaan CRM > Yritykset.
- Deals: Siirry HubSpot-tililläsi kohtaan CRM > Kaupat.
- Tickets: Siirry HubSpot-tililläsi kohtaan CRM > Palvelupyynnöt.
- Mukautetut kohteet: Kohteet: Siirry HubSpot-tililläsi kohtaan Yhteystiedot > [Mukautettu objekti]. Jos tililläsi on useampi kuin yksi mukautettu objekti, siirrä hiiren kursori kohtaan Mukautetut objektit ja valitse sitten mukautettu objekti, jota haluat tarkastella.
- Vie hiiren kursori kokoussitoumuksen päälle ja napsauta pudotusvalikkoa Toiminnot ja valitse sitten Muokkaa.
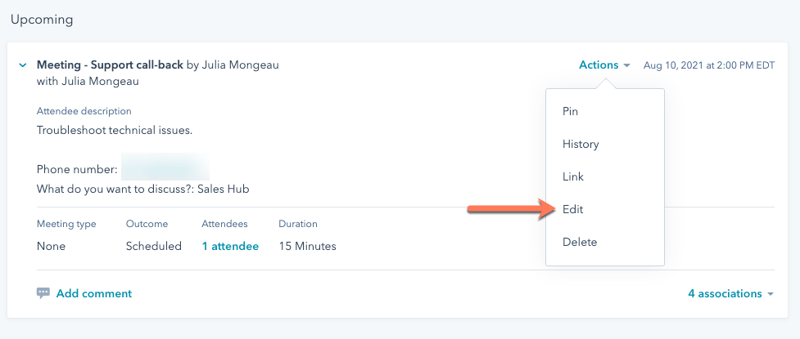
- NapsautaOutcomed-pudotusvalikkoaja valitsekokouksen tulos.
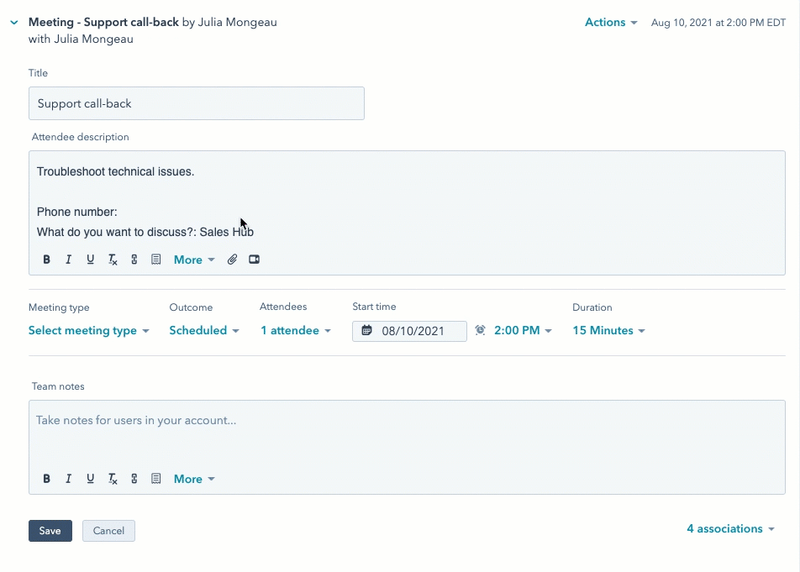
- Napsauta Tallenna.