Luo tai kirjaa toimintoja tietueeseen
Päivitetty viimeksi: maaliskuuta 27, 2024
Saatavilla minkä tahansa seuraavan Tilauksen kanssa, paitsi jos toisin mainitaan:
|
|
HubSpotissa tietyt toiminnot kirjautuvat tietueisiin automaattisesti, mutta voit myös luoda manuaalisesti uusia puheluita, sähköposteja, kokouksia ja viestejä tai kirjata HubSpotin ulkopuolella tapahtuneita toimintoja (esimerkiksi tapaaminen asiakkaan kanssa, jota ei ollut varattu, tai LinkedInin kautta lähetetty viesti).
Aktiviteetteja ovat mm:
- Puhelut
- Sähköpostit
- Kokoukset
- Muistiinpanot
- LinkedIn-viestit
- WhatsApp-viestit
- SMS-viestit
- Posti
Voit myös tuoda luoda uusia toimintoja ja liittää ne tietueisiin irtotavarana.
Huomaa: tietueeseen kirjautuvien aktiviteettien määrä riippuu kohteesta, aktiviteetin tyypistä ja HubSpot-tilauksestasi.
Luo tai kirjaa aktiviteetteja työpöydällä
- Siirry tietueisiisi:
- Yhteystiedot: Siirry HubSpot-tililläsi kohtaan CRM > Yhteystiedot.
- Yritykset: Siirry HubSpot-tililläsi kohtaan CRM > Yritykset.
- Deals: Siirry HubSpot-tililläsi kohtaan CRM > Kaupat.
- Tickets: Siirry HubSpot-tililläsi kohtaan CRM > Palvelupyynnöt.
- Mukautetut kohteet: Siirry HubSpot-tililläsi kohtaan CRM ja valitse Mukautettu objekti.
- Jos haluat kirjata toiminnon tietueen katselun aikana, napsauta tietueen nimeä . Jos haluat nopeasti kirjata toiminnon tietueen esikatselusta, siirrä hiiren kursori tietueen päälle ja valitse Esikatselu.
- Napsauta sen aktiviteetin kuvaketta, jonka haluat luoda tai kirjata. Esiin tulevat kuvakkeet voivat vaihdella, jos olet mukauttanut kuvakkeiden järjestystä. Jos tiettyä kuvaketta ei näy vasemmassa paneelissa, napsauta Lisää ja valitse sitten aktiviteetti pudotusvalikosta.
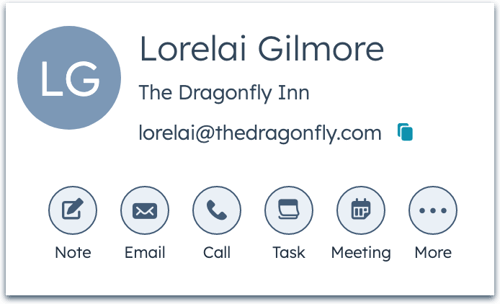
-
- Voit luoda muistion napsauttamalla description Muistio-kuvaketta.
- Luo sähköpostiviesti napsauttamalla email Sähköpostikuvaketta. Sähköpostieditori avautuu, ja voit laatia ja lähettää sähköpostin.
-
- Jos haluat soittaa puhelun, napsauta calling Soita-kuvaketta. Puhelutyökalu avautuu ja voit soittaa puhelun.
- Jos haluat sopia kokouksen, napsauta meetings Kokous-kuvaketta. Kokousaikatauluohjelma avautuu, ja voit varata kokouksen kalenteristasi.
- Jos haluat luoda tehtävän, napsauta tasks Tehtävä-kuvaketta. Lisätietoja tehtävien luomisesta.
- Jos haluat luoda WhatsApp-viestin, napsauta socialWhatsapp WhatsApp-kuvaketta. Viestieditori avautuu, jotta voit laatia ja lähettää viestin. Tämä vaihtoehto tulee näkyviin vain, jos olet yhdistänyt tilisi WhatsAppiin ja yhteystiedolla on arvo WhatsApp-numero -ominaisuudelle.
- Jos haluat kirjata lähetetyn sähköpostiviestin, napsauta logEmail Kirjaudu sähköpostiviestiin -kuvaketta.
- Jos haluat kirjata soitetun puhelun, napsauta logCall Kirjaudu puhelu -kuvaketta.
- Jos haluat kirjata osallistuneen kokouksen, napsauta logMeeting Kirjaudu kokous -kuvaketta.
-
- Jos haluat kirjata lähetetyn LinkedIn-viestin, napsauta logLinkedInMessage Kirjaudu LinkedIn-kuvaketta.
- Jos haluat kirjata lähetetyn WhatsApp-viestin, napsauta logWhatsAppMessage Log WhatsApp -kuvaketta.
- Jos haluat kirjata lähetetyn tekstiviestin, napsauta logSMS Log SMS -kuvaketta.
- Jos haluat kirjautua lähetettyyn postiviestiin, napsauta logPostalMail Log postiviesti -kuvaketta.
- Voit päivittää toiminnon päivämäärän ja kellonajan napsauttamalla Date (Päivämäärä ) ja Time (Kellonaika ) -pudotusvalikoita.
- Muotoile tekstiä tai lisää tekstinpätkä, linkki tai kuva napsauttamalla kuvakkeita.
- Valitse Luo tehtävä seurantaa varten -valintaruutu, jos haluat luoda uuden toimintaan liittyvän tehtävän .
- Napsauta Associated with (Yhdistetty toimintaan ) -pudotusvalikkoa etsiäksesi ja valitaksesi tietueet, jotka haluat yhdistää toimintaan, tai poista tietueiden valinta, jos haluat erottaa ne toiminnasta. Aktiviteetti näkyy valitsemiesi tietueiden aikajanalla.
- Puhelun tai kokouksen kirjaamisessa on lisävaiheita:
- Kun kirjaat puhelun:
- Voit luokitella puhelun tuloksen napsauttamalla pudotusvalikkoa Puhelun tulos.
- Luokittele puhelun tavoite napsauttamalla pudotusvalikkoa Tyyppi, jolloin voit luokitella puhelun tavoitteen. Lue, miten luodaan puhelutyyppejä( vainSales Hub Professional ja Enterprise ).
- Jos haluat ilmoittaa, oliko kyseessä saapuva vai lähtevä puhelu, napsautaSuunta-pudotusvalikkoa . Lisätietoja HubSpotin tarjoaman puhelinnumeron käyttämisestä henkilökohtaiseen laitteeseesi välitettyjen saapuvien puhelujen vastaanottamiseen tai lähtevien puheluiden soittamisesta HubSpotista.
- Kun kirjaat puhelun:
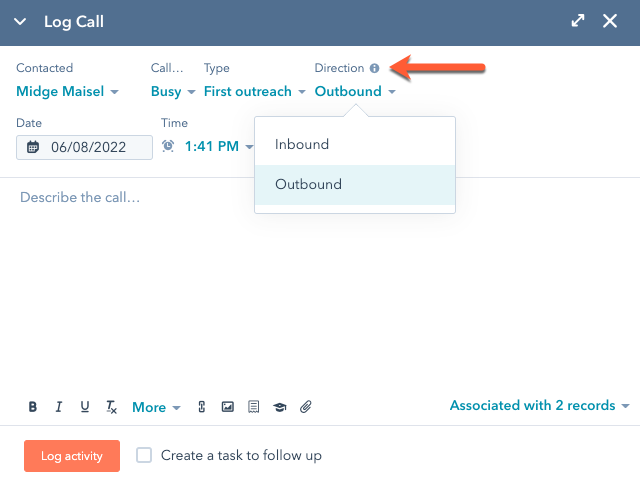
-
- Kun kirjaat kokouksen:
- Jos haluat lisätä kokoukseen toisen henkilön, napsauta Osallistujat-pudotusvalikkoa ja valitse yhteyshenkilö. Kirjautuneessa kokouksessa voidaan näyttää enintään 50 osallistujaa. Jos lisäät yli 50 osallistujaa, tietyt yhteyshenkilöt eivät näy kokouksessa, mutta kokous kirjataan heidän yhteystietoihinsa.
- Voit luokitella kokouksen tuloksen napsauttamalla Tulos-pudotusvalikkoa ja valitsemalla tuloksen.
- Voit luokitella kokouksen tavoitteen napsauttamalla pudotusvalikkoa Tyyppi ja valitsemalla tyypin. Lisätietoja kokoustyyppien luomisesta( vainSales Hub Professional ja Enterprise ).
- Kun kirjaat kokouksen:
- Kun olet täyttänyt aktiviteetin tai muistion, napsauta Kirjaudu aktiviteettiin tai Tallenna muistio. Aktiviteetti näkyy nyt tietueen aikajanalla.
Aktiviteettien luominen tai kirjaaminen HubSpotin mobiilisovelluksessa
- Avaa HubSpot-sovellus iOS- tai Android-laitteellasi.
- Jos haluat kirjata aktiviteetin tietueeseen, siirry sen kohteen kohdalle, johon haluat kirjata huomautuksen, aktiviteetin tai tehtävän:
- Yhteystiedot: napauta Valikko ja napauta sitten vasemmanpuoleisessa sivupalkissa Yhteystiedot.
- Yritykset: napauta Valikko ja napauta sitten Yritykset vasemmassa sivupalkissa.
- Kaupat: napauta Valikko ja napauta sitten vasemmanpuoleisessa sivupalkissa Kaupat.
- Liput: napauta Valikko ja napauta sitten vasemmanpuoleisessa sivupalkissa olevaa kohtaa Liput.
- Mukautetut kohteet: napauta Valikko ja napauta sitten mukautettua kohdetta vasemmassa sivupalkissa.
- Napauta tietueen nimeä .
- Napauta Lisää huomautus, Luo tehtävä tai Kirjaa toiminto. Jos napautit Lokiaktiviteetti, valitse jokin seuraavista: Puhelu, Sähköposti, Kokous, Tekstiviesti, WhatsApp, LinkedIn-viesti tai Postiposti.
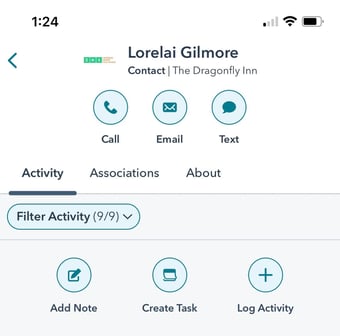
- Kirjoita muistion, aktiviteetin tai tehtävän tiedot. Jos käytät mobiilisovellusta Android-laitteessa, voit käyttää pätkiä, joilla voit syöttää nopeasti lyhyen, uudelleenkäytettävän tekstilohkon toiminnan yksityiskohtiin.
- Napsauta Seurantatehtävä-kytkintä päälle, jos haluat luoda uuden tehtävän toimintosi seurantatoimena.
- Jos kirjaat puhelun tai kokouksen, voit valita puhelun tai kokouksen tuloksen ja kirjoittaa sen. Sinun on määritettävä tulokset ja tyypit työpöytäsovelluksessa, ennen kuin voit valita ne mobiililaitteessa.
- Napauta Puhelun tulos tai Puhelun tyyppi ja valitse tulos tai tyyppi.
- Napauta Kokouksen lopputulos tai Kokoustyyppi ja valitse lopputulos tai tyyppi.
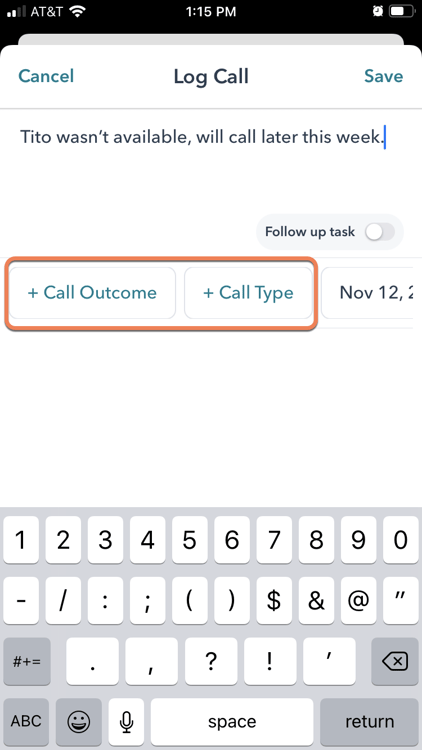
- Napauta Tallenna. Huomautus, aktiviteetti tai tehtävä näkyy nyt tietueen aikajanalla.
Lue, miten voit muokata tietueiden toimintoja mobiilisovelluksessa.