Opprett skjemaer
Sist oppdatert: april 24, 2024
Gjelder for:
|
|
Bruk skjemaer til å samle inn viktig informasjon om dine besøkende og kontakter. I HubSpot kan du enkelt opprette skjemaer som du kan legge til på HubSpot-sidene dine eller på eksterne nettsteder.
Opprett et skjema
Slik oppretter du et nytt skjema:
- I HubSpot-kontoen din navigerer du til Markedsføring > Skjemaer.
- Klikk på Opprett skjema øverst til høyre.
- Slik knytter du skjemaet til en forretningsenhet(kuntillegget for forretningsenheter):
- Klikk på rullegardinmenyen Velg en forretningsenhet.
- Velg forretningsenheten du vil knytte skjemaet til.
- Velg skjematype.
- Klikk på Neste øverst til høyre.
- I venstre panel velger du Blank mal for å starte med et tomt skjema eller en forhåndslaget mal for å starte med et skjema med forhåndsvalgte felter for et spesifikt bruksområde.
- Forhåndsvisningen av skjemaet for en valgt mal vises i panelet til høyre.
- Hvis du vil bruke en Support-mal, må du ha kontotilgangstillatelser.
- Klikk på Start øverst til høyre.
- Klikk på blyantikonet edit øverst i skjemaredigeringsprogrammet for å redigere skjemanavnet.
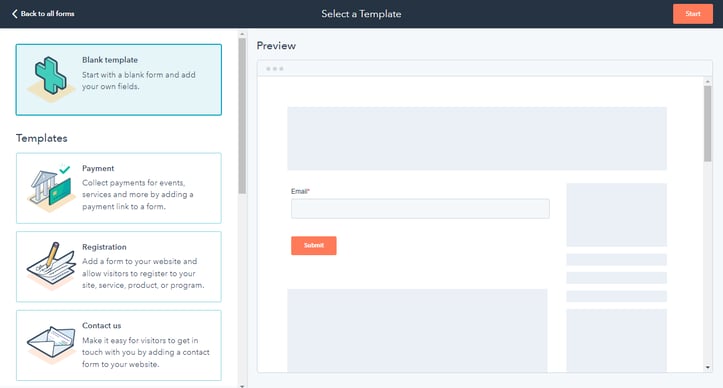
Legg til og rediger skjemafelt
Legg til skjemafelt for å samle inn informasjon fra besøkende og kontakter på nettstedet. Du kan også legge til tekstområder mellom skjemafeltene for å legge til tilpassbar tekst, opprette overskrifter eller legge til mellomrom i skjemaet.
Hvis du bruker flere avkrysningsbokser, radiovalg, rullegardinvalg, dato, filopplasting, telefonnummer eller bloggabonnement, kan du lese mer om de ekstra tilpasningsmulighetene som er tilgjengelige med disse felttypene.
Vær oppmerksom på dette:
- Som standard er e-postfeltet påkrevd for skjemainnleveringer for å opprette kontakter. HubSpot vil sjekke om en e-postadresse er gyldig før en bruker kan sende inn skjemaet. Finn ut mer om hvordan du tillater at skjemainnleveringer uten e-postadress er kan opprette kontakter.
- Egenskaper for poengsum, beregning og rik tekst kan ikke brukes i et skjema.
- Bruk søkefeltet i venstre panel til å søke etter et eksisterende felt, eller bla gjennom eiendomsgruppene dine. Objekttypen for feltet som legges til, kan avgjøre om -skjemainnleveringen vises på aktivitetstidslinjen for tilknyttede poster.
- Hvis du vil opprette en ny egenskap og bruke den som et felt i skjemaet, klikker du på fanen Opprettny.
- Velg skjemafelttypen.
- Konfigurer skjemafeltet i høyre panel:
- Objekttype: Velg en objekttype. Du kan legge til kontakt-, firma- og egendefinerte objekt felt. Billettegenskaper kan legges til hvis Automatisk oppretting av billett er slått på.
- Gruppe: Velg en egenskapsgruppe.
- Etikett: Skriv inn tekst for å gi egenskapen et navn.
- Beskrivelse:Skriv inn tekst for å beskrive egenskapen. Dette er valgfritt og kan stå tomt.
- Klikk på Neste.
- Gå gjennom egenskapsalternativene, og klikk på Opprett.
- Klikk og dra feltene inn i forhåndsvisningen av skjemaet til høyre for å inkludere dem i skjemaet. Feltene kan plasseres over, under eller ved siden av andre felt.
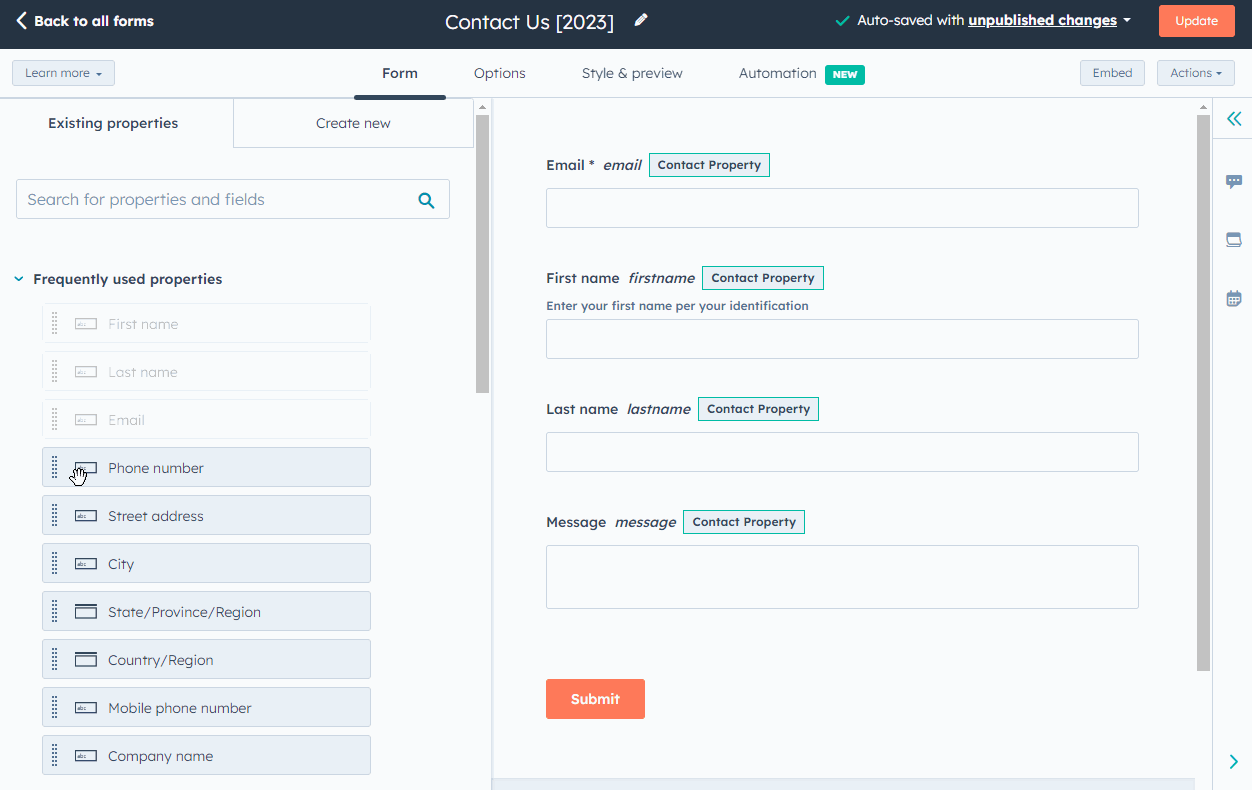
- Hvis du har satt opp betalingsverktøyet i HubSpot, kan du lære hvordan du samler inn betalinger med skjemaer. Når betalingsalternativet er slått på, kan du ikke opprette billetter fra samme skjema.
- Hvis du vil opprette en billett fra hver skjemainnlevering, slår du på bryteren Automatisk opprett ing av billett i delen Egenskaper for billett. Dette kobler skjemaet til innboksen for samtaler, der teamet ditt kan svare på kundehenvendelser. Når alternativet for automatisk oppretting av billetter er slått på, kan du ikke samle inn betalinger fra samme skjema.
Merk: Brukere må være superadministrator eller hakontotilgangstillatelser for å slå på bryteren for automatisk oppretting av billetter.
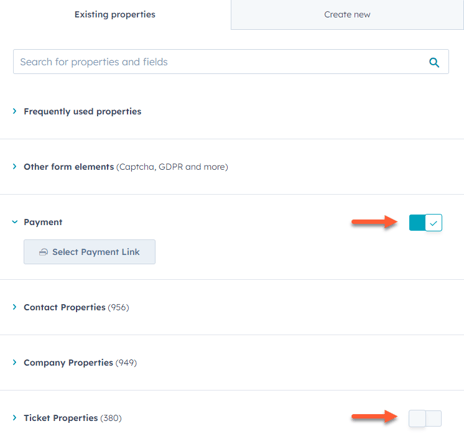
Administrere skjemafeltets alternativer
Slik redigerer du alternativene for et felt:- Klikk på feltet i forhåndsvisningen av skjemaet i høyre panel..
- Rediger feltets alternativer etter behov i venstre panel. Alternativene her kan variere avhengig av feltets egenskapstype, og du kan lese mer om de andre tilgjengelige alternativene for felttilpasning.
- I kategorien Grunnleggende :
- Etikett: navnet på feltet som skal vises i skjemaet.
- Hjelpetekst: informasjon stekst under feltets etikett for å hjelpe den besøkende med å fylle ut feltet.
- Plassholdertekst: tekst som vises i inndatafeltet for feltet. Teksten forsvinner når den besøkende skriver inn en verdi i feltet, og kommer ikke med i innsendingen, selv om feltet er tomt.
- Standardverdi: En verdi som sendes inn for feltet som standard, med mindre den endres av den besøkende.
- I kategorien Grunnleggende :
-
-
- Gjør dette feltet obligatorisk: Når avmerkingsboksen er valgt, må feltet fylles ut for å sende inn skjemaet. Hvis et skjemafelt er angitt som obligatorisk, kan det ikke angis som skjult.
- Gjør dette feltet skjult: Når avmerkingsboksen er valgt, vises ikke feltet i skjemaet, men kan brukes til å overføre verdier til kontaktegenskaper for alle innsendinger.
-
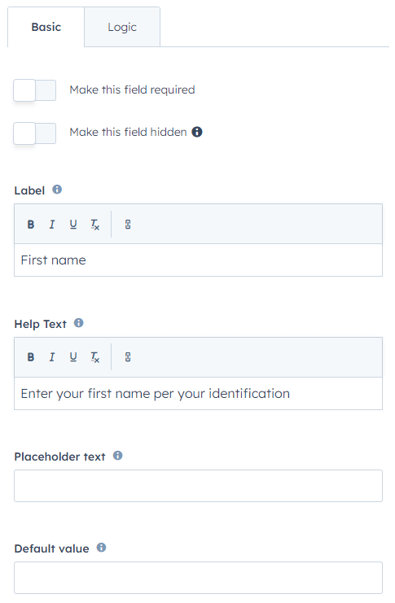
- I Logikk-fanen :
- Progressive felt: Velg hvilken handling som skal utføres hvis feltet har blitt sendt inn tidligere. Les mer om progressive felt i skjemaer.
- Avhengige felt: Vis flere felt basert på de besøkendes svar på et tidligere felt. Finn ut mer om avhengige felt i skjemaer.
- I Logikk-fanen :
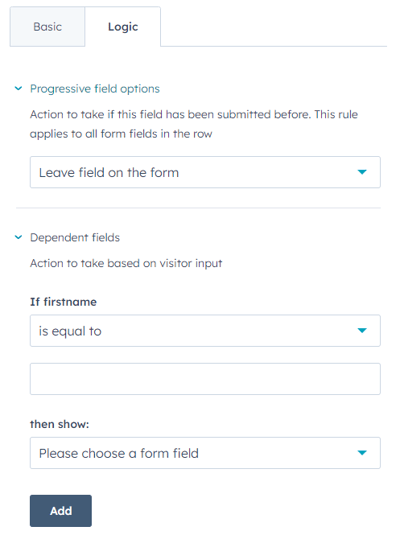
Tilpass skjemaalternativene dine
I kategorien Alternativer kan du konfigurere hva som skjer etter at et skjema er sendt inn. Du kan konfigurere innstillinger for innsending, brukervarsler, språk for skjema og feilmeldinger og mer. Avhengig av HubSpot-abonnementet ditt kan det hende at enkelte alternativer ikke vises.
- Hva skal skje etter at en besøkende har sendt inn dette skjemaet: Velg hva som vises etter at et skjema er sendt inn. Dette angir handlingen for skjemaer som er innebygd på sider som ikke er HubSpot-sider, eller som er delt som frittstående sider ; det angir eller endrer ikke handlingen for skjemaer som er lagt til på HubSpot-sider.
- Vis en takkemelding: Konfigurer en takkemelding som skal vises etter at skjemaet er sendt inn.
- HubSpot-sideeller ekstern URL: Omdiriger besøkende til en annen side etter at skjemaet er sendt inn. Du kan velge en publisert HubSpot-side eller bruke en ekstern URL.
- Planleggingsside: Hvis du har et Sales- eller Service Hub Enterprise-abonnement , kan du omdirigere besøkende til en spesifisert møteplanleggingsside for å bestille et møte, og eventuelle innsendteskjemafelt vil automatisk bli fylt ut.
- Betinget omdirigering til en møteplanleggingsside, HubSpot-side eller ekstern URL: Hvis du har et Sales- eller Service Hub Enterprise-abonnement , kan du omdirigere besøkende til en spesifisert møteplanleggingsside , HubSpot-side eller ekstern URL. Hvis du viderekobler brukere til en møteplanleggingsside, vil alle innsendteskjemafelt automatisk bli fylt ut. Lær mer om betinget omdirigering av et skjema til en møteplanleggingsside, HubSpot-side eller ekstern URL
- Angi et livssyklusstadium når en kontakt eller et selskap opprett es: Klikk på rullegardinmenyen Angi livssyklusstatus til, og velg et livssyklusstadium. Når besøkende sender inn skjemaet, vil alle nye eller eksisterende poster bli satt til det valgte livssyklusstadiet.
- Du kan ikke flytte livssyklusstadiet for en post bakover i tid. Hvis en eksisterende kontakt eller et eksisterende selskap med et senere livssyklusstadium sender inn et skjema, blir ikke livssyklusstadiet oppdatert.
- Livssyklusstadiet som er angitt i et skjema, vil overskrive standard livssyklusstadium som er konfigurert i HubSpot-innstillingene.
-
Oppfølgingsalternativer: Merk av for Send e-postvarsler om innsending til kontaktens eier for automatisk å sende et varsel til kontaktens eier. Hvis en kontakt ikke har noen eier, sendes det ingen varsler. Finn ut mer om objekteierskap i HubSpot.
-
Send e-postvarsler om innsending til: Klikk på rullegardinmenyen for å velge standardteamene eller -personene du vil sende e-postvarsler om innsending til, uavhengig av eierskapet til kontakten. Mottakere som er angitt her, blir overskrevet av mottakere som er angitt i skjemaalternativene på HubSpot-sider.
- Skjema- og feilmeldingsspråk: Velg språk for standard feltetiketter ogfeilmeldinger som vises til besøkende når skjemaet fylles ut feil.
- Campaign: Hvis du har et Marketing Hub Professional- eller Enterprise-abonnement, kan du knytte skjemaet til en kampanje:
- Hvis du vil knytte skjemaet til en eksisterende kampanje, klikker du på rullegardinmenyen Campaign og velger en kampanje.
- Hvis du vil knytte skjemaet til en ny kampanje, klikker du på rullegardinmenyen Kampanje og klikker på Opprett kampanje. Fortsett deretter med å konfigurere kampanjen.
-
- Hvis du aldri har opprettet en kampanje før, klikker du på Opprett en kampanje. Fortsett deretter med å konfigurere kampanjen.
- Opprett alltid kontakt for ny e-postadresse: Velg dette alternativet for å opprette en ny kontaktoppføring for hver innsending med en unik e-postadresse. Hvis e-postadressen som sendes inn, samsvarer med en eksisterende kontaktoppføring i databasen, oppdateres opplysningene i den eksisterende oppføringen.
- Hvis dette alternativet er slått av, vil HubSpot først forsøke å knytte innsendingen til en eksisterende kontakt med den innsendte e-postadressen. Hvis det ikke finnes noen kontakt på den e-postadressen, vil HubSpot gjenkjenne og oppdatere kontaktene dine basert på informasjonskapslene i nettleserne deres. Dette kan føre til at kontakter overskrives hvis det samme skjemaet sendes inn flere ganger fra samme enhet.
- Hvis dette alternativet er slått på, vil ikke visningene spores for denne kontakten når en kontakt sender inn skjemaet med en annen e-postadresse i en nettleser der det allerede finnes en informasjonskapsel. Alternativet Forhåndsutfyll kontaktfelt med kjente verdier blir også automatisk deaktivert.
- Angi kontakter som er opprettet som markedsføring skontakter: Hvis HubSpot-kontoen din har tilgang til markedsføringskontakter, kan du automatisk angi alle kontakter som har sendt inn dette skjemaet, som markedsføringskontakter. Dette inkluderer både nye og eksisterende kontakter.
- Legg til lenke for å tilbakestille skjemaet : Velg dette alternativet for å tillate besøkende å fjerne forhåndsutfylte felt i skjemaet og opprette en ny kontakt ved innsending. Når dette alternativet er aktivert, kan besøkende klikke på Ikke deg? Klikk her for å tilbakestille lenken som tilbakestiller skjemaet. Dette vil også deaktivere sporing av informasjonskapsler i skjemaet, slik at ingen informasjonskapsler overskrives.
- Forhåndsutfylle felt med kjente verdier: Hvis en kontakt tidligere har besøkt nettstedet ditt og sendt inn et skjema, og HubSpot har kunnet lagre og spore informasjonskapslene deres, kan alle kjente feltverdier forhåndsutfylles i skjemaet. Dette alternativet er aktivert som standard, les mer om forhåndsutfylte skjemafelt.
Utform og forhåndsvis skjemaet ditt
I fanen Stil og forhåndsvisning kan du tilpasse utformingen av skjemaet. En forhåndsvisning av skjemaet oppdateres i panelet til høyre etter hvert som du justerer skjemaets stiler eller tester funksjonene.
Du kan tilpasse følgende:
- Angi som rå HTML-skjema: Hvis du har et Marketing Hub -eller Content Hub Professional- ellerEnterprise-abonnement , kan du velge dette alternativet for å gjengi skjemaet som et rå HTML-element i stedet for i en iframe. Vær oppmerksom på følgende:
- Eventuell HubSpot-styling som er konfigurert i Stil-fanen, vil bli fjernet.
- Skjemaet bør utformes med CSS i det eksterne stilarket ditt.
- Inndataalternativer: Velg ett av fire tilgjengelige temaer for felt- og knappestiler.
- Stil: Tilpass skjemaets feltbredde, skrifttyper og farger.
- Test: Hvis du har progressive felt eller avhengige felt i dette skjemaet, kan du teste hvordan de vises for de besøkende.
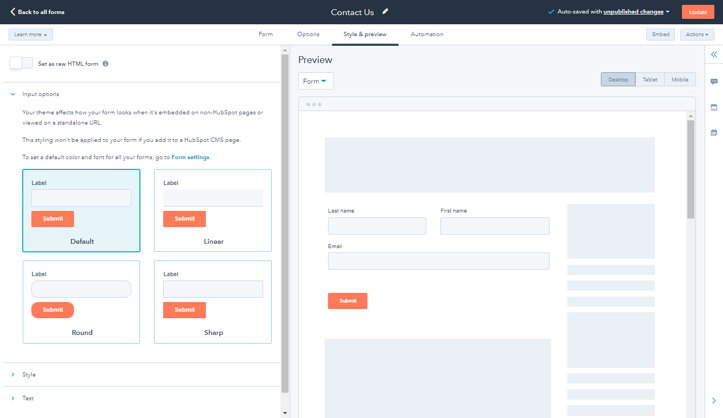
Bruk automatiseringer med skjemaer
Bruk enkle automatiseringsfunksjoner som å sende en oppfølgings-e-post til en kontakt eller sende automatiske interne e-postvarsler med skjemaene dine. Du kan også bruke innsending av skjemaer som en utløsende faktor i en enkel arbeidsflyt. Finn ut mer om hvordan du bruker automatisering med skjemaverktøyet.
- Klikk på fanen Automatiseringer øverst. I fanen Automatiseringer kan du konfigurere hva som skal skje etter at skjemaet er sendt inn.
- I delen Velg hva som skal skje etter at et skjema er sendt inn, kan du tilpasse innstillingene for skjemaet ditt etter behov.
- I delen Opprett en enkel arbeidsflyt kan du sette opp en enkel arbeidsflyt for å automatisere oppfølgingshandlinger, for eksempel å sende en e-post eller angi en kontaktegenskap.
Publiser skjemaet ditt
Klikk på Publiser øverst til høyre for å ta skjemaet ditt i bruk og gjøre det tilgjengelig for bruk på HubSpot-sider. Du kan også bygge inn skjemaet ditt på et eksternt nettsted eller dele det som en frittstående side.
Når et skjema er publisert, kan det ikke avpubliseres. Hvis skjemaet er innebygd på en ekstern side, kan du fjerne den innebygde skjemakoden manuelt. Den eneste måten å deaktivere den frittstående skjemasiden på, er imidlertid å slette skjemaet.
Etter at du har publisert skjemaet, kan du lære hvordan du analyserer innsendingsdataene.
