Skapa formulär
Senast uppdaterad: april 24, 2024
Tillgänglig med något av följande abonnemang, om inte annat anges:
|
|
Använd formulär för att samla in viktig information om dina besökare och kontakter. I HubSpot kan du enkelt skapa formulär som du kan lägga till på dina HubSpot-sidor eller på en extern webbplats.
Skapa ett formulär
För att skapa ett nytt formulär:
- I ditt HubSpot-konto navigerar du till Marknadsföring > Formulär.
- Klicka på Skapa formulär uppe till höger.
- Så här kopplar du formuläret till en affärsenhet(endasttillägget Affär senheter):
- Klicka på rullgardinsmenyn Välj en affärsenhet.
- Välj den affärsenhet som du vill associera formuläret med.
- Välj din formulärstyp.
- Klicka på Nästa längst upp till höger.
- I den vänstra panelen väljer du Blank template om du vill börja med ett tomt formulär eller en färdig mall om du vill börja med ett formulär med förvalda fält för ett specifikt användningsfall.
- Förhandsgranskningen av formuläret för den valda mallen visas i den högra panelen.
- Om du vill använda en supportmall måste du ha behörigheten Kontoåtkomst.
- Klicka på Start längst upp till höger.
- Klicka på pennikonen edit högst upp i formulärredigeraren för att redigera formulärnamnet.
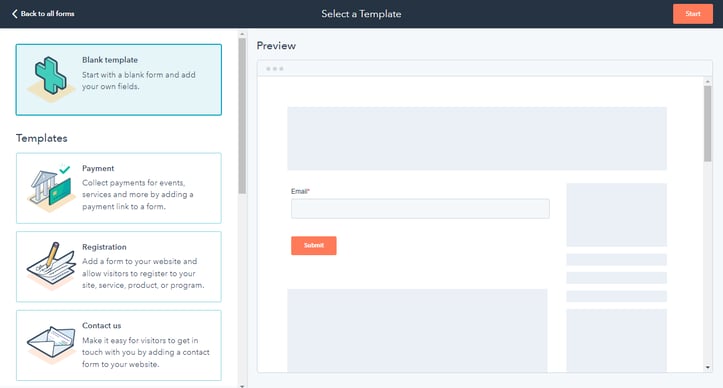
Lägga till och redigera formulärfält
Lägg till formulärfält för att samla in information från webbplatsens besökare och kontakter. Du kan också lägga till rikstextområden mellan formulärfälten för att lägga till anpassningsbar text, skapa rubriker eller lägga till avstånd i formuläret.
Om du använder ett fält med flera kryssrutor, radioval, rullgardinsval, datum, filuppladdning, telefonnummer eller bloggprenumeration kan du läsa mer om de ytterligare anpassningsalternativ som finns för dessa fälttyper.
Vänligen notera:
- Som standard är fältet E-post obligatoriskt för formulärinlämningar för att skapa kontakter. HubSpot kommer att kontrollera om en e-postadress är giltig innan en användare tillåts skicka in formuläret. Läs mer om att tillåta formulärinlämningar utan e-postadresser för att skapa kontakter.
- Egenskaper för poäng, beräkning och rik text kan inte användas i ett formulär.
- Använd sökfältet i den vänstra panelen för att söka efter ett befintligt fält eller bläddra igenom dina egenskapsgrupper. Objekttypen för det tillagda fältet kan avgöra om formulärinlämningen visas på aktivitetstidslinjen för associerade poster.
- Om du vill skapa en ny egenskap och använda den som ett fält i formuläret klickar du på flikenSkapa ny.
- Välj typen av formulärfält.
- I den högra panelen ställer du in ditt formulärfält:
- Objekttyp: välj en objekttyp. Du kan lägga till kontakt-, företags- och anpassade objektfält. Biljettegenskaper kan läggas till om Automatisk bil jettskapande är aktiverat.
- Grupp: välj en egenskapsgrupp.
- Etikett: ange text för att namnge egenskapen.
- Description: ange text för att beskriva egenskapen. Detta är valfritt och kan lämnas tomt.
- Klicka på Nästa.
- Granska dina fastighetsalternativ och klicka på Skapa.
- Klicka och dra fälten i förhandsgranskningen till höger för att inkludera dem i formuläret. Fälten kan placeras ovanför, under eller bredvid andra fält.
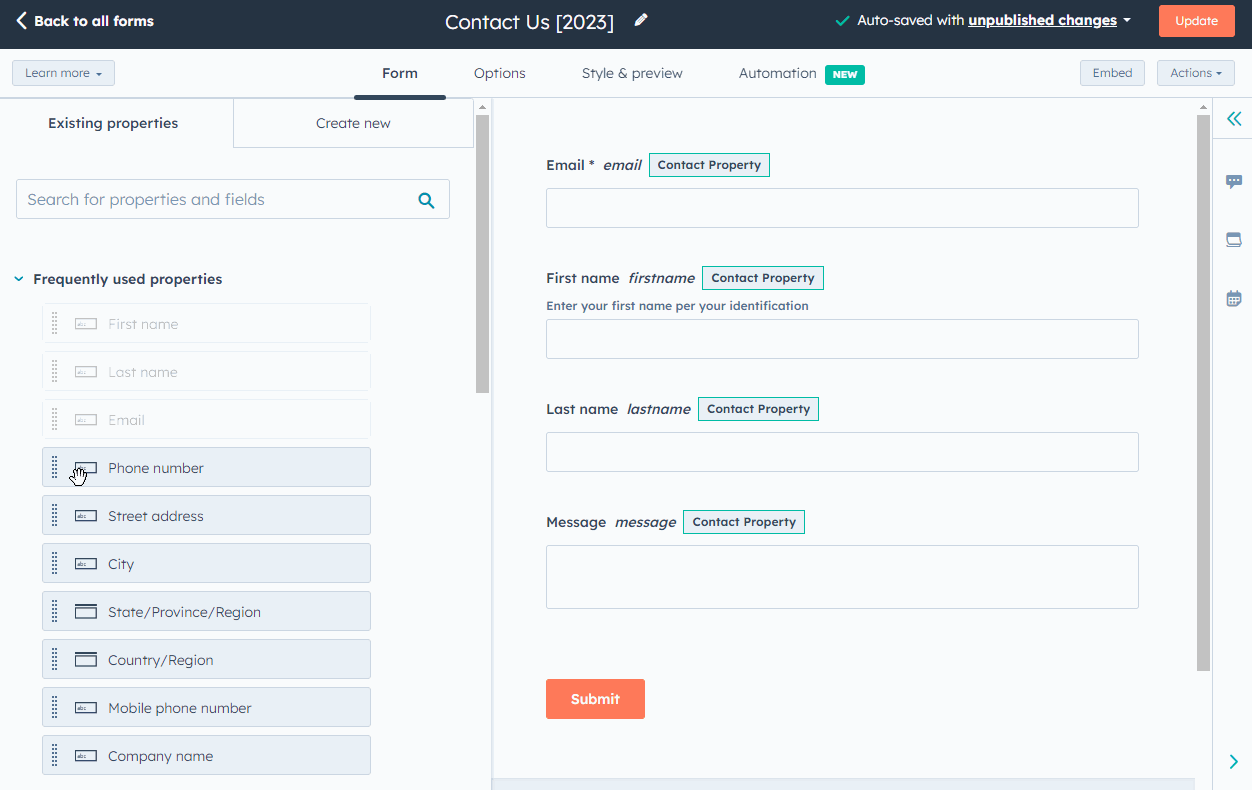
- Om du har konfigurerat betalningsverktyget i HubSpot kan du lära dig hur du samlar in betalningar med formulär. När alternativet Betalning är aktiverat kan du inte skapa ärenden från samma formulär.
- För att skapa ett ärende från varje formulärinlämning, växla till Automatisk skapande av ärenden i avsnittet Egenskaper för ärenden. Detta kopplar formuläret till din konversationsinkorg där ditt team kan svara på kundernas förfrågningar. När alternativet för automatisk skap ande av ärenden är aktiverat kan du inte samla in betalningar från samma formulär.
Observera: Användare måste vara superadministratör eller hakontoåtkomstbehörighet för att kunna växla reglaget för automatiskt skapande av ärenden.
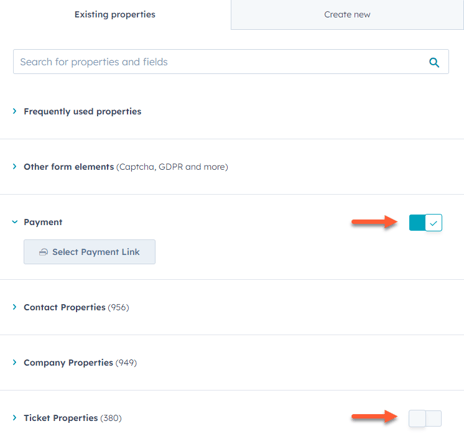
Hantera alternativen för ditt formulärfält
Så här redigerar du ett fälts alternativ:- Klicka på fältet i förhandsgranskningen av formuläret i den högra panelen.
- I den vänstra panelen redigerar du fältets alternativ efter behov. Alternativen här kan variera beroende på fältets egenskapstyp, läs mer om de ytterligare alternativ för fältanpassning som finns tillgängliga.
- På fliken Grundläggande :
- Etikett: namnet på fältet som kommer att visas på formuläret.
- Hjälptext: informationstext under fältets etikett som hjälper besökaren att fylla i fältet.
- Platshållartext: text som visas i inmatningsrutan för fältet. Texten försvinner när besökaren skriver in ett värde i fältet och kommer inte med i inlämningen, även om fältet lämnas tomt.
- Standardvärde: ett värde som kommer att skickas in för fältet som standard om det inte ändras av besökaren.
- På fliken Grundläggande :
-
-
- Gör detta fält obligatoriskt: när kryssrutan är markerad måste fältet fyllas i för att formuläret ska kunna skickas in. Om ett formulärfält har angetts som obligatoriskt kan det inte anges som dolt.
- Make this field hidden: när kryssrutan är markerad visas inte fältet på formuläret, men det kan användas för att skicka värden till kontaktegenskaper för alla inskickningar.
-
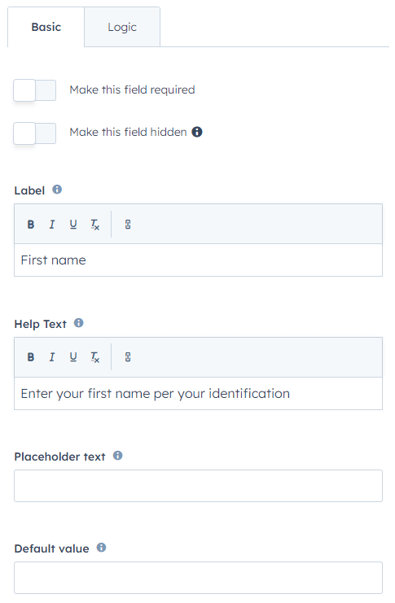
- På fliken Logik :
- Progressiva fält: välj vilken åtgärd som ska vidtas om fältet har skickats in tidigare. Läs mer om progressiva fält i formulär.
- Beroende fält: visa ytterligare fält baserat på besökarnas svar på ett tidigare fält. Läs mer om beroende fält i formulär.
- På fliken Logik :
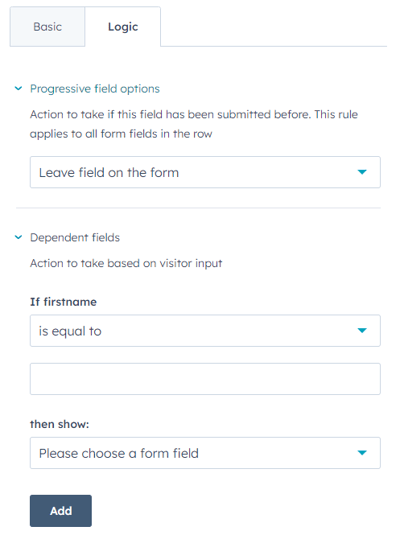
Anpassa dina formuläralternativ
På fliken Alternativ kan du konfigurera vad som händer efter att ett formulär har skickats in. Du kan konfigurera inställningar för inlämning, användarmeddelanden, språk för formulär- och felmeddelanden med mera. Vissa alternativ kanske inte visas, beroende på din HubSpot-prenumeration.
- Vad ska hända när en besökare skickar in formuläret: välj vad som ska visas efter att ett formulär har skickats in. Detta anger endast åtgärden för formulär som är inbäddade på icke-HubSpot-sidor eller som delas som fristående sidor; det anger eller ändrar inte åtgärden för formulär som läggs till på HubSpot-sidor.
- Visa ett tackmeddelande: konfigurera ett tackmeddelande som ska visas efter att formuläret har skickats.
- HubSpot-sida eller extern URL: omdirigera besökare till en annan sida efter att formuläret har skickats in. Du kan välja en publicerad HubSpot-sida eller använda en extern URL.
- Schemaläggningssida: om du har en Sales- eller Service Hub Enterprise-prenumeration kan du omdirigera besökare till en angiven mötesbokningssida för att boka ett möte, alla inskickadeformulärfält kommer automatiskt att fyllas i.
- Villkorlig omdirigering till en schemaläggningssida, HubSpot-sida eller extern URL: om du har en prenumeration på Sales eller Service Hub Enterprise kan du omdirigera besökare till en angiven mötesbokningssida , HubSpot-sida eller extern URL. Om du omdirigerar användare till en mötesbokningssida kommer alla inskickadeformulärfält automatiskt att fyllas i. Läs mer om villkorlig omdirigering av ett formulär till en mötesbokningssida, HubSpot-sida eller extern URL
- Ange ett livscykelstadium när en kontakt eller ett företag skapas: klicka på rullgardinsmenyn Ange livscykelstatus till och välj ett livscykelstadium. När besökare skickar in formuläret kommer alla nya eller befintliga poster att ställas in på det valda livscykelstadiet.
- Du kan inte flytta en posts livscykelstadium bakåt. Om en befintlig kontakt eller ett företag med ett senare livscykelstadium skickar in ett formulär kommer livscykelstadiet inte att uppdateras.
- Det livscykelstadium som anges i ett formulär kommer att skriva över det standardlivscykelstadium som konfigurerats i dina HubSpot-inställningar.
-
Uppföljningsalternativ: markera kryssrutan Skicka e-postmeddelanden om inlämning till kontaktens ägare för att automatiskt skicka ett meddelande till kontaktens ägare. Om en kontakt inte har någon ägare skickas inga aviseringar. Läs mer om objektägande i HubSpot.
-
Skicka e-postmeddelanden om inlämning till: klicka på rullgardinsmenyn för att välja de standardteam eller personer som e-postmeddelanden om inlämning ska skickas till, oavsett kontaktens ägare. Mottagare som anges här kommer att skrivas över av mottagare som anges i formuläralternativen på HubSpot-sidor.
- Språk för formulär och felmeddelanden: välj språk för standardfältetiketter och fel som visas för besökare när formuläret fylls i felaktigt.
- Campaign: om du har en Marketing Hub Professional- eller Enterprise-prenumeration kan du associera formuläret med en kampanj:
- Om du vill koppla formuläret till en befintlig kampanj klickar du på rullgardinsmenyn Kampanj och väljer en kampanj.
- Om du vill koppla formuläret till en ny kampanj klickar du på rullgardinsmenyn Kampanj och sedan på Skapa kampanj. Fortsätt sedan att konfigurera din kampanj.
-
- Om du aldrig har skapat en kampanj tidigare klickar du på Skapa en kampanj. Fortsätt sedan att konfigurera din kampanj.
- Skapa alltid kontakt för ny e-postadress: Välj det här alternativet för att skapa en ny kontaktpost för varje inlämning med en unik e-postadress. Om den e-postadress som skickas in matchar en befintlig kontaktpost i din databas kommer uppgifterna i den befintliga posten att uppdateras.
- Om det här alternativet är avstängt kommer HubSpot först att försöka associera inlagan med en befintlig kontakt med den inskickade e-postadressen. Om det inte finns någon kontakt på den e-postadressen kommer HubSpot att känna igen och uppdatera dina kontakter baserat på kakorna i deras webbläsare. Detta kan leda till att kontakter skrivs över om samma formulär skickas in flera gånger från samma enhet.
- Om det här alternativet är aktiverat, när en kontakt skickar in formuläret med ett annat e-postmeddelande i en webbläsare där det redan finns en cookie, kommer inte visningar att spåras för den här kontakten. Alternativet Förfylla kontaktfält med kända värden inaktiveras också automatiskt.
- Ange kontakter som skapats som marknadsföring skontakter: Om ditt HubSpot-konto har tillgång till marknadsföringskontakter kan du automatiskt ange alla kontakter som har skickat in formuläret som marknadsföringskontakter. Detta inkluderar både nya och befintliga kontakter.
- Lägg till länk för att återställa formuläret: välj det här alternativet för att tillåta besökare att ta bort alla förifyllda fält i formuläret och skapa en ny kontakt vid inlämning. När alternativet är aktiverat kan besökarna klicka på en Inte du? Klicka här för att återställa länken som återställer formuläret. Detta kommer också att inaktivera spårning av cookies i formuläret, vilket förhindrar att cookies skrivs över.
- Förfyll fält med kända värden: om en kontakt tidigare besökt din webbplats och skickat in ett formulär, och HubSpot kunde lagra och spåra deras cookies, kan alla kända fältvärden fyllas i på formuläret. Det här alternativet är aktiverat som standard, läs mer om förifyllda formulärfält.
Utforma och förhandsgranska ditt formulär
På fliken Style & preview kan du anpassa utformningen av ditt formulär. En förhandsgranskning av formuläret uppdateras i den högra panelen när du justerar formulärets stilar eller testar dess funktioner.
Du kan anpassa följande:
- Ange som rå HTML-formulär: om du har enprenumeration på Marketing Hub ellerContent Hub Professional eller Enterprise kan du välja det här alternativet för att rendera formuläret som ett rå HTML-element i stället för i en iframe. Observera följande:
- All HubSpot-styling som konfigurerats på fliken Stil kommer att tas bort.
- Formuläret bör utformas med CSS i din externa stilmall.
- Inmatningsalternativ: välj ett av fyra tillgängliga teman för fält- och knappstilar.
- Stil: anpassa formulärets fältbredd, teckensnitt och färger.
- Test: om du har progressiva fält eller beroende fält i formuläret kan du testa hur de visas för dina besökare.
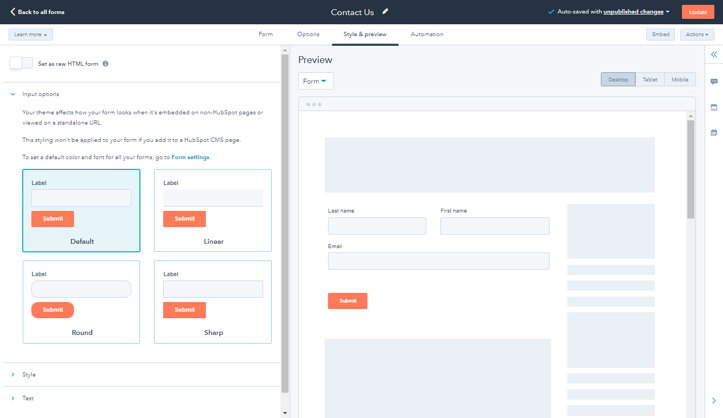
Använd automatiseringar med formulär
Använd enkla automatiseringsfunktioner som att skicka ett uppföljningsmejl till en kontakt eller skicka automatiska interna e-postmeddelanden med dina formulär. Du kan också använda formuläret som en utlösande faktor i ett enkelt arbetsflöde. Läs mer om hur du använder automatisering med formulärverktyget.
- Klicka på fliken Automatiseringar högst upp. På fliken Automatiseringar kan du konfigurera vad som ska hända efter att formuläret har skickats in.
- I avsnittet Välj vad som ska hända efter att ett formulär har skickats in anpassar du inställningarna för ditt formulär efter behov.
- I avsnittet Skapa ett enkelt arbetsflöde ställer du in ett enkelt arbetsflöde för att automatisera uppföljningsåtgärder, till exempel att skicka ett e-postmeddelande eller ange en kontaktegenskap.
Publicera ditt formulär
Klicka på Publicera längst upp till höger för att ta ditt formulär live och göra det tillgängligt för användning på HubSpot-sidor. Du kan också bädda in formuläret på en extern webbplats eller dela det som en fristående sida.
När ett formulär har publicerats kan det inte avpubliceras. Om formuläret är inbäddat på en extern sida kan du manuellt ta bort inbäddningskoden för formuläret. Det enda sättet att inaktivera den fristående formulärsidan är dock att ta bort formuläret.
När du har publicerat formuläret kan du lära dig hur du analyserar data om formulärinlämning.
