Opret og administrer casestudier
Sidst opdateret: november 26, 2024
Gælder for:
|
|
Med casestudier kan du oprette et bibliotek med specifikke eksempler på kundesucceshistorier. For at arbejde med casestudier skal brugerne have brugerrettighederne View, Edit og Publish til casestudier. Når du har oprettet casestudier, kan du analysere deres resultater.
Bemærk: I øjeblikket kan casestudier kun oprettes ved hjælp af standardskabelonen.
Opret casestudier
- Gå ind på din HubSpot-konto og naviger til Indhold > Casestudier.
- Klik på Start fra bunden.
- I indholdseditoren kan du redigere indholdet af disse moduler til dine casestudier:
- Virksomhedslogo: din kundeslogo.
- Titel: casestudiets titel.
- Medier og resumé: en oversigt over de vigtigste fakta om kunden og casestudiet.
- Succesmålinger: op til fire målinger, der kvantificerer din virksomheds indvirkning på din kunde.
- Udtalelser: op til fire citater fra din kundes medarbejdere.
- Om virksomheden: en kort oversigt over din kundes virksomhed.
- Casestudiets hoveddel: Hovedindholdet i dit casestudie, herunder kundens udfordring, din løsning og resultaterne.
- Opfordringtil handling: angiv næste skridt for besøgende på siden.
- Relaterede casestudier: andre casestudier med lignende profiler.
- Sådan skjuler du et casestudiemodul:
- Klik på ikonet siteTree Indhold i venstre sidepanel.
- Hold musen over et modul, og klik på ikonet remove Fjern. Modulerne Media and summary og Case study body kan ikke fjernes.
- Hvis du vil tilføje et skjult modul til en casestudie igen, skal du holde musen over modulet og klikke på ikonet add Tilføj .

- Når du er klar til at sætte casestudiet i gang, skal du klikke på Publish øverst til højre.
Rediger indstillingerne for et casestudie
Du kan redigere de grundlæggende indstillinger for dit casestudie, herunder sidetitel, URL og metabeskrivelse.
- Gå ind på din HubSpot-konto og naviger til Indhold > Casestudier.
- Klik på navnet på en casestudie.
- I indholdseditoren skal du klikke på menuen Indstillinger og vælge Generelt.
- I feltet Titel skal du indtaste navnet på dit casestudie. Denne titel vil blive vist i titelmodulet på siden.
- I afsnittet Sidens URL skal du indtaste enURL-slug for at tilpasse sidens URL.
- I feltetMetabeskrivelse i dialogboksen skal du indtaste en beskrivelse af indlæggets indhold, som vil blive vist i søgeresultaterne.

- I feltet Social Share Image kan du tilføje et billede , der vises, når casestudiet deles på sociale medier.
- For at fjerne det aktuelle billede skal du holde musen over billedet og klikke på X.
- Hvis du vil tilføje et billede fra din computer, skal du klikke på Tilføj.
- Hvis du vil tilføje et billede fra filværktøjet, skal du klikke på Gennemse billeder.
- Klik på rullemenuen Branche , og vælg din kundes branche.
- Klik på rullemenuen Kampagner, og vælg en kampagne. Læs mere om at bruge kampagner.
- Indtast en URL i feltet Kanonisk URL for at fortælle søgemaskinerne, hvilken URL de skal foretrække, hvis dette indhold er tilgængeligt andre steder på dit website. Læs mere om at bruge kanoniske URL'er.
Se eksempler på casestudier
- Gå ind på din HubSpot-konto og naviger til Indhold > Casestudier.
- Klik på navnet på en casestudie.
- I indholdseditoren skal du klikke på Forhåndsvisning øverst til højre.
- Hvis du vil se en forhåndsvisning af casestudiet på en anden enhed, skal du klikke på et mobile -enhedsikon øverst på forhåndsvisningssiden.
- Klik på Åbn i en ny fane øverst til højre for at få adgang til en forhåndsvisning af hele siden. Hvis du vil dele denne eksempelside med andre brugere på din HubSpot-konto, skal du klikke på linket Kopier på eksempel-siden. Brugere skal være logget ind på HubSpot for at se denne forhåndsvisning.
Rediger casestudiets udseende
Du kan redigere udseendet af dine casestudier ved at redigere det tema, du bruger, samt det globale indhold i sidehovedet og sidefoden.
Bemærk: Temaer og globalt indhold er designet til at blive brugt på hele din hjemmeside, så det anbefales at kontrollere, hvor disse elementer bruges, før du foretager ændringer.
- På din HubSpot-konto skal du navigere til Indhold > Casestudier.
- For at redigere stylingen af dine casestudier skal du klikke på rullemenuen Konfigurer øverst til højre og vælge Tema. Få mere at vide om at arbejde med temaer.
- Hvis du vil redigere sidehovedet eller sidefoden, skal du klikke på rullemenuen Konfigurer øverst til højre og vælge Sidehoved eller Sidefod. Læs mere om at arbejde med globalt indhold som sidehoved og sidefod.
Rediger listeside for casestudier
- På din HubSpot-konto skal du klikke på settings indstillingsikonet på den øverste navigationslinje.
- Gå til Indhold > Casestudier i menuen i venstre side.
- Sådan ændrer du URL'en til dine casestudier:
- Klik på rullemenuen Domæne , og vælg det domæne , hvor dine casestudier vil blive hostet.
- Indtast en URL-slug i feltet Slug for casestudier .
Bemærk: Du kan hoste casestudier på ethvert forbundet primært eller sekundært domæne.
- For at redigere oplysninger til listesiden, der viser alle casestudier:
- I afsnittet Listeside skal du indtaste en titel for din listeside i feltet Sidetitel . Denne titel vil blive vist i browserens titellinje og på Listesiden som en overskrift.
- I feltet Sidens underoverskrift skal du indtaste en underoverskrift , der vises under titlen på Listesiden.
- I feltet Metabeskrivelse skal du indtaste en beskrivelse af listesiden, som vil blive vist i søgeresultaterne.

Generer casestudier med AI
Du kan også bruge Breeze, HubSpots AI, til at generere casestudier ud fra en beskrivelse af casestudiets indhold og uploadede dokumenter.
- På din HubSpot-konto skal du navigere til Indhold > Casestudier.
- Klik på Start med AI øverst til højre.
- I feltet Casestudie eller idé skal du indtaste flere detaljer om emnet, formålet, baggrunden, processen, løsningen og resultatet, som casestudiet skal dække.
- Klik på rullemenuen Målgruppens land , og vælg et land.
- Hvis du vil tilføje oplysninger fra en bestemt virksomhed på din konto, skal du klikke på rullemenuen Virksomhed og vælge en virksomhed. Hvis du vil tilføje en ny virksomhed, skal du klikke på rullemenuen Virksomhed og derefter klikke på Tilføj virksomhed og oprette en virksomhed.
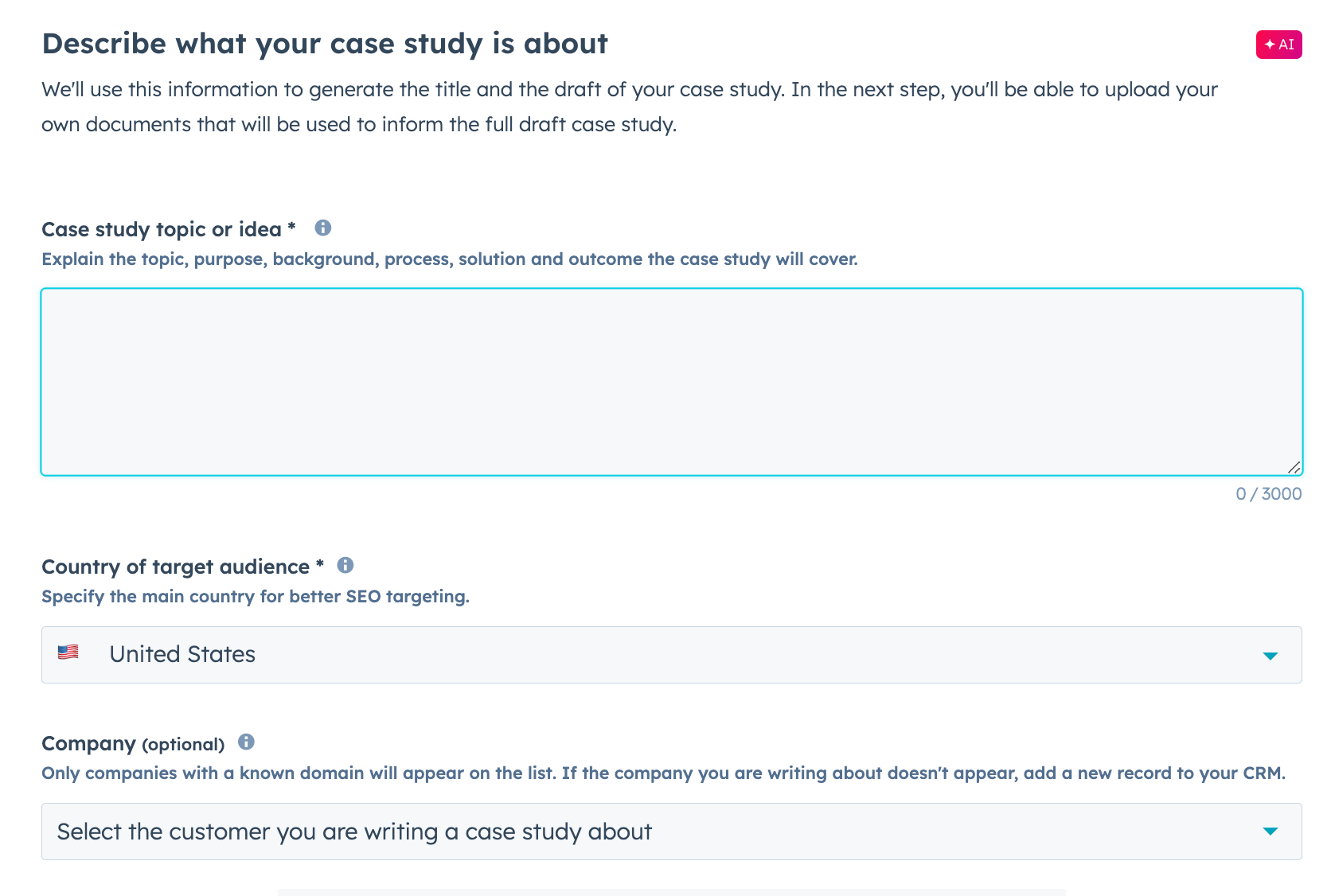
- Klik på Vælg titel.
- Gennemgå listen over titler og SEO-søgeord baseret på din opfordring sammen med følgende målinger:
- MSV: Månedlig søgevolumen, det antal gange om måneden, brugerne søger efter dette udtryk på Google.
- Vanskelighed ved at rangere: Vanskeligheden ved at rangere organisk på søgemaskinernes resultatsider for det pågældende søgeord. Et højere tal indikerer større vanskeligheder med at rangere godt i søgeresultaterne.
- Søgeordsintention: Det generelle mål for den person, der udfører søgningen. Følgende søgeordsintentioner kan forekomme:
- Navigation: Find en bestemt side.
- Information: Lær mere om et emne.
- Kommerciel: undersøge produkter, før man foretager et køb.
- Transaktionel: Gennemfør en bestemt handling, som regel et køb.
- Klik på Vis flere titler for at generere flere titler.

- Vælg en titel, og klik derefter på Tilføj dokumenter.
- Tilføj lyd-, billed-, tekst- eller videofiler for at forbedre dit casestudie. Klik på Tilføj filer for at tilføje filer fra din enhed eller Gennemse for at tilføje filer fra filværktøjet.
- Klik på Generer casestudie.