Videos zu Chat, persönlichen E-Mails, Vorlagen und Sequenz-E-Mails hinzufügen
Zuletzt aktualisiert am: Januar 29, 2024
Mit einem der folgenden Abonnements verfügbar (außer in den angegebenen Fällen):
|
|
Aufnehmen und Versenden von Videos in Chat-Unterhaltungen, Eins-zu-Eins-E-Mails, Vertriebs-E-Mails Vorlagen oder beim Eintragen von Kontakten in Sequenzen. Jedes Video kann maximal eine Stunde lang sein.
Bitte beachten: Diese Videofunktionen sind unabhängig von der Vidyard für Hubspot-Integration, die eine separate kostenpflichtige Funktion für Vidyard-Kunden ist.
Videos zu Chat-Konversationen und Bot-Aktionen hinzufügen
Sie können Videos direkt vom Konversationen-Postfach aus aufzeichnen und Ihren Chat-Besuchern senden. So fügen Sie ein Video zu einer Chat-Nachricht hinzu:
- Klicken Sie in Ihrem HubSpot-Account auf CRM und dann auf Posteingang.
- Klicken Sie in der linken Seitenleiste auf eine Chat-Unterhaltung.
- Klicken Sie am unteren Rand der Konversation im Antwort-Editor auf Einfügen und wählen Sie dann Video aus.
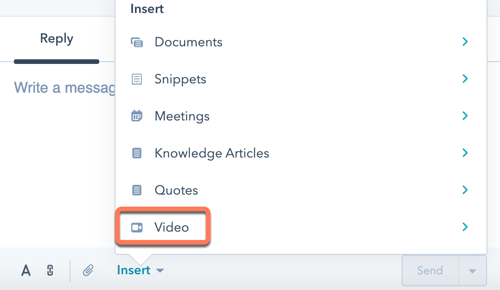
Sie können auch Videos zu den folgenden Bot-Aktionen hinzufügen: Einfache Nachricht senden, Eine Frage stellen und E-Mail-Abonnement anbieten. Der Bot teilt das Video mit dem Besucher, wenn er diesen Schritt während des Chattens mit dem Bot erreicht.
- Gehen Sie in Ihrem HubSpot-Account zu Automatisierungen > Chatflows.
- Bewegen Sie den Mauszeiger über den Bot, den Sie ändern möchten, und klicken Sie auf Bearbeiten, oder klicken Sie auf Chatflow erstellen, um einen neuen Bot zu erstellen.
- Klicken Sie auf das Plus-Symbol (+), um Ihrem Bot eine neue Aktion hinzuzufügen oder um eine vorhandene Aktion zum Bearbeiten auszuwählen.
- Um ein Video als Anhang zur Chat-Nachricht hinzuzufügen, klicken Sie am unteren Rand des Nachrichtenfeldes auf das attachBüroklammer-Symbol. Wählen Sie Upload aus, um eine neue Videodatei einzufügen, oder wählen Sie Vorhandene Datei auswählen aus, um eine Datei von Ihrem Datei-Manager hinzuzufügen.
- Um ein Video direkt im Chat-Widget hinzuzufügen, klicken Sie am unteren Rand des Nachrichtenfeldes auf das insertVideo Video-Symbol (nur Sales Hub oder Service Hub Professional und Enterprise).
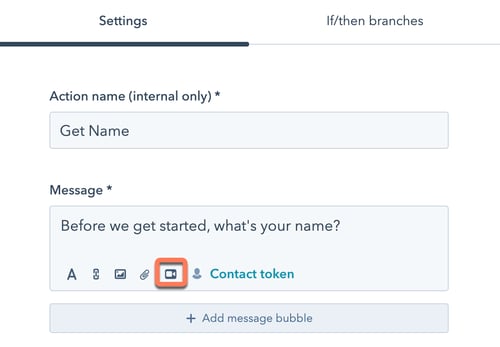
Videos zu persönlichen E-Mails, Vorlagen und Sequenz-E-Mails hinzufügen (nur Sales Hub oder Service Hub Professional und Enterprise)
Bitte beachten Sie: nur Benutzer mit zugewiesenen Sales Hub oder Service Hub bezahlten Benutzerlizenzen können Datensätze aufnehmen oder Videos zu E-Mails hinzufügen.
- Navigieren Sie in Ihrem HubSpot Account zu Ihren Kontakten, Unternehmen, Deals oder Tickets.
- Klicken Sie auf den Namen eines Objektdatensatzes.
- Klicken Sie im linken Bereich auf das E-Mail-Symbol email.
- Wenn Sie das Video in eine Vorlage oder eine Sequenz einfügen, klicken Sie zuerst auf Vorlagen oder Sequenzen. Klicken Sie dann auf das Dropdown-Menü Einfügen und wählen Sie Video aus.
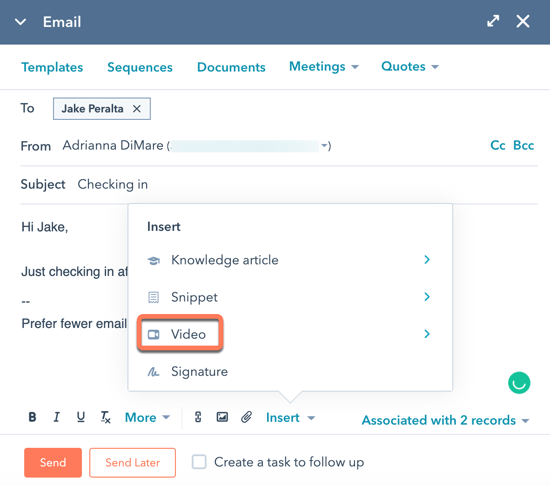
Vorhandene Videos aufzeichnen oder hinzufügen
Wenn Sie zum ersten Mal ein Video hinzufügen, werden Sie aufgefordert, die Anwendung Vidyard GoVideo zu autorisieren und ein persönliches Konto zu erstellen. Klicken Sie zum Bestätigen Ihres Kontos in der Follow-up-E-Mail von Vidyard auf Verifizieren.
Wenn Ihr Konto fertig ist und Sie bei Vidyard angemeldet sind, können Sie in HubSpot personalisierte Videos aufnehmen.
- Klicken Sie im Dialogfeld auf Neues Video und wählen Sie aus den folgenden Optionen aus:
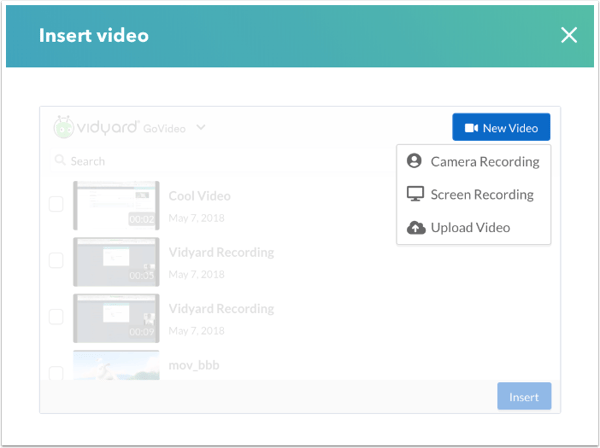 .
.
-
- Kameraaufzeichnung: So erstellen Sie mit der Kamera und dem an Ihren Computer angeschlossenen Mikrofon ein Video.
- Verwenden Sie die Dropdown-Menüs, um die Kamera und das Mikrofon für Ihr Video auszuwählen. Wählen Sie Mikro aus aus, um den Sound vollständig zu deaktivieren.
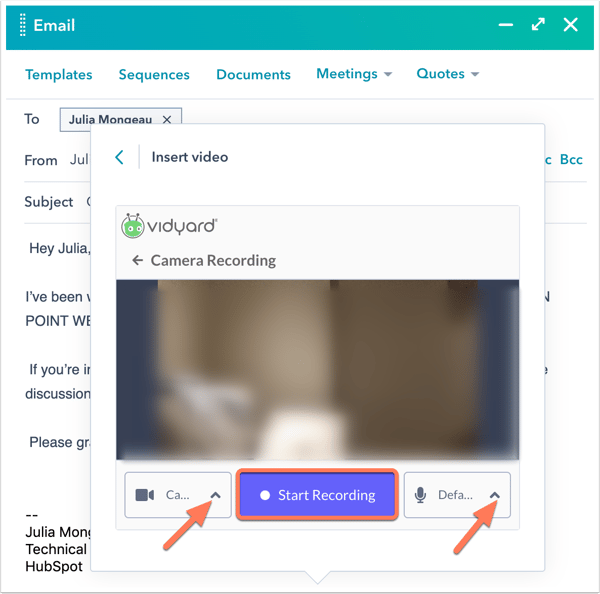
- Klicken Sie auf Aufzeichnung starten. Sie können das Video während der Aufzeichnung jederzeit anhalten oder neu starten.
- Wenn Sie mit der Aufzeichnung Ihres Videos fertig sind, klicken Sie auf Beenden..
- Um das Video zu Ihrer E-Mail hinzuzufügen, klicken Sie auf Einfügen.
- Verwenden Sie die Dropdown-Menüs, um die Kamera und das Mikrofon für Ihr Video auszuwählen. Wählen Sie Mikro aus aus, um den Sound vollständig zu deaktivieren.
- Bildschirmaufzeichnung: Erstellen Sie ein Video von Ihrem Computerbildschirm mit der Kamera und dem Mikrofon, die an Ihren Computer angeschlossen sind.
Bitte beachten: Wenn Sie Google Chrome verwenden, werden Sie aufgefordert, die Vidyard GoVideo Google Chrome-Erweiterung herunterzuladen, bevor Sie diese Art von Videos erstellen können. Wenn die GoVideo-Erweiterung in Ihrem Browser nicht angezeigt wird, finden Sie Unterstützung in der Dokumentation von Vidyard.
- Verwenden Sie die Dropdown-Menüs, um die Kamera und das Mikrofon für Ihre Aufzeichnung auszuwählen. Wählen Sie im Dropdown-Menü der Kamera eine Kamera aus, um bei Ihrer Bildschirmaufzeichnung ein Video hinzuzufügen, oder wählen Sie Keine Kamera aus, um ausschließlich Ihren Computerbildschirm aufzunehmen.
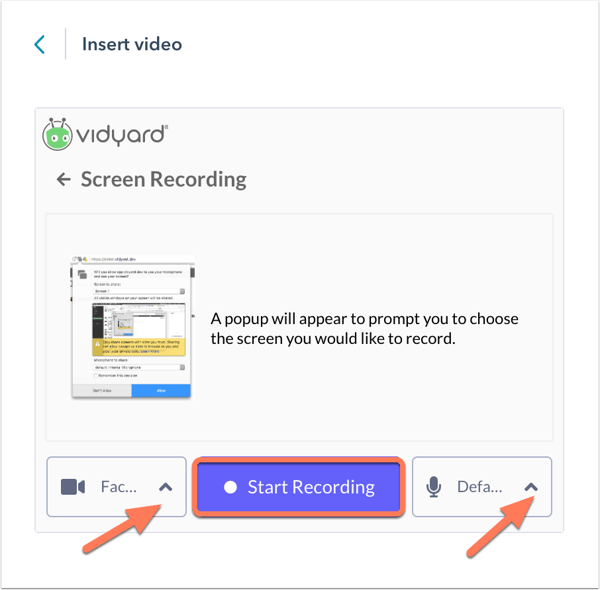
- Klicken Sie auf Aufzeichnung starten.
- Wählen Sie einen Bildschirm aus, den Sie für Ihre Aufzeichnung freigeben möchten, und klicken Sie dann auf Teilen.
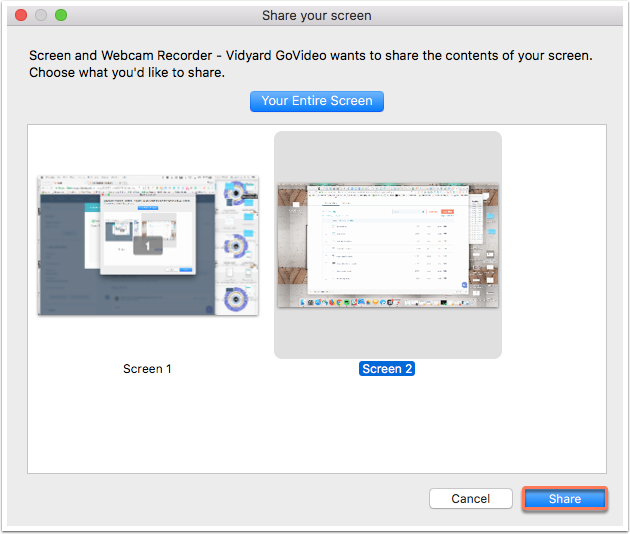 .
. - Es erscheint ein Banner, das anzeigt, dass der Bildschirm aufgezeichnet wird (dieses erscheint nicht in Ihrer Aufzeichnung). Klicken Sie auf Ausblenden, um dieses Banner aus der Ansicht zu entfernen, und klicken Sie auf Freigabe beenden, um die Aufzeichnung sofort zu beenden.
- Verwenden Sie die Steuerelemente unten links auf dem Bildschirm, um Ihre Aufzeichnung zu pausieren, zu beenden oder neu zu starten.
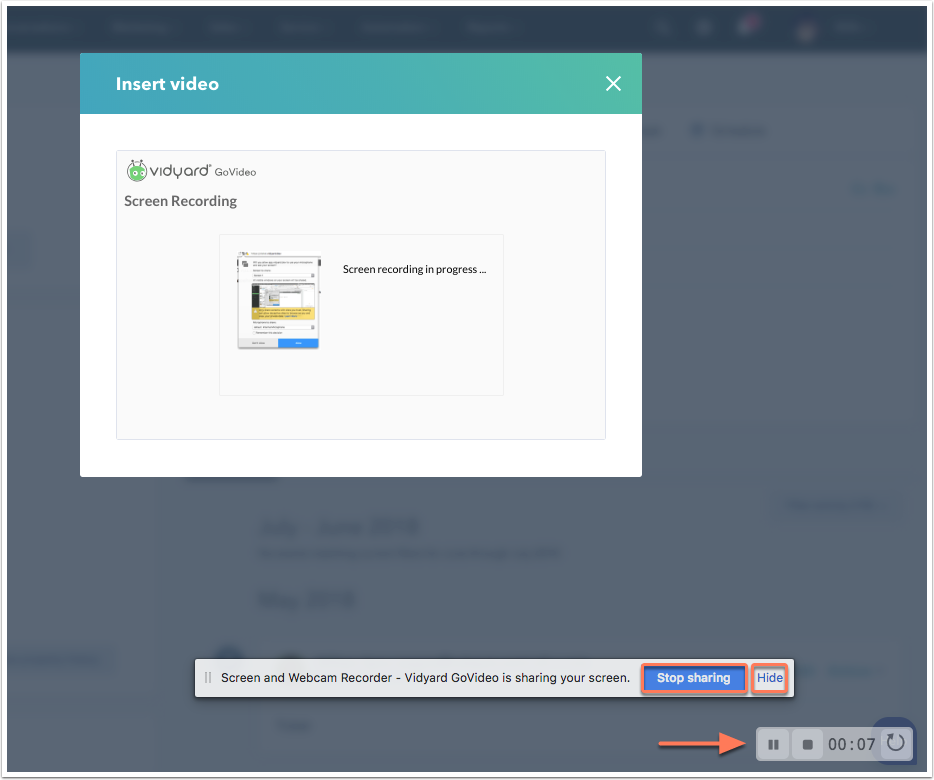
- Nachdem die Bildschirmaufzeichnung beendet ist, klicken Sie auf das Stopp -Symbol.
- Um das Video zu Ihrer E-Mail hinzuzufügen, klicken Sie auf Einfügen.
- Verwenden Sie die Dropdown-Menüs, um die Kamera und das Mikrofon für Ihre Aufzeichnung auszuwählen. Wählen Sie im Dropdown-Menü der Kamera eine Kamera aus, um bei Ihrer Bildschirmaufzeichnung ein Video hinzuzufügen, oder wählen Sie Keine Kamera aus, um ausschließlich Ihren Computerbildschirm aufzunehmen.
- Video hochladen: Wählen Sie diese Option, um eine vorhandene Videodatei von Ihrem Gerät hochzuladen.
- Wählen Sie eine Datei von Ihrem Gerät aus und klicken Sie auf Öffnen.
- Um das Video zu Ihrer E-Mail hinzuzufügen, klicken Sie auf Einfügen.
- Kameraaufzeichnung: So erstellen Sie mit der Kamera und dem an Ihren Computer angeschlossenen Mikrofon ein Video.
- Um ein vorhandenes Video in Ihre Vertriebs-E-Mail einzufügen, aktivieren Sie das Kontrollkästchen links neben dem Video und klicken Sie dann auf Einfügen.
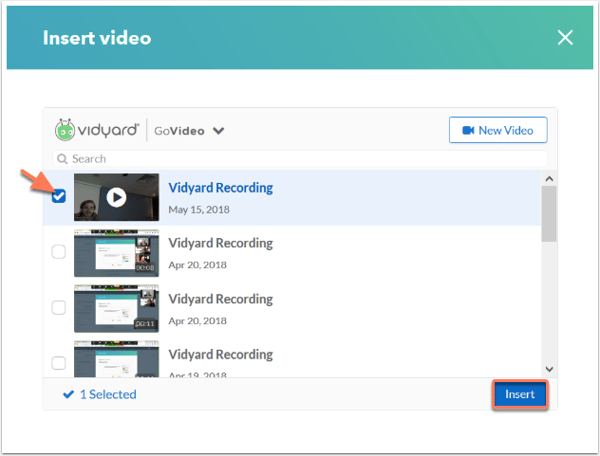
- Um ein vorhandenes Video zu löschen, klicken Sie auf den Namen der Videoaufzeichnung und dann auf das Papierkorb-Symbol delete..
Bitte beachten: Wenn Ihr Video nach der Aufzeichnung nicht gespeichert wird, können Sie es wiederherstellen, indem Sie die Anweisungen in der Support-Dokumentation von VidYard befolgen.
