Hinweis: Dieser Artikel wird aus Kulanz zur Verfügung gestellt. Er wurde automatisch mit einer Software übersetzt und unter Umständen nicht korrekturgelesen. Die englischsprachige Fassung gilt als offizielle Version und Sie können dort die aktuellsten Informationen finden. Hier können Sie darauf zugreifen.
X-Streams verwenden (BETA)
Zuletzt aktualisiert am: Mai 6, 2024
Mit einem der folgenden Abonnements verfügbar (außer in den angegebenen Fällen):
|
|
| Ehemaliges Marketing Hub Basic |
Nachdem einen X-Stream erstellt hat, können Sie die Posts im Stream überprüfen und mit ihnen interagieren.
Bevor Sie loslegen
Bitte beachten Sie Folgendes:
- Um X Streams in HubSpot zu erstellen, müssen Sie Ihren X Account verbinden und Report on posts published from all sourcesauswählen.
- Sie können über HubSpot keinen Stream auf der Grundlage einer privaten X-Liste erstellen.
- In Ihrem X-Stream werden nur die Posts der letzten sieben Tage angezeigt.
- Es kann bis zu 4 Stunden dauern, bis Ihr X-Stream mit neuen Aktivitäten aktualisiert wird.
Einen neuen X-Stream erstellen
So erstellen Sie einen neuen X-Stream:
- Klicken Sie in Ihrem HubSpot-Account auf Marketing und dann auf Social Media.
- Klicken Sie auf die Registerkarte Beobachten.
- Klicken Sie im Menü in der linken Seitenleiste unter X Streams auf Stream erstellen.
- Richten Sie Ihren neuen X-Stream ein:
- Stream-Name: Geben Sie einen Namen für Ihren X-Stream ein.
- Zeige mir Posts von: wählen Sie eine Option für die Posts, die Sie überwachen können. Es sind drei Optionen verfügbar:
-
-
- Erwähnungen: HubSpot nimmt Folgendes vor: HubSpot sucht nach Posts, die den ausgewählten Account X erwähnen, und hört sich diese an.
- Reposts: HubSpot nimmt Folgendes vor: HubSpot sucht nach Reposts von dem ausgewählten Account und hört sie an.
- Keywords von allen von X: HubSpot nimmt Folgendes vor: Veröffentlichen von allen auf X nach einem der ausgewählten Keywords.
- Schlüsselwörter aus einer X-Liste: HubSpot nimmt Folgendes vor: X-Listenund hört Ihre ausgewählten Keywords ab. Sie können nur öffentliche Listen verwenden.
- Schlüsselwörter aus einer HubSpot-Kontaktliste: HubSpot sucht und hört auf Posts aus der ausgewählten HubSpot-Liste.
- Konto auswählen: wählen Sie ein X-Konto aus, von dem aus der Stream überwacht werden soll.
- Die enthalten: Geben Sie ein oder mehrere Keywords ein, auf die überwacht werden soll.
- Verwenden Sie Kommas oder Tabulatorzeichen, um mehrere Keywords zu trennen.
- Wenn Sie mehr als ein Stichwort eingeben, wird ein Post in Ihren Stream aufgenommen, wenn er eines der eingegebenen Stichworte enthält.
- X-Streams verwenden die X-Such-API, um Ergebnisse zu liefern. X empfiehlt, Ihre Suche auf 10 bis 15 Keywords zu beschränken. Keywords, die diese Beschränkung überschreiten, funktionieren möglicherweise nicht.
-
Häufigkeit der Benachrichtigung: benachrichtigt bestimmte Empfänger, wenn Übereinstimmungen auftreten.
- Um auszuwählen, wann die Benachrichtigungs-E-Mail gesendet werden soll, klicken Sie auf das Dropdown-Menü Benachrichtigungshäufigkeit. Wählen Sie dann Keine, 8:00 Uhr oder 8:00 Uhr & 16:00 Uhr.
-
-
-
- Um Benutzer in Ihrem Account auszuwählen, die die Benachrichtigungs-E-Mail erhalten sollen, klicken Sie auf das Dropdown-Menü „Benutzer benachrichtigen“. Wählen Sie dann einen Benutzer aus Ihrem HubSpot Account aus.
- Um Benutzer in Ihrem Account auszuwählen, die die Benachrichtigungs-E-Mail erhalten sollen, klicken Sie auf das Dropdown-Menü „Benutzer benachrichtigen“. Wählen Sie dann einen Benutzer aus Ihrem HubSpot Account aus.
-
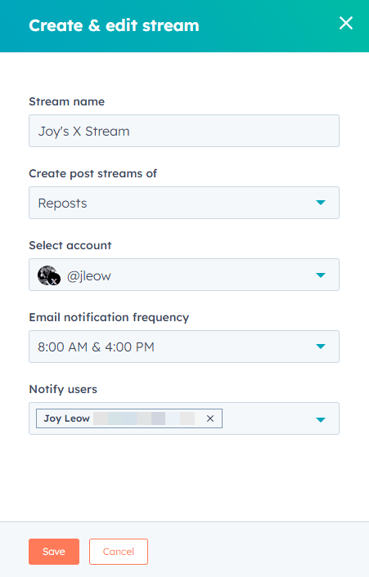
-
- Um weitere Optionen anzuzeigen, klicken Sie auf Erweiterte Optionen. Wenn Sie All of X gewählt haben, können Sie eine der folgenden zusätzlichen Optionen einstellen:
- Erforderliche Schlüsselwörter: Ihr Stream wird nur Posts zurückgeben, die die in diesem Feld eingegebenen Schlüsselwörter enthalten. Wenn Sie zum Beispiel einen Stream haben, der die Phrasen ice cream und frozen yogurt überwacht, könnten Sie ein erforderliches Keyword free hinzufügen, um alle Posts über kostenloses Eis oder kostenlosen Frozen Yogurt zu überwachen.
- Schlüsselwörter ausschließen: Ihr Stream wird nur Posts enthalten, die nicht dieses Schlüsselwort enthalten. Am Beispiel von free ice cream würde das Hinzufügen von sorbet als ausgeschlossenes Schlüsselwort alle Posts ausschließen, in denen auch Sorbet erwähnt wird.
- Posts von diesen Accounts ausblenden: schließt in Ihrem Stream Posts von Accounts aus, die Sie hier hinzufügen. Mit dieser Option können Sie zum Beispiel die Posts Ihrer eigenen Mitarbeiter herausfiltern.
- Geschrieben in: Ihr Stream enthält Posts, die Ihren Kriterien entsprechen, aber nur, wenn sie in der hier ausgewählten Sprache gepostet wurden.
- Reposts ignorieren: Aktivieren Sie dieses Kontrollkästchen, um Reposts zu ignorieren und von Ihrem Stream auszuschließen.
- Um weitere Optionen anzuzeigen, klicken Sie auf Erweiterte Optionen. Wenn Sie All of X gewählt haben, können Sie eine der folgenden zusätzlichen Optionen einstellen:
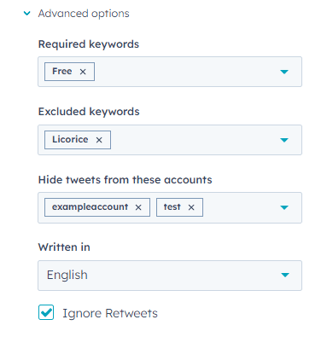
Beiträge in Ihren Streams überprüfen
Überprüfen Sie die Posts in Ihrem Stream und nutzen Sie diese Conversations, um Inhalte zu erstellen und Besucher auf Ihre Website zu locken:
- Klicken Sie in Ihrem HubSpot-Account auf Marketing und dann auf Social Media.
- Klicken Sie auf die Registerkarte Beobachten.
- Wählen Sie in der linken Seitenleiste unter X Streams einen Stream zur Überprüfung aus.
- Überprüfen Sie Ihren X-Stream in der Tabelle:
- Accounts: der Account, von dem aus der Post gepostet wurde.
- Post: den Inhalt des Posts.
- Likes: die Anzahl der Likes, die der Post hat.
- Datum: das Datum, an dem der Post veröffentlicht wurde.
- Um einzelne Posts, einschließlich der Kommentare, zu überprüfen:
- Klicken Sie in der Tabelle auf den Post, den Sie überprüfen möchten.
- Auf der rechten Seite werden die Details des Posts angezeigt, einschließlich aller Likes und Kommentare zu diesem Post. Über das Panel Beitragsdetails können Sie mit dem Post interagieren.
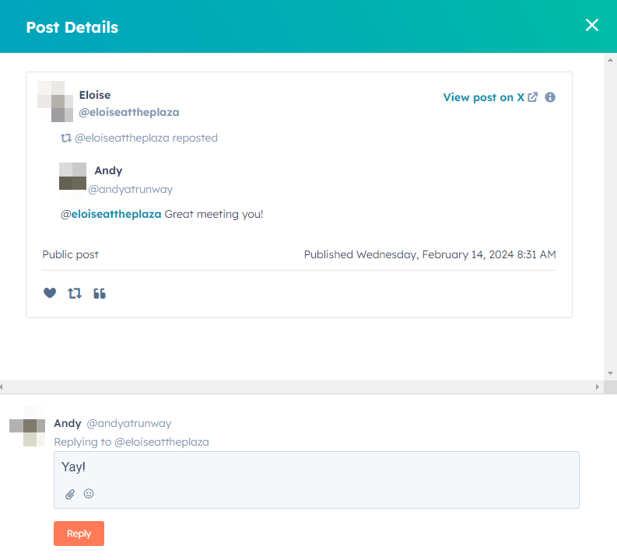
Interaktion mit Posts in Ihren Streams
Um Posts in Ihren X-Streams zu beantworten, erneut zu posten, zu mögen oder zu zitieren:
- Klicken Sie in Ihrem HubSpot-Account auf Marketing und dann auf Social Media.
- Klicken Sie auf die Registerkarte Beobachten.
- Navigieren Sie zu dem Post , mit dem Sie interagieren möchten. Sie können mit dem Post direkt in der Tabelle oder über die Post-Detailsinteragieren.
- Um einen Post zu favorisieren, klicken Sie am unteren Rand eines Posts auf das socialHeart Favoriten-Symbol.
- Um auf einen Post zu antworten:
- Klicken Sie am Ende des Posts auf das Symbol reply reply.
- Geben Sie im rechten Fenster Ihre Antwort ein und klicken Sie auf " Antworten".
- Um einen Post erneut zu posten, um ihn an Ihre Follower zu senden, klicken Sie am Ende eines Posts auf das Symbol socialRetweet repost.
- Um einen Post zu zitieren:
- Klicken Sie am Ende des Posts auf das insertQuote Angebotssymbol.
- Im Social Composer können Sie mit der Erstellung Ihres Postsfortfahren.

Social
Vielen Dank, dass Sie Ihr Feedback mit uns geteilt haben.
Dieses Formular wird nur verwendet, um Feedback zur Dokumentation zu sammeln. Erfahren Sie, wie Sie Hilfe bei Fragen zu HubSpot erhalten können.
