お客さまへの大切なお知らせ:膨大なサポート情報を少しでも早くお客さまにお届けするため、本コンテンツの日本語版は人間の翻訳者を介さない自動翻訳で提供されております。正確な最新情報については本コンテンツの英語版をご覧ください。
Xストリームを使用する(BETA)
更新日時 2024年 5月 6日
以下の 製品でご利用いただけます(別途記載されている場合を除きます)。
|
|
| Marketing Hub Basic(旧製品) |
Xストリームを作成:、ストリーム内の投稿を確認および対話することができます。
始める前に
以下の点に注意してください:
- HubSpotでXストリームを作成するには、Xアカウントを接続し、全てのソースから公開された投稿についてレポートを作成を選択する必要があります。
- HubSpotでは非公開のXリストに基づいてストリームを作成することはできません。
- あなたのXストリームには、過去7日間の投稿元のみが表示されます。
- Xストリームが新しいアクティビティーで更新されるまで、最大4時間かかることがあります。
Xストリームの新規作成
新規Xストリームを作成する:
- HubSpotアカウントにて、[マーケティング]>[ソーシャル]の順に進みます。
- [モニタリング]タブをクリックします。
- 左サイドバーメニューの「「Xストリーム」」の下にある「ストリームを作成」をクリックします。
- 新しいXストリームを設定します:
- ストリーム名: Xストリームの名前を入力します。
- Show me posts from:あなたへの上位のおすすめを選んでください。3つのオプションが用意されています:
-
-
- メンション: HubSpotは選択したXアカウントに言及した投稿を検索して聞き取ります。
- リポスト: HubSpotは選択したアカウントからのリポストを検索し、聞き取ります。
- Xの全員からのキーワード: HubSpotはXの全員からの投稿を、選択したキーワードで検索し、聞き取ります。
- Xリストのキーワード: HubSpotは選択したXリストを検索して聞き取ります。公開リストしか使用できません。
- HubSpotコンタクトリストからの[コンタクト]: HubSpotは選択したHubSpotリストからの投稿を検索して聞き取ります。
- アカウントを選択:ストリームを監視するXアカウントを選択します。
- 次の語を含む:関心のあるキーワードを1つ以上入力してください。
- 複数のキーワードを区切るには、カンマまたはタブを使用してください。
- 複数のキーワードを入力した場合、入力したキーワードのいずれかを含む投稿がストリームに含まれます。
- X ストリームは、X 検索 API を使用して結果を返します。Xでは、検索キーワードを10~15個に絞ることを推奨している。キーワード数がこの上限を超えると、キーワードが機能しない場合があります。
-
通知頻度:マッチが発生すると、特定の受信者に通知されます。
- 通知Eメールの送信タイミングを選択するには、「通知頻度」ドロップダウンメニューをクリックします。次に、「なし」「8:00AM 」「8:00AM& 4:00PM」を選択します。
-
-
-
- [通知ユーザー]ドロップダウンメニューをクリックして、アカウント内の通知Eメールを送信するユーザーを選択します。次に、HubSpotアカウントからユーザーを選択します。
- [通知ユーザー]ドロップダウンメニューをクリックして、アカウント内の通知Eメールを送信するユーザーを選択します。次に、HubSpotアカウントからユーザーを選択します。
-
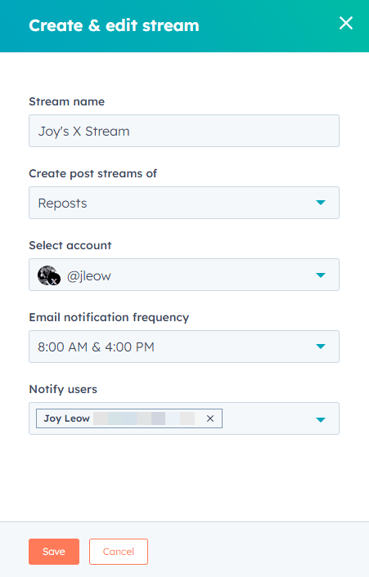
-
- その他のオプションを表示するには、[詳細オプション]をクリックします。All of Xを選択した場合、これらの追加オプションを設定することができます:
- 必須キーワード:あなたのストリームは、このフィールドに入力されたキーワードを含む投稿だけを返します。例えば、アイスクリームとフローズンヨーグルトというフレーズを監視するストリームがあった場合、無料という必須キーワードを追加して、無料のアイスクリームや無料のフローズンヨーグルトに関する投稿を監視することができます。
- 除外キーワード:あなたのストリームは、このキーワードを含まない投稿のみを含みます。無料のアイスクリームの例で、シャーベットを除外キーワードとして追加すると、シャーベットについても言及した投稿が除外されます。
- これらのアカウントからの投稿を非表示にする:ここで追加したアカウントからの投稿をストリームから除外します。例えば、このオプションを使って自分の従業員からの投稿をフィルターすることができます。
- 「言語」:あなたのストリームには、条件を満たす投稿が含まれますが、ここで選択した言語で投稿されている場合に限ります。
- リポストを無視する:このチェックボックスを選択すると、リポストを無視してストリームから除外できます。
- その他のオプションを表示するには、[詳細オプション]をクリックします。All of Xを選択した場合、これらの追加オプションを設定することができます:
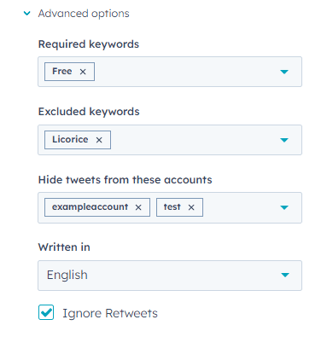
ストリーム内の投稿を確認する
ストリーム内の投稿を確認し、これらのコミュニケーションを利用してコンテンツを作成し、ウェブサイトへの訪問者を集めましょう:
- HubSpotアカウントにて、[マーケティング]>[ソーシャル]の順に進みます。
- [モニタリング]タブをクリックします。
- 左のサイドバーで、X streamsの下で、streamを選択して確認する。
- Xストリームを表で確認する:
- 「アカウント」:投稿元のアカウント。
- 投稿:投稿の内容。
- Likes:投稿の「いいね!」数。
- Date:投稿された日付。
- コメントを含む個々の投稿を確認する:
- 表で、確認したいポストをクリックする。
- 右側のパネルには、投稿の詳細が表示され、投稿に対する「いいね!」やコメントも表示されます。投稿の詳細パネルから、投稿を操作することができます。
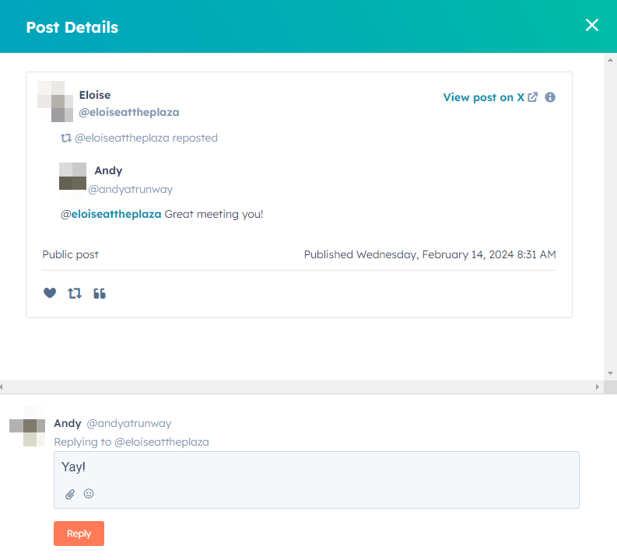
ストリーム内の投稿と交流する
Xストリームで返信、再投稿、「いいね!」、引用をする:
- HubSpotアカウントにて、[マーケティング]>[ソーシャル]の順に進みます。
- [モニタリング]タブをクリックします。
- 対話したい投稿に移動する。テーブルで直接投稿を操作することも、投稿の詳細から操作することもできる。
- 投稿をお気に入り登録するには、投稿の下にあるsocialHeart お気に入りアイコンをクリックします。
- 投稿に返信する:
- 投稿の下にある、reply返信アイコンをクリックします。
- 右のパネルで、返信内容を入力し、返信をクリックします。
- 投稿を再投稿して自分のフォロワーに送信するには、投稿の下にあるsocialRetweet再投稿アイコンをクリックします。
- ある投稿を引用する:
- 投稿の下にある、insertQuote引用アイコンをクリックします。
- ソーシャル作成ツールで、、記事を作成する。

Social
貴重なご意見をありがとうございました。
こちらのフォームではドキュメントに関するご意見をご提供ください。HubSpotがご提供しているヘルプはこちらでご確認ください。
