Nota: Este contenido se tradujo a través de un software y es posible que no haya sido revisado. La versión en inglés se considera, por tanto, la versión oficial y es posible que haya sido actualizada. Para acceder a la versión en inglés, haz clic aquí.
Utiliza X Streams (BETA)
Última actualización: mayo 6, 2024
Disponible con cualquiera de las siguientes suscripciones, a no ser que se indique de otro modo:
|
|
| Marketing Hub Básico (versión anterior) |
Después de crear un flujo X, puedes revisar e interactuar con las entradas del flujo.
Antes de comenzar
Tenga en cuenta lo siguiente:
- Para crear flujos X en HubSpot, tendrás que conectar tu cuenta X y seleccionar Informe sobre publicaciones publicadas desde todas las fuentes.
- No puedes crear un flujo basado en una lista X privada a través de HubSpot.
- Tu flujo X sólo mostrará publicaciones desde los últimos siete Días.
- Tu flujo X puede tardar hasta 4 horas en actualizarse con nueva actividad.
Crear un nuevo flujo X
Para crear un nuevo flujo X:
- En tu cuenta de HubSpot, dirígete a Marketing > Redes sociales.
- Haz clic en la pestaña Monitorización.
- En el menú de la barra lateral izquierda, en X Streams, haz clic en Crear flujo.
- Configura tu nuevo flujo X:
- Nombre de flujo: Introduce un nombre para tu flujo X.
- Mostrarme publicaciones de: selecciona una opción para saber de quién puedes controlar las publicaciones. Hay tres opciones disponibles:
-
-
- Menciones: HubSpot buscará y escuchará las entradas que mencionen la cuenta X seleccionada.
- Reposts: HubSpot buscará y escuchará los reposts de la cuenta X seleccionada.
- Palabras clave de todo X: HubSpot buscará y escuchará las entradas de todo el mundo en X para cualquiera de las palabras clave seleccionadas.
- Palabras clave de una lista X: HubSpot Buscará y escuchará tus X listas seleccionadas. Sólo puedes utilizar listas públicas.
- Palabras clave de una lista de contactos de HubSpot: HubSpot buscará y escuchará las publicaciones de la lista HubSpot seleccionada.
- Seleccionar cuenta: Selecciona una cuenta X desde la que monitorizar el flujo.
- Que contengan: introduce una o más palabras clave a escuchar.
- Utiliza comas o tabuladores para separar varias palabras clave.
- Si introduces más de una palabra clave, una publicación se incluirá en tu flujo si contiene alguna de las palabras clave que has introducido.
- Los flujos X utilizan la API de búsqueda X para devolver resultados. X recomienda limitar tus búsquedas a 10 - 15 palabras clave. Las palabras clave que superen este límite pueden no funcionar.
-
Frecuencia de notificación: notifica a determinados destinatarios cuando se producen coincidencias.
- Para seleccionar cuándo debe enviarse el correo electrónico de notificación, haga clic en el menú desplegable Frecuencia de notificación. A continuación, seleccione Ninguno, 8:00 AM o 8:00 AM & 4:00 PM.
-
-
-
- Para seleccionar los usuarios de tu cuenta a quienes se debe enviar el correo electrónico de notificación, haz clic en el menú desplegable Notificar usuarios. A continuación, selecciona un usuario de tu cuenta de HubSpot.
- Para seleccionar los usuarios de tu cuenta a quienes se debe enviar el correo electrónico de notificación, haz clic en el menú desplegable Notificar usuarios. A continuación, selecciona un usuario de tu cuenta de HubSpot.
-
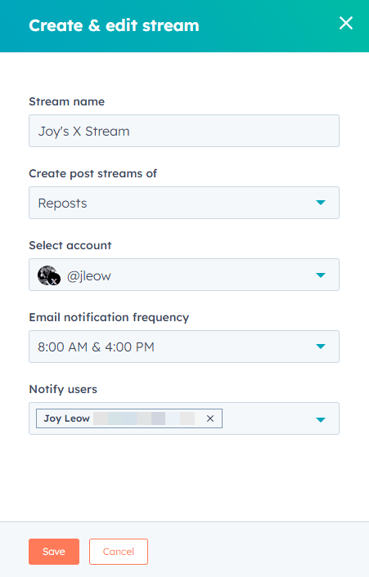
-
- Para ver opciones adicionales, haz clic en Opciones avanzadas. Si has seleccionado All of X, puedes configurar cualquiera de estas opciones adicionales:
- Palabras clave obligatorias: tu flujo sólo devolverá publicaciones que incluyan las palabras clave introducidas en este campo. Por ejemplo, si tuvieras un flujo que monitorizara las frases helado y yogur helado, podrías añadir una palabra clave obligatoria de gratis para monitorizar cualquier publicación sobre helado gratis o yogur helado gratis.
- Excluir palabras clave: tu flujo sólo incluirá publicaciones que no contengan esta palabra clave. Utilizando el ejemplo de helado gratis, si se añade sorbete como palabra clave excluida, se excluirían todas las publicaciones que también mencionaran el sorbete.
- Ocultar publicaciones de estas cuentas: tu flujo excluirá las publicaciones de las cuentas que añadas aquí. Por ejemplo, puedes utilizar esta opción para filtrar las publicaciones de tus propios empleados.
- Escrito en: tu flujo incluirá las publicaciones que cumplan tus criterios, pero sólo si se publican en el idioma que selecciones aquí.
- Ignorar reposts: selecciona esta casilla de verificación para ignorar y excluir reposts de tu flujo.
- Para ver opciones adicionales, haz clic en Opciones avanzadas. Si has seleccionado All of X, puedes configurar cualquiera de estas opciones adicionales:
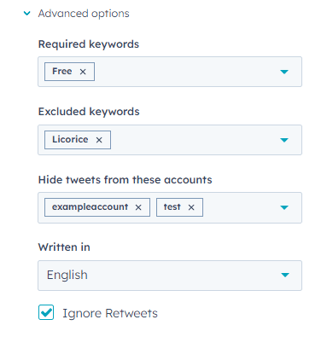
Revisa las publicaciones en tus flujos
Revisa las publicaciones de tu flujo y utiliza estas conversaciones para crear contenido y atraer visitantes a tu sitio web:
- En tu cuenta de HubSpot, dirígete a Marketing > Redes sociales.
- Haz clic en la pestaña Monitorización.
- En la barra lateral izquierda, en X streams, selecciona un stream para revisarlo.
- Revisa tu flujo X en la tabla:
- Cuentas: la cuenta desde la que se publicó la entrada.
- Post: el contenido del post.
- Me gusta: el número de me gusta que tiene la publicación.
- Fecha: la fecha en que se publicó la entrada.
- Para revisar publicaciones individuales, incluidos los comentarios de las publicaciones:
- En la tabla, haz clic en el correo que quieras revisar.
- En el panel derecho, se mostrarán los detalles de la publicación, incluidos los Me gusta y los comentarios de la publicación. Desde el panel Detalles de la publicación, puedes interactuar con la publicación.
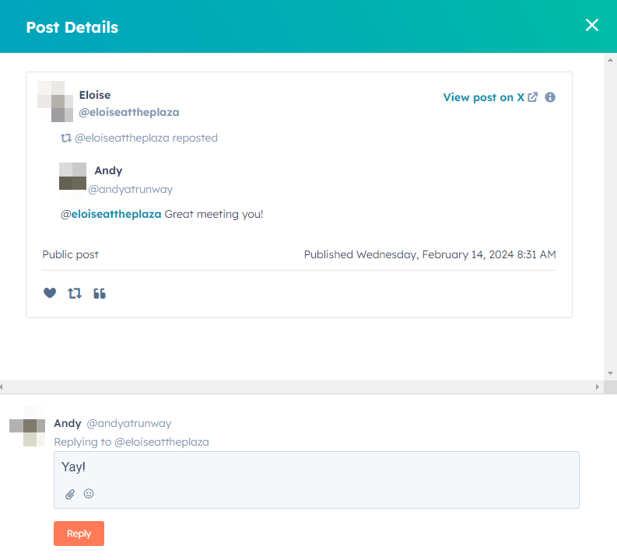
Interactúa con las publicaciones de tus flujos
Para responder, reenviar, dar me gusta o citar entradas en tus flujos X:
- En tu cuenta de HubSpot, dirígete a Marketing > Redes sociales.
- Haz clic en la pestaña Monitorización.
- Navega hasta las entradas de con las que quieras interactuar. Puedes interactuar con el puesto directamente en la tabla, o desde la página Detalles del puesto.
- Para marcar una entrada como favorita, en la parte inferior de una entrada, haz clic en el icono de favorito de socialHeart .
- Para responder a un mensaje:
- En la parte inferior de la publicación, haz clic en el icono de respuesta reply .
- En el panel derecho, introduzca su respuesta y haga clic en Responder.
- Para volver a publicar una entrada y enviarla a tu base de seguidores, en la parte inferior de una entrada, haz clic en el icono de reenvío socialRetweet .
- Citando un post:
- Al final de la entrada, haz clic en el icono de cita insertQuote .
- En el compositor social, sigue creando tu post.

Social
Gracias por tus comentarios, son muy importantes para nosotros.
Este formulario se utiliza solo para recibir comentarios a la documentación. Cómo recibir ayuda con HubSpot.
