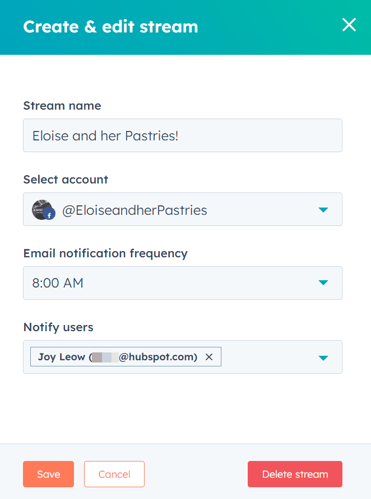Create and monitor your social streams (BETA)
Last updated: February 19, 2025
Available with any of the following subscriptions, except where noted:
|
|
Use social streams to listen to @mentions on X, Facebook, Instagram, and LinkedIn. You can also use social streams to listen to keywords on X. Then, review your social streams in social listens.
You can use this data to understand how users feel about your brand and reply to any posts with keywords or @mentions. When replying to posts, you can reply manually or use AI-generated replies.
Before you get started
Before getting started with social streams, please note the following:
- To create a social stream in HubSpot, you must have a connected Facebook, Instagram, X, or LinkedIn account.
- It can take up to 5 minutes for your streams to update with new activity.
- Only social media posts from after the stream was created will be included. Social media posts published before the stream was created will not be included in the stream.
- When creating a LinkedIn stream:
- The stream can include mentions from both LinkedIn company and personal profiles.
- You cannot create a stream for a LinkedIn personal profile.
- When creating an X stream:
- To create X streams in HubSpot, you'll need to connect your X account and select Report on posts published from all sources.
- You cannot create a stream based on a private X List through HubSpot.
- Your X stream will only display posts from the past seven days.
- It can take up to 4 hours for your X stream to update with new activity.
Create an @mentions social stream
You can create social streams to listen for @mentions for all connected social account types. After, when reviewing your @mention social streams, when a user @mentions your account on your post, or on the user's post, this will display in HubSpot. There are certain cases where the @mention may not display:
- When connecting a new social account, an @mention social stream will be automatically created for that account.
- Generally, @mentions on third-party posts will not be displayed. For example, if a user @mentions you on a different user's post, this is usually not expected to display in HubSpot.
- For LinkedIn streams, you cannot create a stream for a LinkedIn personal profile.
- For Facebook and Instagram streams, @mentions on reels with music will not display due to copyright limitations.
- Generally, only replies to @mentions published via HubSpot will appear in the tool. If a reply has been published directly from the social network, it will not appear in HubSpot.
To create a new @mention social stream:
- In your HubSpot account, navigate to Marketing > Social.
- At the top, click the Listen tab.
- In the left sidebar menu, next to Mentions, click + Add.
- Set up your new social stream:
- Stream name: enter a name for your stream.
- Create post streams of: select Mentions to create a stream based on @mentions of your username in a post or comment.
-
- Select account: select the connected social account to listen to.
- Email notification frequency: select the daily email notification frequency for @mentions of the specified account.
-
Click the Email notification frequency dropdown menu. Then, select None, 8:00 AM, or 8:00 AM & 4:00 PM.
- Click the Notify users dropdown menu. Then, select a user from your HubSpot account.
-
- After setting up your social stream, click Save.
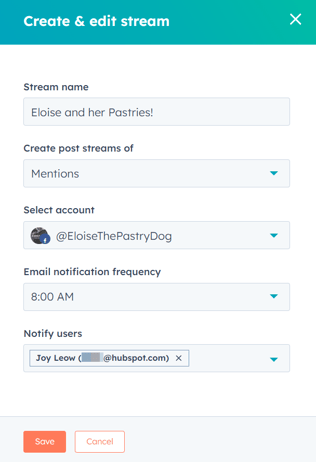
Create a keywords stream
You can only create keywords streams for X accounts. To create a new X keyword stream:
- In your HubSpot account, navigate to Marketing > Social.
- At the top, click the Listen tab.
- In the left sidebar menu, under Keywords, click + Add.
- Set up your new X keyword stream:
- Stream name: enter a name for your stream.
- Show me posts from: select an option for whose posts you can listen to. There are three available options:
-
-
- Mentions: HubSpot will search and listen to posts that mention the selected X account.
- Reposts: HubSpot will search and listen to reposts from the selected X account.
- Keywords from all of X: HubSpot will search and listen to posts from everyone on X for any of the selected keywords.
- Keywords from an X list: HubSpot will search and listen to your selected X lists. You can only use public lists.
- Keywords from a HubSpot contact list: HubSpot will search and listen to posts from the selected HubSpot list.
- Select account: select an X account to listen to the stream from.
- That contain: enter one or more keywords to listen for.
- Use commas or tabs to separate multiple keywords.
- If you enter more than one keyword, a post will be included in your stream if it contains any of the keywords you have entered.
- X streams use X search API to return results. X recommends limiting your searches to 10 - 15 keywords. Keywords above this limit may not work.
-
Notification frequency: notify certain recipients when matches occur.
- To select when the notification email should be sent, click the Notification frequency dropdown menu. Then, select None, 8:00 AM or 8:00 AM & 4:00 PM.
-
-
-
- To select users in your account who should be sent the notification email, click the Notify users dropdown menu. Then, select a user from your HubSpot account.
- To select users in your account who should be sent the notification email, click the Notify users dropdown menu. Then, select a user from your HubSpot account.
-
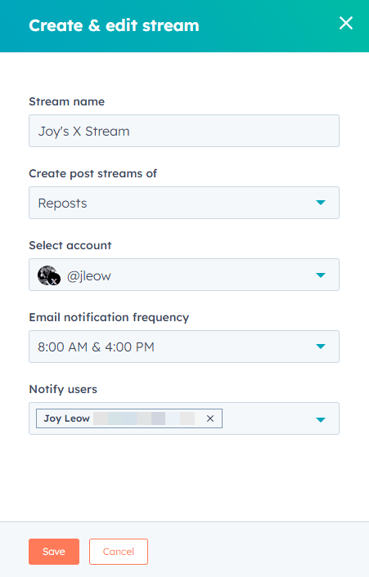
-
- To show additional options, click Advanced options. If you've selected All of X, you can set any of these additional options:
- Required keywords: your stream will only return posts that include the keywords entered into this field. For example, if you had a stream listening for the phrases ice cream and frozen yogurt, you could add a required keyword of free to listen for any posts about free ice cream or free frozen yogurt.
- Exclude keywords: your stream will only include posts that do not contain this keyword. Using the free ice cream example, adding sorbet as an excluded keyword would exclude any posts that also mentioned sorbet.
- Hide posts from these accounts: your stream will exclude posts from accounts that you add here. For example, you could use this option to filter out the posts from your own employees.
- Written in: your stream will include posts that meet your criteria, but only if they are posted in the language that you select here.
- Ignore Reposts: select this checkbox to ignore and exclude reposts from your stream.
- To show additional options, click Advanced options. If you've selected All of X, you can set any of these additional options:
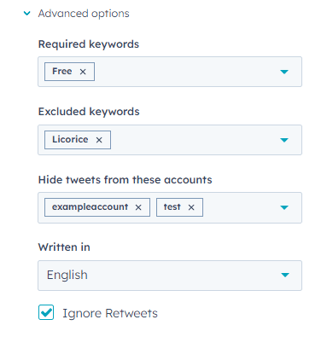
Listen and reply to your social streams
After creating your stream, you can keep track of posts what include the selected keywords or @mentions of your account.
To listen and reply to your streams:
- In your HubSpot account, navigate to Marketing > Social.
- Click the Listen tab.
- In the left sidebar menu, navigate to a social stream.
- Review your stream in the table below:
- Account: the user that has used a keyword or @mentioned your social account in a post or comment. The user's profile pictures and name will not display due to API limitations, only the username will be displayed.
- Post: the post or comment containing the used a keyword or @mention of your account.
- Likes: the number of likes that the post or comment has.
- Date: the date the post that used a keyword or @mention was published.
- To search for a specific post or comment, in the Search field, enter your search keyword. Then, press Enter.

- To like a post, click the socialHeart like icon. This will like the comment in the post on X, LinkedIn or Facebook. You cannot like Instagram comments from HubSpot.
- To reply to a post, click the reply reply icon below the post. You can reply all post types.
- To manually input a reply:
- In the right panel, click into the text box below the mention and enter your reply.
- Then, click Reply.
- To use an AI-generated reply:
- In the Quick reply section, click the reply you want.
- The reply will automatically populate in the text box. You can continue editing the reply text, or publish the reply directly.
- If you change your mind and would like to insert a different reply, you must manually remove the previous text first. If not, any new option will be inserted into the existing reply.
- To generate another set of quick replies, click Generate again.
- In the Quick reply section, click the reply you want.
- To manually input a reply:
- To view a post directly on the social network:
- Below the post, click the reply reply icon.
- In the right panel, click View post on [social network].
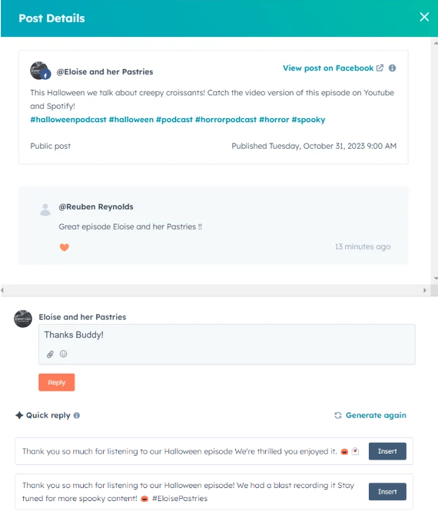
- If you are reviewing an X stream:
- To repost a post to send it to your follower base, at the bottom of a post, click the socialRetweet repost icon.
- To quote a post:
- At the bottom of the post, click the insertQuote quote icon.
- In the social composer, continue creating your post.
Edit or delete your social streams
To edit or delete your streams:
- In your HubSpot account, navigate to Marketing > Social.
- Click the Listen tab.
- In the left sidebar menu, navigate to a social stream.
- To edit a social stream:
- At the top right, click Edit.
- In the right panel, edit your stream options.
- After editing your stream, in the bottom left, click Save.
- To delete a social stream:
-
- At the top right, click Edit.
- At the bottom right, click Delete stream.
- In the dialog box, click Delete.