Avertissement : cet article est le résultat de la traduction automatique, l'exactitude et la fidélité de la traduction ne sont donc pas garanties. Pour consulter la version originale de cet article, en anglais, cliquez ici.
Utilisé dans X Streams (BETA)
Dernière mise à jour: mai 6, 2024
Disponible avec le ou les abonnements suivants, sauf mention contraire :
|
|
| Ancienne version Marketing Hub Basique |
Après avoir créé un flux X, vous pouvez vérifier et interagir avec les articles du flux.
Avant de commencer
Veuillez noter ce qui suit :
- Pour créer des flux X dans HubSpot, vous devrez connecter votre compte X et sélectionner Report on posts published from all sources.
- Vous ne pouvez pas créer un flux basé sur une liste X privée via HubSpot.
- Votre flux X n'affichera que les messages des sept derniers jours.
Créer un nouveau flux X
Pour créer un nouveau flux X :
- Dans votre compte HubSpot, accédez à Marketing > Réseaux sociaux.
- Cliquez sur l'onglet Suivi.
- Dans le menu latéral gauche, sous X Streams, cliquez sur Créer un flux.
- Configuration de votre nouveau flux X :
- Nom du flux : entrez un nom pour votre flux X.
- Afficher les messages de : sélectionnez une option pour les messages que vous pouvez surveiller. Trois options sont disponibles :
-
-
- Mentions : HubSpot recherchera et écoutera les posts qui mentionnent le compte X sélectionné.
- Reposts : HubSpot recherchera et écoutera les reposts du compte X sélectionné.
- Mots-clés de tous les X : HubSpot recherchera et écoutera les publications de tous les X pour n'importe lequel des mots-clés sélectionnés.
- Mots-clés d'une liste X : HubSpot recherchera et écoutera les listes X que vous avez sélectionnées . Vous ne pouvez utiliser que des listes publiques.
- Mots clés d'une liste de contacts HubSpot : HubSpot recherchera et écoutera les messages provenant de la liste HubSpot sélectionnée.
- Sélectionner des comptes : Sélectionner un compte X à partir duquel surveiller le flux.
- Qui contient : saisissez un ou plusieurs mots-clés à écouter.
- Utilisez des virgules ou des tabulations pour séparer plusieurs mots-clés.
- Si vous saisissez plusieurs mots-clés, un message sera inclus dans votre flux s'il contient l'un des mots-clés que vous avez saisis.
- Les flux X utilisent l'API de recherche X pour renvoyer les résultats. X recommande de limiter vos recherches à 10 - 15 mots-clés. Les mots-clés dépassant cette limite risquent de ne pas fonctionner.
-
Fréquence des notifications : informe certains destinataires des correspondances.
- Pour sélectionner le moment où l'e-mail de notification doit être envoyé, cliquez sur le menu déroulant Fréquence de notification. Sélectionnez ensuite Aucune, 8h00 ou 8h00 16h00.
-
-
-
- Cliquez sur le menu déroulant Informer les utilisateurs pour sélectionner les utilisateurs dans votre compte à qui il faut envoyer l'e-mail de notification. Ensuite, sélectionnez un utilisateur à partir de votre compte HubSpot.
- Cliquez sur le menu déroulant Informer les utilisateurs pour sélectionner les utilisateurs dans votre compte à qui il faut envoyer l'e-mail de notification. Ensuite, sélectionnez un utilisateur à partir de votre compte HubSpot.
-
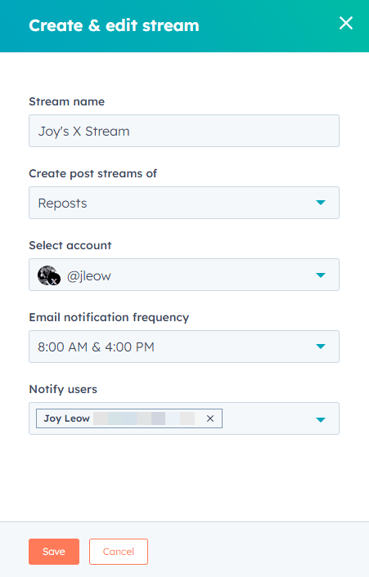
-
- Pour afficher des options supplémentaires, cliquez sur Options avancées. Si vous avez sélectionné All of X, vous pouvez définir l'une de ces options supplémentaires :
- Mots clés requis : votre flux ne renverra que les messages qui incluent les mots clés saisis dans ce champ. Par exemple, si vous avez un flux qui surveille les expressions ice cream et frozen yogurt, vous pouvez ajouter un mot-clé obligatoire free pour surveiller tous les messages concernant la glace gratuite ou le yaourt glacé gratuit.
- Exclure des mots-clés : votre flux n'inclura que les messages qui ne contiennent pas ce mot-clé. En reprenant l'exemple de free ice cream, l'ajout de sorbet comme mot-clé exclu permettrait d'exclure tous les messages mentionnant également le sorbet.
- Masquer les messages de ces comptes : votre flux exclura les messages des comptes que vous ajoutez ici. Par exemple, vous pouvez utiliser cette option pour filtrer les messages de vos propres employés.
- Écrit en : votre flux inclura les messages qui répondent à vos critères, mais seulement s'ils sont publiés dans la langue que vous sélectionnez ici.
- Ignorer les reposts : cochez cette case pour ignorer et exclure les reposts de votre flux.
- Pour afficher des options supplémentaires, cliquez sur Options avancées. Si vous avez sélectionné All of X, vous pouvez définir l'une de ces options supplémentaires :
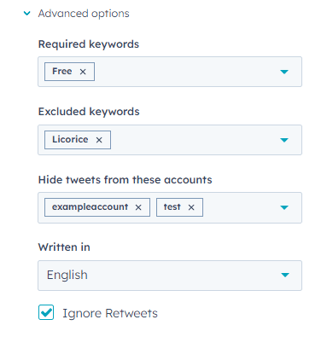
Examiner les articles publiés dans vos flux
Passez en revue les messages publiés dans votre flux et utilisez ces conversations pour créer du contenu et attirer des visiteurs sur votre site web :
- Dans votre compte HubSpot, accédez à Marketing > Réseaux sociaux.
- Cliquez sur l'onglet Suivi.
- Dans la barre latérale gauche, sous X streams, sélectionnez un stream à vérifier.
- Examinez votre flux de X dans le tableau :
- Comptes : le compte à partir duquel le message a été publié.
- Post : le contenu du post.
- Likes : le nombre de likes dont bénéficie le message.
- Date : la date à laquelle le message a été publié.
- Pour consulter des messages individuels, y compris les commentaires :
- Dans le tableau, cliquez sur le poste que vous souhaitez consulter.
- Dans le panneau de droite, les détails de la publication s'affichent, y compris les mentions "J'aime" et les commentaires sur la publication. À partir du panneau Détails de la publication, vous pouvez interagir avec le message.
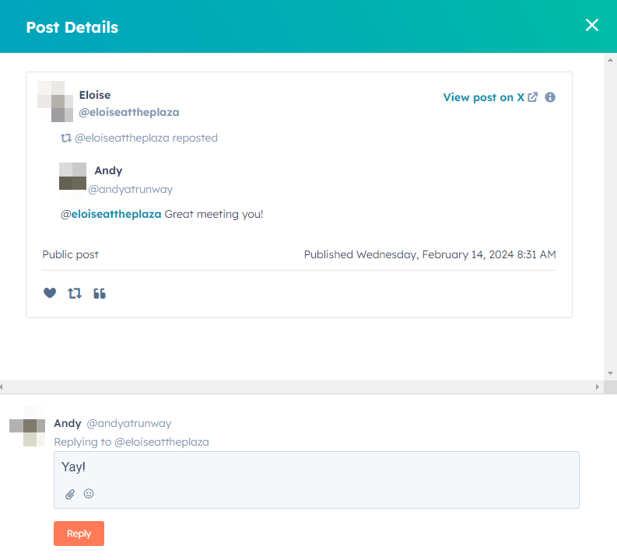
Interagir avec les messages publiés dans vos flux
Pour répondre, reposter, aimer ou citer des messages dans vos flux X :
- Dans votre compte HubSpot, accédez à Marketing > Réseaux sociaux.
- Cliquez sur l'onglet Suivi.
- Naviguez jusqu'à l'adresse posts avec laquelle vous souhaitez interagir. Vous pouvez interagir avec le message directement dans le tableau ou à partir de Détails du message.
- Pour mettre un message en favori, cliquez en bas du message sur l'icône socialHeart favori.
- Pour répondre à un message :
- Au bas du message, cliquez sur l'icône de réponse reply .
- Dans le panneau de droite, saisissez votre réponse et cliquez sur Répondre.
- Pour reposter un message et l'envoyer à votre base de followers, cliquez sur l'icône socialRetweet repostau bas d'un message.
- Pour citer un post :
- Au bas du message, cliquez sur l'icône de citation insertQuote .
- Dans le compositeur social, continuez à créer votre message.

Social
Merci d'avoir partagé votre avis.
Ce formulaire n'est utilisé que pour recueillir du feedback sur la documentation. Découvrez comment obtenir de l'aide sur HubSpot.
