Isenção de responsabilidade de tradução: esse conteúdo foi traduzido para sua conveniência com o uso de software e pode não ter sido revisado por uma pessoa. O texto oficial é a versão em inglês e sempre será o texto mais atualizado. Para ver a versão em inglês, clique aqui.
Use fluxos X (BETA)
Ultima atualização: Maio 6, 2024
Disponível com qualquer uma das seguintes assinaturas, salvo menção ao contrário:
|
|
| Marketing Hub Basic (versão anterior) |
Depois criando um fluxo X , você pode revisar e interagir com postagens no stream.
Antes de começar
Observação:
- Para criar fluxos X no HubSpot, você precisará conecte sua conta X e selecione Relatório sobre postagens publicadas de todas as fontes.
- Você não pode criar um stream baseado em uma lista X privada por meio do HubSpot.
- Seu stream X exibirá apenas postagens do últimos sete dias.
- Pode levar até 4 horas para que seu stream X seja atualizado com novas atividades.
Crie um novo fluxo X
Para criar um novo fluxo X:
- Na sua conta da HubSpot, navegue até Marketing > Social.
- Clique na guia Monitoramento.
- No menu da barra lateral esquerda, em X fluxos , clique Criar fluxo.
- Configure seu novo fluxo X:
- Nome do fluxo: insira um nome para seu fluxo X.
- Mostre-me postagens de: selecione uma opção cujas postagens você pode monitorar. Existem três opções disponíveis:
-
-
- Menções: A HubSpot pesquisará e ouvirá postagens que mencionem a conta X selecionada.
- Repostagens: O HubSpot pesquisará e ouvirá republicações da conta X selecionada.
- Palavras-chave de todos X: O HubSpot pesquisará e ouvirá postagens de todos no X para qualquer uma das palavras-chave selecionadas.
- Palavras-chave de uma lista X: O HubSpot irá pesquisar e ouvir o que você selecionou Listas X. Você só pode usar listas públicas.
- Palavras-chave de uma lista de contatos do HubSpot: O HubSpot pesquisará e ouvirá postagens dos selecionados Lista HubSpot.
- Selecione a conta: selecione uma conta X para monitorar o stream.
- Que contém: insira uma ou mais palavras-chave para monitorar.
- Utilize vírgulas ou tabulações para separar várias palavras-chave.
- Se você inserir mais de uma palavra-chave, uma postagem será incluída em seu stream se contiver alguma das palavras-chave inseridas.
- Os fluxos X usam a API de pesquisa X para retornar resultados. X recomenda limitar suas pesquisas a 10 a 15 palavras-chave. As palavras-chave acima deste limite podem não funcionar.
-
Frequência de notificação: notificar determinados destinatários quando ocorrerem correspondências.
- Para selecionar quando o e-mail de notificação deve ser enviado, clique no botão Frequência de notificação menu suspenso. Em seguida, selecione Nenhum , 8:00 DA MANHÃ ou 8h e 16h.
-
-
-
- Para selecionar os usuários da sua conta que devem receber o e-mail de notificação, clique no botão Notificar usuários menu suspenso. Em seguida, selecione um usuário da sua conta HubSpot.
- Para selecionar os usuários da sua conta que devem receber o e-mail de notificação, clique no botão Notificar usuários menu suspenso. Em seguida, selecione um usuário da sua conta HubSpot.
-
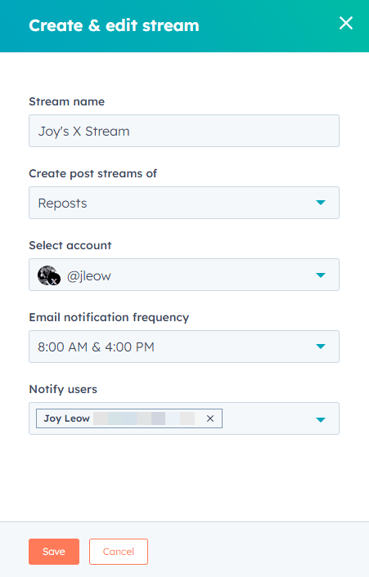
-
- Para exibir opções adicionais, clique em Opções avançadas. Se você selecionou Tudo de X , você pode definir qualquer uma destas opções adicionais:
- Palavras-chave obrigatórias: seu stream retornará apenas postagens que incluir as palavras-chave inseridas neste campo. Por exemplo, se você tivesse um monitoramento de fluxo para as frases sorvete e iogurte congelado , você pode adicionar uma palavra-chave obrigatória de livre para monitorar quaisquer postagens sobre sorvete grátis ou iogurte congelado grátis.
- Excluir palavras-chave: seu stream incluirá apenas postagens que não contém esta palavra-chave. Usando o sorvete grátis exemplo, adicionando sorvete como palavra-chave excluída excluiria quaisquer postagens que também mencionassem sorvete.
- Ocultar postagens destas contas: seu stream excluirá postagens de contas que você adicionar aqui. Por exemplo, você pode usar esta opção para filtrar as postagens de seus próprios funcionários.
- Escrito em: seu stream incluirá postagens que atendam aos seus critérios, mas somente se forem postadas no idioma que você selecionar aqui.
- Ignorar republicações: marque esta caixa de seleção para ignorar e excluir republicações do seu stream.
- Para exibir opções adicionais, clique em Opções avançadas. Se você selecionou Tudo de X , você pode definir qualquer uma destas opções adicionais:
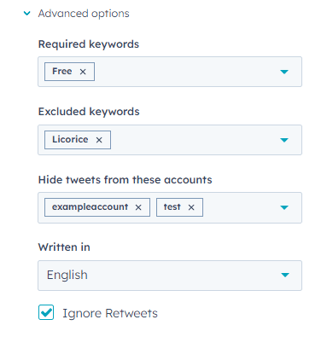
Revise as postagens em seus streams
Revise as postagens em seu stream e use essas conversas para criar conteúdo e atrair visitantes para seu site:
- Na sua conta da HubSpot, navegue até Marketing > Social.
- Clique na guia Monitoramento.
- Na barra lateral esquerda, abaixo X fluxos , Selecione uma fluxo rever.
- Revise seu fluxo X na tabela:
- Contas: a conta da qual a postagem foi postada.
- Publicar: o conteúdo da postagem.
- Gosta: o número de curtidas que a postagem tem.
- Data: a data em que a postagem foi postada.
- Para revisar postagens individuais, incluindo comentários de postagens:
- Na tabela, clique no publicar você deseja revisar.
- No painel direito, os detalhes da postagem serão exibidos, incluindo curtidas e comentários na postagem. De Detalhes da postagem painel, você pode interagir com a postagem.
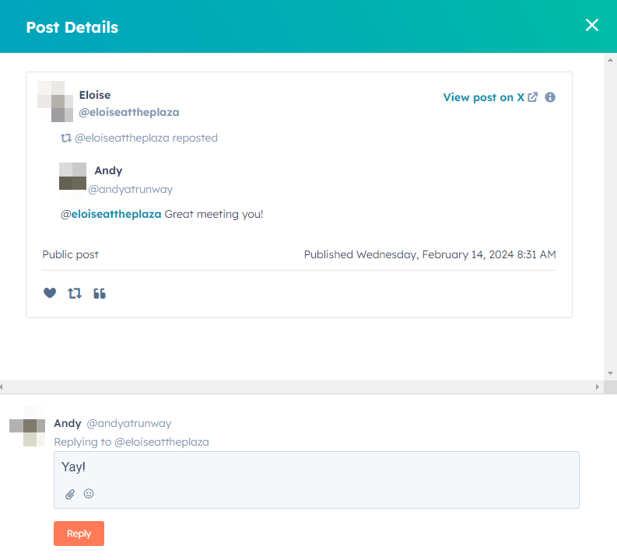
Interaja com postagens em seus streams
Para responder, repassar, curtir ou citar postagens em seus fluxos X:
- Na sua conta da HubSpot, navegue até Marketing > Social.
- Clique na guia Monitoramento.
- Navegue até o Postagens com quem você deseja interagir. Você pode interagir com a postagem diretamente na tabela ou no Detalhes da postagem.
- Para favoritar uma postagem, na parte inferior de uma postagem, clique no botão socialHeart ícone favorito.
- Para responder a uma postagem:
- Na parte inferior da postagem, clique no botão reply ícone de resposta.
- No painel direito, insira seu responder e clique responder.
- Para repassar uma postagem e enviá-la à sua base de seguidores, na parte inferior da postagem, clique no botão socialRetweet ícone de repassar.
- Para citar uma postagem:
- Na parte inferior da postagem, clique no botão insertQuote ícone de citação.
- No compositor social, continue criando sua postagem.

Social
Agradecemos pelos seus comentários. Eles são muito importantes para nós.
Este formulário deve ser usado apenas para fazer comentários sobre esses artigos. Saiba como obter ajuda para usar a HubSpot.
