Nota bene: la traduzione in italiano di questo articolo è fornita solo per comodità. La traduzione viene creata automaticamente tramite un software di traduzione e potrebbe non essere stata revisionata. Pertanto, la versione inglese di questo articolo deve essere considerata come la versione di governo contenente le informazioni più recenti. È possibile accedervi qui.
Utilizzare i flussi X (BETA)
Ultimo aggiornamento: maggio 6, 2024
Disponibile con uno qualsiasi dei seguenti abbonamenti, tranne dove indicato:
|
|
| Legacy Marketing Hub Basic |
Dopo aver creato uno stream X, è possibile rivedere e interagire con i post nello stream.
Prima di iniziare
Tenete presente quanto segue:
- Per creare flussi X in HubSpot, è necessario collegare l'account X e selezionare Report sui post pubblicati da tutte le fonti.
- Non è possibile creare uno stream basato su un elenco X privato tramite HubSpot.
- Lo stream X visualizzerà solo i post degli ultimi sette giorni.
- L'aggiornamento del flusso X con le nuove attività può richiedere fino a 4 ore.
Creare un nuovo flusso X
Per creare un nuovo flusso X:
- Nel tuo account HubSpot, passa a Marketing > Social.
- Fare clic sulla scheda Monitoraggio.
- Nel menu della barra laterale sinistra, alla voce X Stream, fare clic su Crea stream.
- Impostare il nuovo flusso X:
- Nome del flusso: inserire un nome per il flusso X.
- Mostrami i post di: selezionare un'opzione per i post che si possono monitorare. Sono disponibili tre opzioni:
-
-
- Menzioni: HubSpot cercherà e ascolterà i post che menzionano l'account X selezionato.
- Repost: HubSpot cercherà e ascolterà i repost dell'account X selezionato.
- Parole chiave da tutto X: HubSpot cercherà e ascolterà i post di tutti i membri di X per qualsiasi parola chiave selezionata.
- Parole chiave da un elenco X: HubSpot cercherà e ascolterà gli elenchi X selezionati. È possibile utilizzare solo elenchi pubblici.
- Parole chiave da un elenco di contatti HubSpot: HubSpot cercherà e ascolterà i post dell'elenco HubSpot selezionato.
- Seleziona account: selezionare un account X da cui monitorare lo stream.
- Che contengono: inserire una o più parole chiave da ascoltare.
- Utilizzare virgole o tabulazioni per separare più parole chiave.
- Se si inserisce più di una parola chiave, un post verrà incluso nello stream se contiene una qualsiasi delle parole chiave inserite.
- Gli stream di X utilizzano l'API di ricerca di X per restituire i risultati. X consiglia di limitare le ricerche a 10-15 parole chiave. Le parole chiave che superano questo limite potrebbero non funzionare.
-
Frequenza di notifica: notifica a determinati destinatari quando si verificano delle corrispondenze.
- Per scegliere quando inviare l'e-mail di notifica, fare clic sul menu a discesa Frequenza di notifica. Quindi, selezionare Nessuna, 8:00 AM o 8:00 AM e 16:00 PM.
-
-
-
- Per selezionare gli utenti dell'account a cui inviare l'e-mail di notifica, fare clic sul menu a discesa Notifica utenti . Selezionare quindi un utente del proprio account HubSpot.
- Per selezionare gli utenti dell'account a cui inviare l'e-mail di notifica, fare clic sul menu a discesa Notifica utenti . Selezionare quindi un utente del proprio account HubSpot.
-
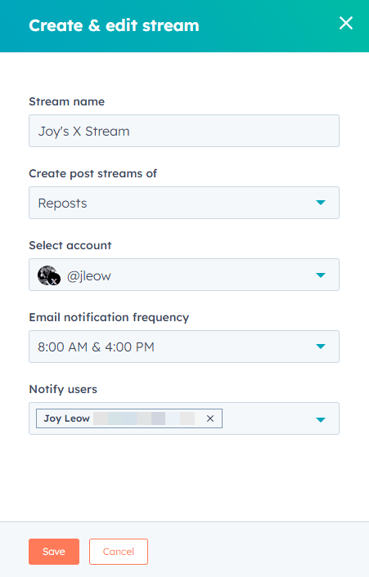
-
- Per visualizzare altre opzioni, fate clic su Opzioni avanzate. Se avete selezionato Tutti gli X, potete impostare una qualsiasi delle opzioni aggiuntive:
- Parole chiave richieste: lo stream restituirà solo i post che includono le parole chiave inserite in questo campo. Ad esempio, se si dispone di uno stream che monitora le frasi gelato e frozen yogurt, si può aggiungere la parola chiave obbligatoria gratis per monitorare tutti i post sul gelato o sul frozen yogurt gratis.
- Parole chiave escluse: il flusso includerà solo i post che non contengono questa parola chiave. Utilizzando l'esempio del gelato gratis, l'aggiunta di sorbetto come parola chiave esclusa escluderebbe tutti i post che menzionano anche il sorbetto.
- Nascondi i post di questi account: lo stream escluderà i post degli account aggiunti qui. Ad esempio, si può usare questa opzione per filtrare i post dei propri dipendenti.
- Scritto in: il flusso includerà i post che soddisfano i criteri, ma solo se sono pubblicati nella lingua selezionata.
- Ignora repost: selezionate questa casella di controllo per ignorare ed escludere i repost dal vostro stream.
- Per visualizzare altre opzioni, fate clic su Opzioni avanzate. Se avete selezionato Tutti gli X, potete impostare una qualsiasi delle opzioni aggiuntive:
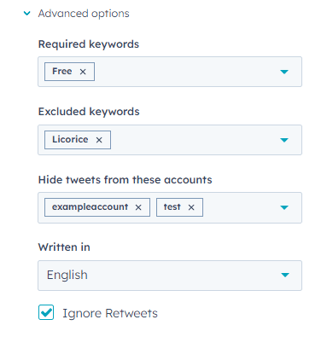
Esaminare i post nello stream
Esaminate i post nel vostro stream e utilizzate queste conversazioni per creare contenuti e attirare visitatori sul vostro sito web:
- Nel tuo account HubSpot, passa a Marketing > Social.
- Fare clic sulla scheda Monitoraggio.
- Nella barra laterale sinistra, sotto X stream, selezionare uno stream da esaminare.
- Esaminare il flusso X nella tabella:
- Account: l'account da cui è stato pubblicato il post.
- Post: il contenuto del post.
- Mi piace: il numero di Mi piace del post.
- Data: la data di pubblicazione del post.
- Per esaminare i singoli post, compresi i commenti:
- Nella tabella, fare clic sul post che si desidera esaminare.
- Nel pannello di destra vengono visualizzati i dettagli del post, compresi i like e i commenti. Dal pannello dei dettagli del post è possibile interagire con il post.
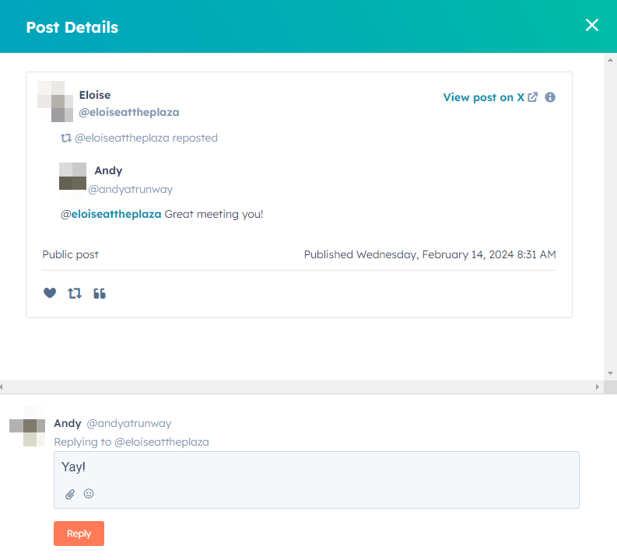
Interagire con i post nei propri flussi
Per rispondere, postare, mettere "mi piace" o citare i post nei propri flussi X:
- Nel tuo account HubSpot, passa a Marketing > Social.
- Fare clic sulla scheda Monitoraggio.
- È possibile interagire con i post direttamente nella tabella o dai dettagli del post.
- Per dare la preferenza a un post, fare clic sull'icona socialHeart in fondo a un post.
- Per rispondere a un post:
- In fondo al post, fare clic sull'icona reply di risposta.
- Nel pannello di destra, inserire la risposta e fare clic su Rispondi.
- Per ripubblicare un post per inviarlo ai propri follower, in fondo a un post, fare clic sull'icona socialRetweet repost.
- Per citare un post:
- In fondo al post, fare clic sull'icona insertQuote quote.
- Nel compositore sociale, continuare a creare il post.

Social
Grazie per il tuo feedback, significa molto per noi.
Questo modulo viene utilizzato solo per il feedback della documentazione. Scopri come ottenere assistenza con HubSpot.
