Hinweis: Dieser Artikel wird aus Kulanz zur Verfügung gestellt. Er wurde automatisch mit einer Software übersetzt und unter Umständen nicht korrekturgelesen. Die englischsprachige Fassung gilt als offizielle Version und Sie können dort die aktuellsten Informationen finden. Hier können Sie darauf zugreifen.
Verwendung abhängiger Felder in benutzerdefinierten Feedback-Umfragen (BETA)
Zuletzt aktualisiert am: August 29, 2024
Mit einem der folgenden Abonnements verfügbar (außer in den angegebenen Fällen):
|
|
Hinzufügen von abhängigen Feldern zu benutzerdefinierten Feedback-Umfragen um Ihre Umfrage mit dynamischen Feldern basierend auf den eingegebenen Antworten anzupassen.
Bitte beachten Sie: abhängige Felder können nur bei benutzerdefinierten Feedback-Umfragen verwendet werden.
Hinzufügen von abhängigen Feldern zu einer benutzerdefinierten Feedback-Umfrage
- Gehen Sie in Ihrem HubSpot-Account zu Automatisierungen > Umfragen.
- Erstellen Sie eine neue benutzerdefinierte Umfrage oder bewegen Sie den Mauszeiger über eine bestehende Umfrage und klicken Sie auf Bearbeiten.
- Bewegen Sie den Mauszeiger in der Umfragevorschau auf der rechten Seite über das Feld, dem Sie abhängige Felder hinzufügen möchten, und klicken Sie dann auf das Symbol edit Bleistift-Symbol.
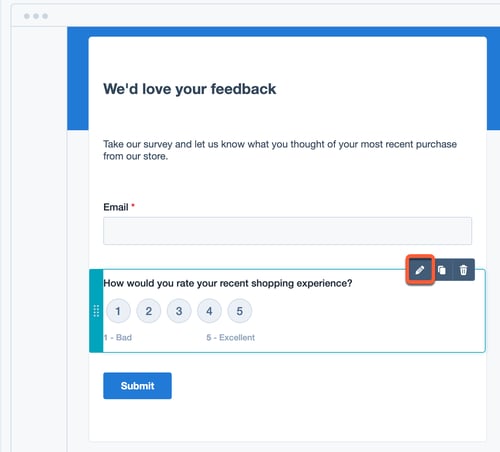
- Klicken Sie im linken Bereich auf die Registerkarte Logic.
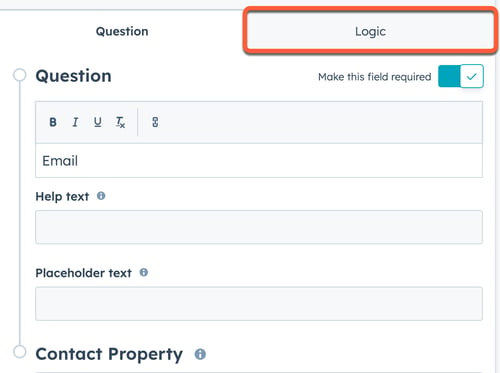
- Klicken Sie auf das Dropdown-Menü Fragetyp und wählen Sie einen Fragetypaus.
- Klicken Sie auf das erste[Eigenschaft] Dropdown-Menü und wählen Sie die Targeting-Regel für Ihr abhängiges Feld aus. Die Optionen in diesem Dropdown-Menü variieren je nach dem Feldtyp .
- Klicken Sie auf das Dropdown-Menü Feedback-Eigenschaften und wählen Sie die Eigenschaften aus, denen die Frage zugeordnet werden soll. Um eine neue Eigenschaft zu erstellen, klicken Sie auf Feedback-Eigenschaft erstellen.
- Geben Sie Text in die Felder Frage und Hilfetext ein.
- Klicken Sie auf Speichern.
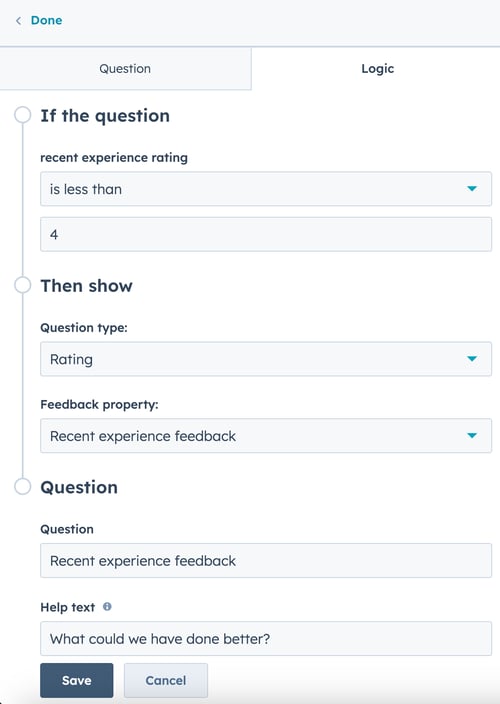
- Um ein weiteres abhängiges Feld hinzuzufügen, klicken Sie auf + Eine weitere Regel hinzufügen.
- Um eine Vorschau des abhängigen Feldes zu erhalten, geben Sie einen Wert in das Feld Select or add a response ein und klicken dann auf Preview. Das Formular auf der rechten Seite wird dann aktualisiert, um zu zeigen, wie das bedingte Feld aussehen wird, wenn der angegebene Wert eingegeben wird. Um die Vorschau zu beenden, klicken Sie auf Vorschau löschen.
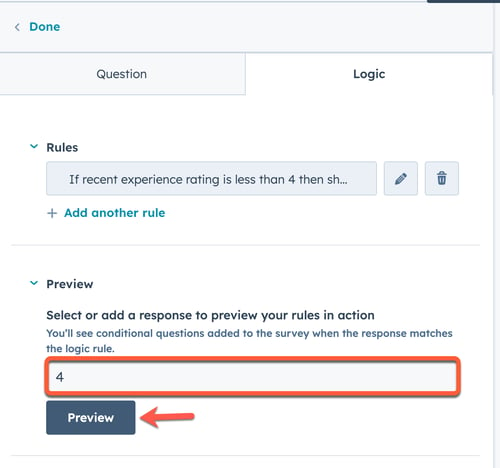
- Nachdem Sie alle abhängigen Felder zur Umfragefrage hinzugefügt haben, klicken Sie oben links auf Fertig, um weiter Fragen zur Umfragehinzuzufügen.
BETA
Feedback Surveys
Vielen Dank, dass Sie Ihr Feedback mit uns geteilt haben.
Dieses Formular wird nur verwendet, um Feedback zur Dokumentation zu sammeln. Erfahren Sie, wie Sie Hilfe bei Fragen zu HubSpot erhalten können.
