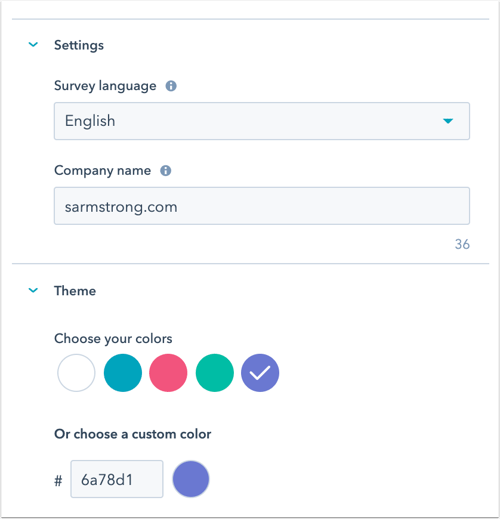- Wissensdatenbank
- Kundenservice
- Feedback-Umfragen
- Eine benutzerdefinierte Umfrage erstellen
Eine benutzerdefinierte Umfrage erstellen
Zuletzt aktualisiert am: 8 August 2025
Mit einem der folgenden Abonnements verfügbar (außer in den angegebenen Fällen):
-
Service Hub Professional, Enterprise
Zusätzlich zu Kundensupport-Umfragen und Umfragen zur Kundenzufriedenheit können Sie auch benutzerdefinierte Feedbackumfragen erstellen und an Ihre Kontakte senden. Diese Umfragen können benutzerdefinierte Fragen und Optionen enthalten, darunter Sternchenbewertungen, Optionsauswahlen und einzeilige Textfelder.
Bitte beachten: Sie benötigen eine Service Hub-Lizenz , um Umfragen erstellen, bearbeiten und veröffentlichen zu können. Weitere Informationen finden Sie in der Übersicht der Produkte und Dienstleistungen von HubSpot.
Eine benutzerdefinierte Umfrage erstellen
- Gehen Sie in Ihrem HubSpot-Account zum Bereich Service und klicken Sie dann auf Feedback-Umfragen.
- Klicken Sie oben rechts auf Umfrage erstellen.
- Klicken Sie auf Weiter.
- Wählen Sie die Zustellungsmethode aus:
- E-Mail: die Umfrage wird per E-Mail an Ihre Kunden gesendet.
- Freizugebender Link: Die Umfrage wird auf einer eigenständigen Seite erstellt, die Sie über einen Link freigeben.
- Webseite: die Umfrage wird auf einer Ihrer Webseiten erstellt.
- Workflow: Die Umfrage wird über Workflows an Ihre Kontakte gesendet. Erfahren Sie mehr über das Versenden von Umfragen über Workflows .

- Klicken Sie auf Erstellen.
- Klicken Sie oben auf das edit Bleistift-Symbol , um einen Namen für die Umfrage einzugeben.
- Um eine E-Mail-Umfrage zu versenden, müssen die Benutzer über Berechtigungen für Marketing-Hub-Zugriff verfügen, einschließlich der Berechtigung zum Veröffentlichen für das Marketing-E-Mail-Tool.
- Wenn Sie die Veröffentlichung einer E-Mail-Umfrage rückgängig machen , können Kontakte, denen die Umfrage gesendet wurde, danach 14 Tage lang antworten. Linkbasierte Umfragen laufen erst ab, wenn die Veröffentlichung der Umfrage rückgängig gemacht wird.
Umfrage
- Im left-Panel können Sie die Typen von Fragen auswählen, die Sie Ihren Befragten stellen möchten. Klicken oder ziehen Sie eine Frage in das rechte Feld, um Ihre Umfrage zu erstellen:
- Um eine Frage hinzuzufügen, die in anderen Umfragen verwendet wurde, wählen Sie im Abschnitt Bereits verwendete Fragen eine Frage aus.
- Um eine neue Umfrage zu erstellen, wählen Sie einen der Fragetypen unter Fragetypen aus. Sie können eine Standardfrage für den Net Promoter Score oder die Kundenzufriedenheit hinzufügen, indem Sie das Modul NPS oder CSAT auswählen.
Bitte beachten Sie: Wenn Sie eine bestehende Umfrage bearbeiten, die bereits veröffentlicht wurde, können Sie die Umfragefragen nicht bearbeiten oder löschen.
-
Klicken Sie im rechten Vorschaufenster auf eine Frage, um deren Details zu bearbeiten.
- Gehen Sie im Abschnitt Frage folgendermaßen vor:
- Klicken Sie auf den Schalter Dieses Feld als Pflichtfeld festlegen , um ihn zu aktivieren und so eine Frage als erforderlich festzulegen.
- Klicken Sie auf das Textfeld, um den Text oder das Format der Umfragefrage zu bearbeiten. Wenn Sie eine NPS Frage erstellen, können Sie nicht den Text oder das Format der Umfragefrage bearbeiten.
- Gehen Sie im Abschnitt Frage folgendermaßen vor:
-
-
- Hilfetext: Geben Sie im Feld Hilfetext zusätzliche Informationen ein, um den Zweck eines Feldes zu verdeutlichen.
- Platzhaltertext: Geben Sie im Feld Platzhaltertext einen Prompt oder ein Beispiel ein, um Ihren Besuchern zu erklären, welche Art von Informationen sie eingeben sollen. Dieser Text verschwindet, sobald der Benutzer mit der Eingabe beginnt.
- Wenn Sie eine Frage für die Bewertung erstellen, klicken Sie auf das Dropdown-Menü Symbol und wählen Sie Kreis oder Stern , um die Art des verwendeten Symbols auszuwählen.
-
-
- Gehen Sie im Abschnitt Feedback-Eigenschaft folgendermaßen vor:
- Klicken Sie auf Feedback-Eigenschaft erstellen, um eine neue Eigenschaft zum Speichern der Antwortdaten Ihrer Frage zu erstellen.
- Im rechten Bereich können Sie das Eigenschaftslabel, die Gruppe sowie deren Feldtyp und -optionen bearbeiten.
- Wenn Sie fertig sind, klicken Sie auf Erstellen.
- Jede Eigenschaft, die Sie im Umfrage-Editor erstellen, kann als Filter in anderen HubSpot-Tools, z. B. in Berichten, verwendet werden.
- Um eine vorhandene benutzerdefinierte Feedback-Eigenschaft hinzuzufügen, müssen Sie zunächst eine Frage desselben Eigenschaftsfeldtyps hinzufügen. Wenn Sie beispielsweise alle benutzerdefinierten Feedback-Eigenschaften der Dropdown-Auswahl anzeigen möchten, fügen Sie der Umfrage eine Dropdown-Auswahlfrage hinzu.
- Um eine vorhandene Feedbackeigenschaft zu verwenden, klicken Sie auf die Leiste Vorhandene Feedbackeigenschaften durchsuchen und geben Sie den Namen ein, oder wählen Sie gegebenenfalls eine Eigenschaft in der Liste aus.
- Jede Eigenschaft, die Sie im Umfrage-Editor auswählen, kann als Filter in anderen HubSpot-Tools, z. B. in Berichten, verwendet werden.
- Gehen Sie im Abschnitt Feedback-Eigenschaft folgendermaßen vor:
-
-
- Wenn Sie ein entsprechendes Feedback-Eigenschaft ausgewählt haben, klicken Sie je nach Eigenschaft Feldtyp auf die Optionen, Werte und Labels der Eigenschaft, um diese zu bearbeiten. Aktivieren Sie bei Eigenschaften für die Bewertung das Kontrollkästchen Umgekehrter Maßstab, um die Reihenfolge der Bewertungswerte zu ändern.
- Sie können auch abhängige Felder zu benutzerdefinierten Feedbackumfragen hinzufügen. Erfahren Sie mehr über die Verwendung abhängiger Felder in benutzerdefinierten Feedbackumfragen.
- Klicken Sie oben links auf Fertig , um mit dem Erstellen Ihrer Umfrage fortzufahren.
-
- Klicken Sie im Abschnitt Allgemeine Module auf ein Modul und ziehen Sie es in die rechte Vorschau, um Ihrer Umfrage eine Überschrift, einen Textabsatz, ein Bild, einen Teiler oder einen Schritt hinzuzufügen.
- Wenn Sie Ihrer Umfrage einen Schritt hinzufügen, klicken Sie auf das Schritt-Modul und ziehen Sie es in die rechte Vorschau. Passen Sie dann die Module in jedem Schritt an. Nach der Veröffentlichung hat jeder Schritt seine eigene Seite innerhalb der Umfrage und ein Fortschrittsbalken zeigt den Nutzern ihren Fortschritt an.
- Um die Bearbeitung einer E-Mail-Umfrage fortzusetzen, klicken Sie auf den Tab Danksagung. Um mit der Bearbeitung einer Teilbarer Link- oder Webseite-Umfrage fortzufahren, klicken Sie auf den Tab Optionen.
Danksagung
- Um ein Standardoben oben in der Danksagung einzufügen, klicken Sie auf den Schalter Bild , um ihn zu aktivieren. Klicken Sie auf Ersetzen, um das Bild zu ändern.
- Geben Sie Ihren Kopf- und Haupttext ein.
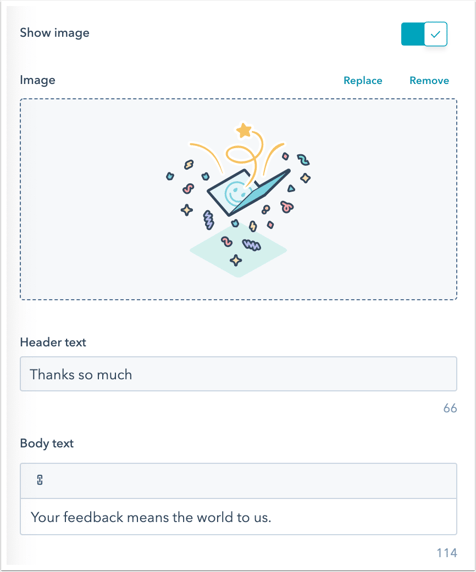
- Fahren Sie mit der nächsten Registerkarte fort:
- Klicken Sie für E-Mail- und Workflow-Umfragen auf den Tab Empfänger.
- Klicken Sie für Teilbare-Link-Umfragen auf den Tab Automatisierung .
- Für Umfragen auf Webseiten klicken Sie auf den Tab Targeting .
E-Mail (nur E-Mail- und Workflow-Umfragen)
- Legen Sie im Abschnitt E-Mail-Einstellungen die Umfragesprache, den Unternehmensnamen , die Unternehmens-URL, den Absendernamen und die Absenderadresse für Ihre Umfrage fest. Sie können den Namen und die Adresse eines beliebigen Benutzers in Ihrem Account auswählen.
- Geben Sie im Feld Betreffzeile Ihre Betreffzeile ein.
- klicken, Klicken Sie auf contacts Personalisierungstoken,um ein Personalisierungstoken hinzuzufügen.
- Benutzerdefinierte Umfragen, die E-Mail-Zustellung nutzen, können Personalisierungstoken für Kontakte, Deals oder Tickets enthalten. Die verfügbaren Token hängen von den Trigger-Kriterien ab, die Sie für den Versand der Umfrage ausgewählt haben. Wenn Sie beispielsweise einen Ticket-Pipeline-Trigger ausgewählt haben, können Sie Personalisierungstoken für Tickets verwenden.
- Benutzerdefinierte Umfragen Workflow Automatisierung können Personalisierungstoken für Kontakte enthalten.
- Geben Sie den Standardwert ein und klicken Sie dann auf Einfügen.
- klicken, Klicken Sie auf contacts Personalisierungstoken,um ein Personalisierungstoken hinzuzufügen.
- Im Abschnitt Erweiterte Einstellungen können Sie einen Bürostandortauswählen. Diese Informationen werden in der Fußzeile der E-Mail angezeigt.
- Geben Sie im Abschnitt E-Mail-Text eine Begrüßung und Einleitung für Ihre Umfrage-E-Mail ein. Klicken Sie auf contacts Personalisierungstoken , um ein Personalisierungstoken hinzuzufügen.


- Fügen Sie im Bereich Theme ein Feature-Bild hinzu.
- Klicken Sie auf den Schalter Feature-Bild , um ihn zu aktivieren, und klicken Sie Ersetzen.
- Wählen Sie im rechten Bereich ein Bild aus oder klicken Sie auf Bild hinzufügen, um ein neues Bild hochzuladen.
- Klicken Sie auf „Entfernen“, um das Bild zu entfernen.
- Um den Text der Schaltfläche zum Starten der Umfrage zu bearbeiten, geben Sie den Schaltflächentext ein


- Wählen Sie eine der Standardfarboptionen aus oder legen Sie eine benutzerdefinierte Farbe fest, indem Sie einen Hexadezimal-Wert eingeben oder rechts auf die Farbauswahl klicken.
- In der rechten Leiste sehen Sie eine Vorschau, wie die Umfrage aussehen wird.
Optionen (nur Teilbarer Link- und Webseite-Umfragen)
- Klicken Sieim Abschnitt Einstellungen auf das Dropdown-Menü Umfragesprache und wählen Sie die Sprache aus, in der die Umfrage erfolgen soll.
- Wenn Sie eine Shareable link Umfrage erstellen, geben Sie Ihren Unternehmensnamenein.
- Wählen Sie im Abschnitt Thema eine der Standardfarboptionen aus oder legen Sie eine benutzerdefinierte Farbe fest, indem Sie einen Hex-Farbwert eingeben oder auf den Farbwähler rechts klicken.
- Um fortzufahren, klicken Sie auf den Tab Danksagung.
Empfänger (nur E-Mail-Umfragen)
- Wählen Sie im Abschnitt Wer die Trigger-Kriterien aus, die Kontakte erfüllen müssen, um die Umfrage zu erhalten:
- Kontaktbasierte Umfragen: Lassen Sie Ihre Umfrage auf der Grundlage des Datums aus, an dem Ihr Kontakt Kunde wurde, der Eigenschaften eines Kontakts oder eines zugeordneten Objekts oder durch die Auswahl einer statischen Liste auslösen. Umfrageantworten werden nur dem Kontakt und dem zugehörigen Unternehmen zugeordnet. Um Umfrageantworten Tickets oder Deals zuzuordnen, wählen Sie den Trigger-Typ Ticket-Pipeline oder Dealphase.
-
- Datum der Konversion zum Kunden: Wählen Sie diese Option aus, um die Umfrage an Kunden zu senden, die vor mehr als 30 Tagen Kunden wurden.
- Komplett neu beginnen: Wählen Sie diese Option aus, um Ihre eigenen Kriterien zu erstellen.
- Wählen Sie einen Eigenschaftstyp aus und klicken Sie auf Kriterien erstellen.
- Passen Sie auf dem Tab Kriterien Ihre Kriterien an. Sie können auf UND oder ODER klicken , um die Filter weiter anzupassen. Sie können Filter anhand von Kontakt-, Unternehmens-, Deal- und Ticketeigenschaften festlegen.
- Klicken Sie auf Anwenden.
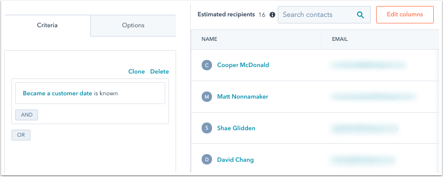
-
- Statische Listen: Wählen Sie diese Option aus, um die Umfrage an Kontakte aus einer bereits erstellten statischen Liste zu senden.
- Ticketbasierte Umfragen:
- Ticket Pipeline: Wählen Sie diese Option aus, um die Umfrage zu versenden, wenn ein Ticket in einer ausgewählten Pipeline geschlossen wird. Umfrageantworten werden dem Kontakt, dem zugehörigen Unternehmen und dem Ticket zugeordnet. Jede Ticket-Pipeline kann nur mit einer Umfrage verknüpft werden.
- Dealbasierte Umfragen:
- Deal Pipeline: Wählen Sie diese Option aus, um die Umfrage zu senden, wenn ein Deal in eine bestimmte Phase eintritt. Umfrageantworten werden dem Kontakt, dem zugehörigen Unternehmen und dem Deal zugeordnet. Jede Dealphase kann nur mit einer Umfrage verknüpft werden.

- Wählen Sie im Abschnitt Wann aus, wann die Umfrage gesendet wird:
- Wenn der Empfänger die Kriterien erfüllt: Die E-Mail wird gesendet, wenn der Kontakt die im vorherigen Abschnitt festgelegten Kriterien erfüllt.
- Verzögerung hinzufügen: Wählen Sie aus, wie viele Minuten/Stunden/Tage nach dem Erfüllen der Kriterien durch den Empfänger die Umfrage gesendet wird.
- Wählen Sie im Abschnitt Häufigkeit aus, wie oft die Umfrage gesendet werden soll. Standardmäßig ist Einmalig ausgewählt.
- Wenn Sie die Umfrage regelmäßig an Kunden senden möchten, wählen Sie Wiederkehrend aus und wählen Sie im Dropdown-Menü die Kadenz aus.
- Es ist nicht möglich, Umfragen, ticketbasierte Umfragen oder dealbasierte Umfragen wiederkehrend zu versenden.
- Sobald ein Kunde auf eine Umfrage antwortet, kann Ihr Team die Antworten im Helpdesk oder im Postfach anzeigen. Sie werden auf der Karte Früheres Feedback im rechten Bereich angezeigt.
- Klicken Sie zum Fortfahren auf den Tab Automatisierung.
Targeting (nur Umfragen auf Webseiten)
Auf der Registerkarte "Targeting " können Sie gezielt Ihre Besucher ansprechen, indem Sie festlegen, wann die Umfrage auf Ihrer Website angezeigt werden soll.
Zielseiten der Website
Wählen Sie im Abschnitt Wo die URL der Website aus, auf der die Umfrage angezeigt werden soll. Sie können eine bedingte Logik für bestimmte URLs und/oder Abfrageparameterwerte hinzufügen. Standardmäßig wird die Umfrage auf allen Seiten angezeigt.
- Um die Umfrage anzuzeigen, wenn sich der Besucher auf einer bestimmten Website-URL befindet, gehen Sie im Abschnitt Website-URL folgendermaßen vor:
- Klicken Sie auf das erste Dropdown-Menü und wählen Sie Website-URL aus.
- Klicken Sie auf das zweite Dropdown-Menü und wählen Sie eine Targeting-Regel aus.
- Geben Sie Ihre Regelkriterien in das Textfeld ein.
- Um das Pop-up-Formular anzuzeigen, wenn ein Besucher eine Website-Seite aufgerufen hat, deren URL spezifische Abfrageparameter enthält, führen Sie folgende Aktionen durch:
- Klicken Sie auf das erste Dropdown-Menü und wählen Sie Abfrageparameter aus.
- Geben Sie den Namen des Abfrageparameters in das erste Textfeld ein.
- Klicken Sie auf das Dropdown-Menü und wählen Sie eine Targeting-Regel aus.
- Geben Sie den Wert des Abfrageparameters in das zweite Textfeld ein.
- Um eine weitere Regel hinzuzufügen, klicken Sie auf Regel hinzufügen.
- Um die Umfrage von bestimmten Seiten auszuschließen, klicken Sie auf Ausschlussregel hinzufügen.
- Wählen Sie die Option Umfrage auf kleinen Bildschirmen (Mobil- oder Tablet-Geräte) deaktivieren aus, um zu verhindern, dass die Umfrage auf kleinen Bildschirmen angezeigt wird.
Auslöser
Legen Sie im Abschnitt Wann soll sie angezeigt werden? fest, wann die Umfrage auf der Seite angezeigt werden soll. Sie können zwischen den folgenden Optionen wählen:
- Durch Klicken auf Button auslösen: Wenn der Besucher auf eine Schaltfläche auf einer Seite klickt, wird die Umfrage angezeigt.
- Bei Scrollen der Seite auslösen: Die Umfrage wird angezeigt, wenn der Besucher über einen bestimmten Prozentsatz der Seite scrollt.
- Bei Verlassen der Seite auslösen: Die Umfrage wird angezeigt, wenn der Besucher seinen Cursor auf den oberen Balken des Browserfensters bewegt.
- Nach verstrichener Zeit auslösen: Die Umfrage wird angezeigt, wenn der Besucher eine bestimmte Zeit auf Ihrer Seite verbracht hat.
- Nach Inaktivität auslösen: Die Umfrage wird angezeigt, wenn der Besucher für eine bestimmte Dauer auf Ihrer Seite inaktiv ist.
Frequenz
- Wählen Sie im Abschnitt Häufigkeit aus, wie häufig die Umfrage angezeigt wird. Sie können zwischen den folgenden Optionen wählen:
- Nach einem festgelegten Zeitraum: Sobald ein Besucher geantwortet hat, wird die Umfrage alle {x} Tage angezeigt. Klicken Sie auf das Dropdown-Menü und wählen Sie die Anzahl der Tage aus.
- Wiederholen: Die Umfrage wird jedes Mal angezeigt, wenn der Besucher die ausgewählte Webseite besucht, auch wenn er zuvor auf die Umfrage geantwortet hat.
- Nicht mehr anzeigen: Sobald ein Besucher auf die Umfrage geantwortet hat, wird die Umfrage nicht noch einmal angezeigt.
- Klicken Sie zum Fortfahren auf die Registerkarte Automatisierung .
Automatisierung
Entscheiden Sie, welche Benutzer über neue Antworten benachrichtigt werden.
Einstellungen für die Automatisierung von E-Mail-Umfragen
- Um Benutzer und/oder Teams auszuwählen, die Benachrichtigungen zu Umfrageantworten erhalten sollen, klicken Sie auf das Dropdown-Menu Benutzer oder Teams hinzufügen und wählen Sie einen Benutzer oder ein Team aus.
- Um Kunden daran zu erinnern, an der Umfrage teilzunehmen, klicken Sie auf das Dropdown-Menü E-Mail zur Erinnerung an die Umfrage senden und wählen Sie aus, wie viele Tage nach dem Versand der ersten Umfrage die Umfrage-E-Mail erneut versendet werden soll. Aktvieren Sie dann den Schalter , um die E-Mail erneut zu senden.

Bitte beachten: E-Mail-Optionen zum Senden von Erinnerung an die Umfrage werden in benutzerdefinierten Umfragen mit Workflows als Zustellungsmethode nicht unterstützt.
- Um einen Workflow zu erstellen und Aktionen auf der Grundlage Ihrer Umfrage zu automatisieren, klicken Sie oben auf Workflow erstellen. Es wird eine neue Registerkarte für Sie geöffnet, in der Sie unter einen Workflow erstellen können.
- Wenn Ihr HubSpot Account Zugriff auf Marketingkontakte hat, können Sie alle über diese Umfrage erstellten Kontakte als Marketingkontakte festlegen. Der Schalter Als Marketingkontakte eingestufte Kontakte ist standardmäßig aktiviert.
Automatisierungseinstellungen für „Teilbarer Link“- und „Webseite“-Umfragen
- Klicken Sie auf das Dropdown-Menü Benutzer oder Teams hinzufügen, um auszuwählen, welche Benutzer eine Benachrichtigung erhalten, wenn eine Umfrageantwort übermittelt wird.
- Um einen Workflow zu erstellen und Aktionen auf der Grundlage Ihrer Umfrage zu automatisieren, klicken Sie oben auf Workflow erstellen. Es wird eine neue Registerkarte für Sie geöffnet, in der Sie unter einen Workflow erstellen können.
- Wenn Ihr HubSpot Account Zugriff auf Marketingkontakte hat, können Sie alle über diese Umfrage erstellten Kontakte als Marketingkontakte festlegen. Der Schalter Als Marketingkontakte eingestufte Kontakte ist standardmäßig aktiviert.
Überprüfen und veröffentlichen
Überprüfen Sie die Umfrageeinstellungen, um sicherzustellen, dass die Einstellungen in den vorherigen Schritten korrekt eingerichtet wurden:
- Um zu sehen, wie die Umfrage auf einem Computer, Mobilgerät und Tablet angezeigt wird, klicken Sie auf Vorschau.
- Wenn Sie eine E-Mail-Umfrage erstellen, klicken Sie oben rechts auf Testumfrage senden, um sich selbst eine Version der Umfrage zu senden. Sie können die E-Mail als Vorschau für einen bestimmten Kontakt anzeigen, indem Sie auf das Dropdown-Menü E-Mail als bestimmten Kontakt empfangen klicken und dann einen Kontaktauswählen.
- Wenn Sie eine Teilbarer Link-Umfrage erstellen:
- Klicken Sie oben rechts auf Teilen und dann im Dialogfeld auf Kopieren, um den Umfragelink zu kopieren.
- Klicken Sie auf externalLink Umfrage testen oben rechts, um eine Vorschau der Umfrage in einer neuen Registerkarte zu öffnen.
- Um Ihre Einstellungen zu überprüfen, klicken Sie oben rechts auf Überprüfen und veröffentlichen .
- Wenn Sie fertig sind, klicken Sie auf Veröffentlichen, um Ihre Umfrage live zu schalten.
- Nachdem Sie die Umfrage veröffentlicht haben, können Sie keine der Fragen mehr bearbeiten oder löschen. Stattdessen müssen Sie die Veröffentlichung der Umfrage aufheben und eine neue Umfrage erstellen.
- So heben Sie die Veröffentlichung einer Umfrage auf:
- Gehen Sie in Ihrem HubSpot-Account zum Bereich Service und klicken Sie dann auf Feedback-Umfragen.
- Bewegen Sie den Mauszeiger über die Umfrage, klicken Sie auf das Dropdown-Menü Aktionen und wählen Sie Veröffentlichung rückgängig machen aus.
Eine Umfrage bearbeiten, klonen und löschen
- Gehen Sie in Ihrem HubSpot-Account zum Bereich Service und klicken Sie dann auf Feedback-Umfragen.
- Um eine vorhandene Umfrage zu bearbeiten, bewegen Sie den Mauszeiger über die Umfrage und klicken Sie auf Bearbeiten.
- Um eine Umfrage zu klonen, bewegen Sie den Mauszeiger über die Umfrage und klicken Sie auf Klonen.
- Geben Sie der kopierten Umfrage im Pop-up-Fenster einen Namen und klicken Sie auf Klonen.
- Um eine Umfrage zu löschen, bewegen Sie den Mauszeiger über die Umfrage und klicken Sie auf Aktionen > Löschen.
- Aktivieren Sie im Pop-up-Fenster das Kontrollkästchen und klicken Sie auf Löschen.