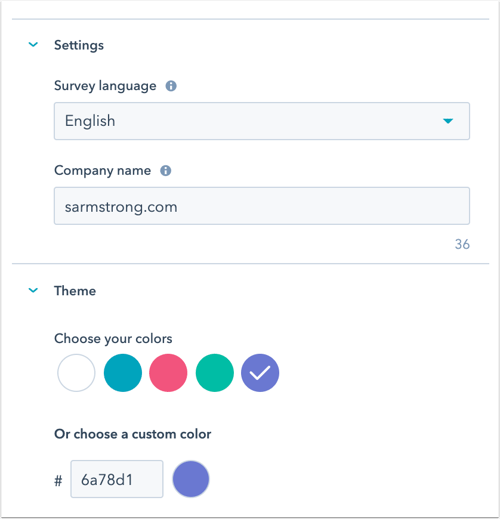- Central de conhecimento
- Atendimento ao cliente
- Pesquisas de feedback
- Criar uma pesquisa personalizada
Criar uma pesquisa personalizada
Ultima atualização: 8 de Agosto de 2025
Disponível com qualquer uma das seguintes assinaturas, salvo menção ao contrário:
-
Service Hub Professional, Enterprise
Além do atendimento ao cliente e das pesquisas de satisfação do cliente, você pode criar pesquisas de feedback personalizadas para enviar aos seus contatos. Essas pesquisas podem ter perguntas e opções personalizadas, incluindo classificações de estrelas, seleções de rádio e campos de texto de linha única.
Observe que você deve ter uma Service hub para criar, editar e publicar pesquisas. Saiba mais no Catálogo de produtos e serviços da HubSpot.
Criar uma pesquisa personalizada
- No seu portal da HubSpot, acesse Atendimento > Pesquisas de feedback.
- No canto superior direito, clique em Criar pesquisa.
- Clique em Próximo.
- Selecione o método de entrega:
- E-mail: a pesquisa será enviada por e-mail para seus clientes.
- Link de compartilhamento: a pesquisa será criada em uma página independente que você compartilha por meio de um link.
- Página da web: a pesquisa será criada em uma das páginas do seu site.
- Fluxo de trabalho : a pesquisa será enviada aos seus contatos via fluxos de trabalho. Saiba mais sobre o envio de pesquisas via fluxos de trabalho.

- Clique em Criar.
- Clique no botão edit ícone de lápis na parte superior para inserir um nome para a pesquisa.
- Para enviar uma pesquisa por email, os usuários devem ter permissões de acesso de Marketing , incluindo o acesso Publicar à ferramenta de email Marketing.
- Se você cancelar a publicação de uma pesquisa de e-mail, os contatos que já a receberam ainda poderão respondê-la por até 14 dias. As pesquisas baseadas em links não expiram, a menos que a publicação da pesquisa seja cancelada.
Pesquisa
- No painel esquerdo, você pode selecionar os tipos de perguntas que você fará aos respondentes. Clique ou arraste uma pergunta para o painel direito para criar a sua pesquisa:
- Para adicionar uma pergunta que foi usada em outras pesquisas, selecione uma pergunta na seção Perguntas usadas anteriormente.
- Para criar uma nova pergunta de pesquisa, selecione um dos tipos nos Tipos de pergunta. É possível adicionar uma pergunta padrão do setor para pontuação do promotor líquido ou satisfação do cliente selecionando o módulo
Observação: se estiver editando uma pesquisa existente que já foi publicada, você não poderá editar ou excluir as perguntas da pesquisa.
-
Na tela de visualização à direita, clique em uma pergunta para editar seus detalhes.
- Na seção Pergunta :
- Clique para ativar ou desativar a opção Tornar este campo obrigatório para fazer uma pergunta obrigatória.
- Clique na caixa de texto para editar o texto ou o formato da pergunta da pesquisa. Se você estiver criando uma pergunta NPS, você não pode editar o texto ou o formato da pergunta da pesquisa.
- Na seção Pergunta :
-
-
- Texto de ajuda: no campo Texto de ajuda, forneça informações adicionais para esclarecer a finalidade de um campo.
- Texto do espaço reservado: no campo de texto do espaço reservado , digite um prompt ou exemplo para orientar os visitantes sobre o tipo de informações a serem inseridas. Esse texto desaparece assim que o usuário começa a digitar.
- Se você estiver criando uma pergunta de classificação , clique no menu suspenso Ícone e selecione ícone .
-
-
- Na seção Propriedades de feedback :
- Clique em Criar propriedade de feedback para criar uma nova propriedade para armazenar os dados de resposta da pergunta.
- No painel direito, você pode editar o rótulo e o grupo da propriedade, bem como o tipo de campo e as opções.
- Quando terminar, clique em Criar.
- Qualquer propriedade criada no editor de pesquisa pode ser usada como um filtro em outras ferramentas HubSpot, como relatórios.
- Para adicionar uma propriedade de feedback personalizada existente, primeiro você deve adicionar uma pergunta que tenha o mesmo tipo de campo de propriedade. Por exemplo, para visualizar todas as propriedades de feedback personalizado de seleção suspensa, adicione uma pergunta à pesquisa.
- Para usar uma propriedade de feedback existente, clique e insira na barra Pesquisar propriedades de feedback existentes, ou se aplicável, selecione uma propriedade da lista.
- Qualquer propriedade selecionada no editor de pesquisa pode ser usada como um filtro em outras ferramentas HubSpot, como relatórios.
- Na seção Propriedades de feedback :
-
-
- Depois de selecionar uma propriedade de feedback correspondente, dependendo do tipo de campo propriedade , clique para editar as opções, valores da propriedade, e clique em. Para as propriedades de Classificação, marque a caixa de seleção Reverter escala para alterar a ordem dos seus valores de classificação.
- Você também pode adicionar campos dependentes a pesquisas de comentários personalizadas. Saiba mais sobre como usar campos dependentes em pesquisas de comentários personalizadas.
- Clique em Concluído no canto superior esquerdo para continuar criando sua pesquisa.
-
- Na seção Módulos comuns, clique e arraste um módulo para a visualização direita para adicionar um cabeçalho, parágrafo de texto, imagem, divisor ou etapa à pesquisa.
- Se estiver adicionando uma etapa à pesquisa, clique e arraste o módulo Etapa para a visualização direita e personalize os módulos em cada etapa. Depois de publicada, cada etapa terá sua própria página na pesquisa e uma barra de progresso aparecerá para mostrar o progresso dos usuários.
- Para continuar editando uma pesquisa por E-mail, clique na guia Obrigado. Para continuar editando um link Compartilhável ou pesquisa de página da Web , clique na guia OpçõesGerenciáveis.
Agradecimento
- Para incluir uma imagem padrão na parte superior da mensagem de agradecimento, clique para ativar ou desativar a opção de imagem . Clique em Substituir para alterar a imagem.
- Insira o Cabeçalho e o Corpo do texto.
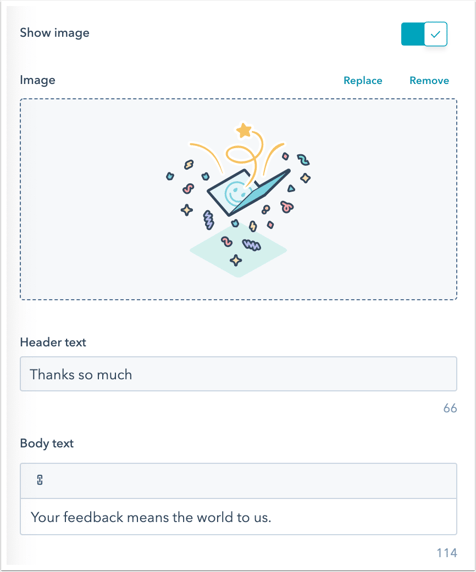
- Continue para a próxima guia:
- Para pesquisas de e-mail e fluxo de trabalho, clique na guia Destinatários.
- Para pesquisas de links compartilháveis, clique na guia Automação .
- Para pesquisas de páginas da Web, clique na guia Direcionamento .
Email (somente pesquisas de email e Fluxo de trabalho)
- Na seção Configurações de e-mail, defina o idioma da Pesquisa, o Nome da empresa, o URL da Empresa, o nome deDeNome, e Você pode selecionar o nome e endereço de qualquer usuário em sua conta.
- No campo Linha de assunto, digite a linha de assunto.
- , Clique em contacts Token de personalização para adicionar um token de personalização .
- As pesquisas personalizadas que usam o envio de e-mail podem incluir tokens de personalização de contato, negócio ou ticket. Os tokens disponíveis dependem dos critérios de gatilho que você selecionou para enviar a pesquisa. Por exemplo, se você tiver escolhido um gatilho de pipeline de tickets , poderá usar os tokens de personalização de ticket.
- As pesquisas personalizadas que usam a automação de fluxo de trabalho podem incluir tokens de personalização de contato.
- Insira o valor padrão e clique em Inserir.
- , Clique em contacts Token de personalização para adicionar um token de personalização .
- Na seção Configurações avançadas, você pode selecionar uma Localização do escritório. Essas informações aparecerão no rodapé do e-mail.
- Na seção Corpo do e-mail, digite uma saudação e uma introdução para o e-mail da pesquisa. Clique em contacts Token de personalização para adicionar um token de personalização .


- Na seção Tema, adicione uma imagem em destaque.
- Clique para ativar ou desativar a opção Imagem em destaque e clique em Substituir.
- No painel direito, selecione uma imagem ou clique em Adicionar imagem para carregar uma nova imagem.
- Clique em Remover para remover a imagem.
- Para editar o texto do botão Iniciar pesquisa, digite o texto do Botão.


- Selecione uma das opções de cor padrão ou defina uma cor personalizada inserindo um valor hexadecimal ou clicando no seletor de cores à direita.
- No painel direito, visualize a aparência da pesquisa.
Opções (pesquisas de links e páginas da Web compartilháveis somente)
- Na seção Configurações, clique no menu suspenso Idioma da pesquisa e selecione o idioma no qual deseja que a pesquisa esteja.
- Se você estiver criando uma pesquisa com Link de compartilhamento, insira o Nome da empresa.
- Na seção Tema, selecione uma das opções de cor padrão ou defina uma cor personalizada inserindo um valor de cor hexadecimal ou clicando no seletor de cores à direita.
- Para continuar, clique na guia Obrigado.
Destinatários (somente pesquisas de email)
- Na seção Quem, selecione os critérios de gatilho que os contatos devem atender para receber a pesquisa:
- Pesquisas baseadas em Contato: gatilho sua pesquisa com base na data em que seu contato se tornou um cliente, contato ou propriedades de objeto associadas, ou selecionando listas estáticas. As respostas da pesquisa serão associadas somente ao contato e à empresa associada. Para associar as respostas da pesquisa a tickets ou ofertas, selecione o tipo de gatilho Pipeline de tickets ou Fase do negócio.
-
- Data em que se tornou um cliente: selecione esta opção para enviar a pesquisa aos clientes que se tornaram um cliente há mais de 30 dias.
- Começar do zero: selecione esta opção para criar seus próprios critérios.
- Selecione um tipo de propriedade e clique em Criar critérios.
- Na guia Critérios , personalize seus critérios. Você pode clicar em AND ou OR para personalizar ainda mais os filtros. Você pode definir filtros com base em qualquer propriedade de contato, empresa, negócio e ticket.
- Clique em Aplicar.
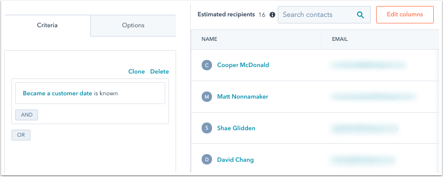
-
- Listas estáticas: selecione esta opção para enviar a pesquisa aos contatos de uma lista estática que você já criou.
- Pesquisas com base no ticket:
- Pipelines de tickets: selecione esta opção para enviar a pesquisa quando um ticket em um pipeline selecionado for fechado. As respostas da pesquisa serão associadas ao contato, à empresa associada e ao ticket. Cada pipeline de tickets somente pode ser vinculado a uma pesquisa.
- Pesquisas com base no negócio:
- Pipeline de negócios: selecione esta opção para enviar a pesquisa quando um negócio entrar em uma fase específica. As respostas da pesquisa serão associadas ao contato, à empresa associada e ao negócio. Cada fase do negócio somente pode ser vinculada a uma pesquisa.

- Na seção Quando, selecione quando a pesquisa será enviada:
- Quando o destinatário atende aos critérios: o e-mail será enviado quando o contato atender aos critérios definidos na seção anterior.
- Adicionar atraso: selecione quantos minutos/horas/dias a pesquisa enviará depois que o destinatário atender aos critérios.
- Na seção Frequência , selecione a frequência com que a pesquisa será enviada. Por padrão, One off será selecionado.
- Para enviar a pesquisa aos clientes regularmente, selecione Recorrente e use o menu suspenso para selecionar uma cadência.
- Não é possível enviar pesquisas, baseadas no ticket ou baseadas no negócio de forma recorrente.
- Depois que um cliente responder a uma pesquisa, sua equipe poderá visualizar as respostas no help desk ou na caixa de entrada. Eles ficarão visíveis na placa Comentários anteriores no painel direito.
- Para continuar, clique na guia Automação.
Direcionamento (somente pesquisas de páginas da Web)
Na guia Direcionamento , direcione seus visitantes escolhendo quando você deseja que a pesquisa apareça no seu site.
Segmentar páginas do site
Na seção Onde , escolha o URL do site no qual a pesquisa será exibida. Você pode adicionar lógica condicional para URLs e/ou valores de parâmetros de consulta específicos. Por padrão, a pesquisa aparecerá em todas as páginas.
- Para mostrar a pesquisa quando o visitante estiver em um URL de site específico, na seção URL do site :
- Clique no primeiro menu suspenso e selecione URL do site.
- Clique no segundo menu suspenso e selecione uma regra de destino.
- Insira os critérios de regra no campo de texto.
- Para mostrar o formulário pop-up quando um visitante acessar uma página do site cuja URL inclui parâmetros de consulta específicos:
- Clique no primeiro menu suspenso e selecione Parâmetro de consulta.
- No primeiro campo de texto, insira o nome do parâmetro de consulta.
- Clique no menu suspenso e selecione uma regra de segmentação.
- No segundo campo de texto, insira o valor do parâmetro de consulta.
- Para adicionar outra regra, clique em Adicionar regra.
- Para excluir a pesquisa de determinadas páginas, clique em Adicionar regra de exclusão.
- Selecione a opção para Desativar a pesquisa em tamanhos de tela pequenos (dispositivos móveis e tablet) para impedir que a pesquisa seja exibida em tamanhos de tela pequenos.
Gatilhos
Na seção Quando deve ser mostrado, defina quando a pesquisa aparecerá na página. Você pode selecionar entre as seguintes opções:
- Acionar ao clicar no botão: quando o visitante clicar em um botão em uma página, a pesquisa será exibida.
- Acionar na rolagem da página: a pesquisa será exibida quando o visitante rolar além de um determinado % da página.
- Acionar na intenção de saída: a pesquisa será exibida quando o visitante mover o cursor para a barra superior da janela de navegação.
- Acionar após o tempo decorrido: a pesquisa será exibida quando o visitante tiver passado um tempo específico na sua página.
- Acionar após inatividade: a pesquisa será exibida quando o visitante estiver inativo na página por um tempo específico.
Frequência
- Na seção Frequência, escolha a frequência com que a pesquisa será exibida. Você pode selecionar entre as seguintes opções:
- Após um período de tempo definido: uma vez que um visitante tenha respondido, a pesquisa aparecerá a cada {} xdays. Clique no menu suspenso e selecione o número de dias.
- Repetir: a pesquisa será exibida sempre que o visitante visitar a página da web selecionada, mesmo que já tenha respondido à pesquisa antes.
- Não mostrar novamente: depois que um visitante responder à pesquisa, ela não aparecerá novamente.
- Clique na guia Automação para continuar.
Automação
Decida quais usuários serão notificados sobre novas respostas à pesquisa.
Configurações de automação de pesquisa de e-mail
- Para selecionar usuários e/ou equipes para receber notificações de resposta da pesquisa, clique no menu suspenso Adicionar usuários ou equipes e selecione um usuário ou uma equipe.
- Para lembrar os clientes de que devem responder à pesquisa, clique no menu suspenso Enviar e-mail de lembrete da pesquisa e selecione quantos dias após o envio da pesquisa inicial serão necessários para reenviar o e-mail da pesquisa. Em seguida, ative o switch para reenviar o e-mail.

Observação: as opções para enviar email de lembrete da pesquisa não são suportadas em pesquisas personalizadas usando o fluxos de trabalho como método de entrega.
- Para criar um fluxo de trabalho e automatizações com base na pesquisa, na parte superior, clique em Criar fluxo de trabalho. Uma nova guia será aberta para que você possa criar um fluxo de trabalho.
- Se sua conta da HubSpot tiver acesso a contatos de marketing, você poderá definir quaisquer contatos criados por meio desta pesquisa como contatos de marketing. A opção Definir contatos criados como contatos de marketing é ativada por padrão.
Configurações de automação para pesquisas com link de compartilhamento e de página da web
- Clique no menu suspenso Adicionar usuários ou equipes para selecionar quais usuários receberão uma notificação quando uma resposta da pesquisa for enviada.
- Para criar um fluxo de trabalho e automatizações com base na pesquisa, na parte superior, clique em Criar fluxo de trabalho. Uma nova guia será aberta para que você possa criar um fluxo de trabalho.
- Se sua conta da HubSpot tiver acesso a contatos de marketing, você poderá definir quaisquer contatos criados por meio desta pesquisa como contatos de marketing. A opção Definir contatos criados como contatos de marketing é ativada por padrão.
Revisar e publicar
Revise suas configurações de pesquisa para garantir que as configurações nas etapas anteriores foram configuradas corretamente.
- Para ver como a pesquisa será exibida na área de trabalho, nos dispositivos móveis e no tablet, clique em Visualizar.
- Se estiver criando uma pesquisa por E-mail, para enviar a si mesmo uma versão da pesquisa, clique em Enviar pesquisa de teste no canto superior direito. Você pode visualizar o e-mail para um contato específico ao clicar no menu suspenso Receber e-mail como um contato específico e selecionar um contato.
- Se você estiver criando uma pesquisa com Link de compartilhamento:
- Clique em Compartilhar, na parte superior direita, e em Copiar, na caixa de diálogo, para copiar o link da pesquisa.
- Clique em externalLink Testar pesquisa na parte superior direita para abrir uma prévia da pesquisa em uma nova guia.
- Para rever suas configurações, clique em Revisar e publicar no canto superior direito.
- Quando terminar, clique em Publicar para colocar sua pesquisa ao vivo.
- Depois de publicar a pesquisa, você não poderá editar nem excluir nenhuma das perguntas da pesquisa. Em vez disso, você precisará cancelar a publicação da pesquisa e criar uma nova.
- Para cancelar a publicação de uma pesquisa:
- No seu portal da HubSpot, acesse Atendimento > Pesquisas de feedback.
- Passe o mouse sobre a pesquisa, clique no menu suspenso Ações e selecione Desfazer publicação.
Editar, clonar e excluir uma pesquisa
- No seu portal da HubSpot, acesse Atendimento > Pesquisas de feedback.
- Para editar uma pesquisa existente, passe o mouse sobre a pesquisa e clique em Editar.
- Para clonar uma pesquisa, passe o mouse sobre a pesquisa e clique em Clonar.
- Na caixa pop-up, atribua um nome à pesquisa clonada e clique em Clonar.
- Para excluir uma pesquisa, passe o mouse sobre a pesquisa e clique em Ações > Excluir.
- Na caixa pop-up, marque a caixa de seleção e clique em Excluir.