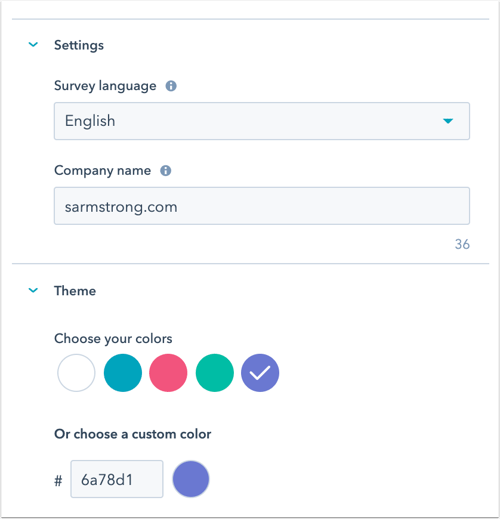- Base de conocimientos
- Atención al cliente
- Encuestas de feedback
- Crear una encuesta personalizada
Crear una encuesta personalizada
Última actualización: 8 de agosto de 2025
Disponible con cualquiera de las siguientes suscripciones, a no ser que se indique de otro modo:
-
Service Hub Pro, Enterprise
Además de las encuestas de asistencia al cliente y satisfacción del cliente, puedes crear encuestas de feedback personalizadas para enviarlas a tus contactos. Estas encuestas pueden tener preguntas y opciones personalizadas, como puntuaciones con estrellas, selecciones de radio y campos de texto de una sola línea.
Nota: debe tener una licencia de Service Hubs para crear, editar y publicar encuestas. Más información en el catálogo de productos y servicios de HubSpot.
Crear una encuesta personalizada
- En tu cuenta de HubSpot, ve a Servicio al cliente > Encuestas de feedback.
- En la parte superior derecha, haga clic en Crear encuesta.
- Haz clic en Siguiente.
- Seleccione el método de entrega:
- Correo electrónico: la encuesta se enviará por correo electrónico a tus clientes.
- Enlace compartible: la encuesta se creará en una página independiente que podrás compartir a través de un enlace.
- Página web: la encuesta se creará en una de tus páginas de sitio web.
- Workflow: la encuesta se enviará a sus contactos a través de workflows. Más información sobre el envío de encuestas a través de workflows.


- Haz clic en Crear.
- Haga clic en el icono edit en la parte superior para introducir un nombre para la encuesta.
- Para enviar una encuesta por correo electrónico, los usuarios deben tener permisos de acceso a Marketing , incluido el acceso aPublicar en la herramienta de correo electrónico de Marketing.
- Si anula la publicación de una encuesta por correo electrónico, los contactos a los que se haya enviado la encuesta podrán responder durante 14 días después. Las encuestas basadas en enlaces no caducan a menos que la encuesta no esté publicada.
Encuesta
- En el panel izquierdo, puedes seleccionar los tipos de preguntas que harás a tus encuestados. Haz clic o arrastra una pregunta al panel derecho para crear tu encuesta:
- Para añadir una pregunta que se ha utilizado en otras encuestas, seleccione una pregunta de la sección Preguntas utilizadas anteriormente .
- Para crear una nueva pregunta de encuesta, seleccione uno de los tipos en Tipos de preguntas. Puede añadir una pregunta estándar del sector para el Net Promoter Score® o la satisfacción del cliente seleccionando el módulo NPS o CSAT .
Nota: si estás editando una encuesta existente que ya ha sido publicada, no puedes editar o eliminar las preguntas de la encuesta.
-
En la pantalla de vista previa de la derecha, haz clic en una pregunta para editar los detalles.
- En la sección Pregunta :
- Haga clic para activar el interruptor Hacer que este campo sea obligatorio para hacer que una pregunta sea obligatoria.
- Haz clic en el cuadro de texto para editar el texto o el formato de la pregunta de la encuesta. Si estás creando una pregunta de NPS, no puedes editar el texto o el formato de la pregunta de la encuesta.
- En la sección Pregunta :
-
-
- Texto de ayuda : en el campo Texto de ayuda , proporcione información adicional para aclarar la finalidad de un campo.
- Placeholder text: en el campo Placeholder text , introduzca un prompt o ejemplo para guiar a sus visitantes sobre qué tipo de información introducir. Este texto desaparece cuando el usuario empieza a escribir.
- Si está creando una pregunta de valoración , haga clic en el menú desplegable Icono y seleccione Círculo o Estrella para elegir el tipo de icono utilizado.
-
-
- En la sección Propiedad de comentarios :
- Haga clic en Crear propiedad de comentarios para crear una nueva propiedad para almacenar los datos de respuesta de su pregunta.
- En el panel derecho, puedes editar la etiqueta de la propiedad, el grupo, así como su tipo de campo y opciones.
- Cuando hayas terminado, haz clic en Crear.
- Cualquier propiedad que crees en el editor de encuestas se puede utilizar como filtro en otras herramientas de HubSpot, como los informes.
- Para agregar una propiedad de comentarios personalizada existente, primero debes agregar una pregunta del mismo tipo de campo de propiedad. Por ejemplo, para ver todas las propiedades de comentarios personalizadas de selección desplegable, agrega una pregunta de selección desplegable a la encuesta.
- Para utilizar una propiedad de cometarios existente, haz clic y escribe en la barra Explorar propiedades de comentarios existentes o, si procede, selecciona una propiedad de la lista.
- Cualquier propiedad que selecciones en el editor de encuestas se puede utilizar como filtro en otras herramientas de HubSpot, como los informes.
- En la sección Propiedad de comentarios :
-
-
- Una vez seleccionada la Propiedad de comentarios correspondiente, según el tipo de campo de propiedad, haga clic para editar las opciones, valores y etiquetas de la propiedad. En las propiedades de Clasificación, selecciona la casilla de comprobación Invertir escala para cambiar el orden de los valores de clasificación.
- También puede añadir campos dependientes a las encuestas de feedback personalizadas. Más información sobre el uso de campos dependientes en encuestas de feedback personalizadas.
- Haga clic en Listo en la parte superior izquierda para seguir creando su encuesta.
-
- En la sección Módulos comunes, haz clic y arrastra un módulo a la vista previa derecha para añadir un encabezado, un párrafo de texto, una imagen, un separador o un paso a tu encuesta.
- Si está añadiendo un paso a su encuesta, haga clic y arrastre el módulo Paso a la vista previa derecha, luego personalice los módulos dentro de cada paso. Una vez publicado, cada paso tendrá su propia página dentro de la encuesta y aparecerá una barra de progreso para mostrar a los usuarios sus avances.
- Para continuar editando una encuesta por correo electrónico, haz clic en la pestaña Gracias. Para continuar editando un enlace compartible o una encuesta de página web, haga clic en el botón Opciones opciones.
Gracias
- Para incluir una imagen predeterminada en la parte superior de tu mensaje de agradecimiento, haz clic para activar el interruptor de imagen . Haz clic en Reemplazar para cambiar la imagen.
- Introducir el texto del encabezamiento y del cuerpo .
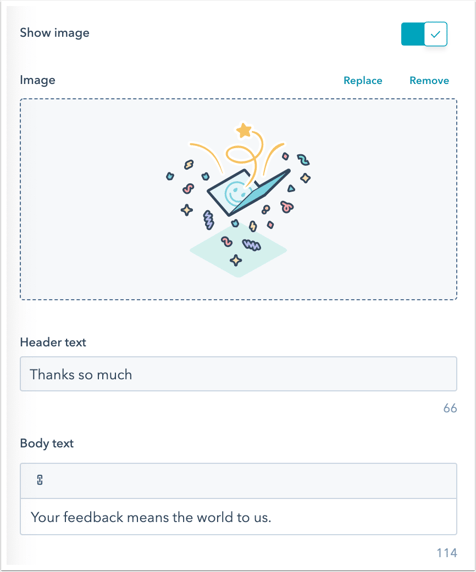
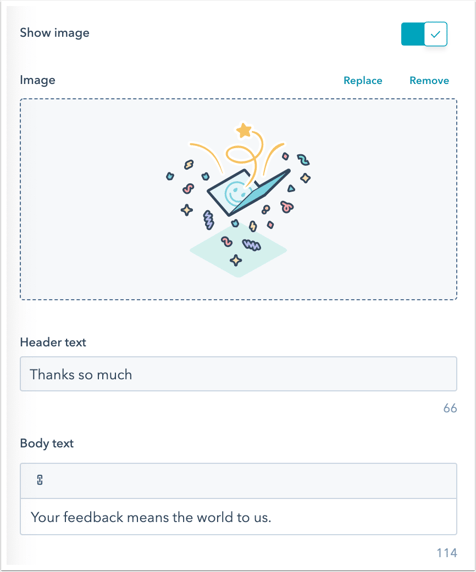
- Continúa con la siguiente pestaña:
- Para encuestas por correo electrónico y workflow, haga clic en la pestaña Destinatarios .
- Para encuestas con enlaces compartibles, haga clic en la pestaña Automatización .
- Para encuestas en páginas web, haga clic en la pestaña Orientación .
Correo electrónico (sólo encuestas de correo electrónico y workflow)
- En la sección Ajustes de correo electrónico , establezca el Idioma de la encuesta, el Nombre de la empresa, la URL de la empresa , el Nombre del remitente y la Dirección del remitente de la encuesta. Puedes seleccionar el nombre y la dirección de cualquier usuario en tu cuenta.
- En el campo Asunto, introduce el asunto.
- haga clic en contacts Token de personalización para añadir un token de personalización.
- Las encuestas personalizadas que se envían por correo electrónico pueden incluir tokens de personalización de contactos, negocios o tickets. Los tokens disponibles dependen de los criterios desencadenantes que hayas seleccionado para enviar la encuesta. Por ejemplo, si ha elegido un desencadenante de pipeline de tickets, puede utilizar tokens de personalización de tickets.
- Las encuestas personalizadas que utilizan la automatización del workflow pueden incluir tokens de personalización de contactos.
- Introducir el valor predeterminado y, a continuación, haga clic en Introducir.
- haga clic en contacts Token de personalización para añadir un token de personalización.
- En la sección Configuración avanzada, puedes seleccionar la ubicación de la oficina. Esta información aparecerá en el pie de página del correo electrónico.
- En la sección Cuerpo del correo electrónico , introduzca un saludo y una introducción para el correo electrónico de la encuesta. Haga clic en contacts Token de personalización para añadir un token de personalización.


- En la sección Tema, agrega una imagen destacada.
- Haga clic para activar el interruptor Imagen destacada y haga clic en Reemplazar.
- En el panel derecho, selecciona una imagen o haz clic en Agregar imagen para cargar una nueva imagen.
- Haz clic en Eliminar para eliminar la imagen.
- Para editar el texto del botón de inicio de la encuesta, introduzca Texto del botón.


- Selecciona una de las opciones de colores predeterminadas o establece un color personalizado introduciendo un valor hexadecimal o haciendo clic en el selector de colores a la derecha.
- En el panel derecho, observa la vista preliminar de la encuesta.
Opciones (sólo encuestas de enlaces compartibles y páginas web)
- En la secciónAjustes , haga clic en el menú desplegable Idioma de la encuesta y seleccione el idioma en el que desea que se realice la encuesta.
- Si estás creando una encuesta de enlace compartible, introduce el nombre de la empresa.
- En la sección Tema, selecciona una de las opciones de colores predeterminadas o establece un color personalizado introduciendo un valor de color hexadecimal o haciendo clic en el selector de colores a la derecha.
- Para continuar, haz clic en la pestaña Gracias.
Destinatarios (sólo encuestas por correo electrónico)
- En la sección Quién, selecciona los criterios desencadenantes que deben cumplir los contactos para que se les envíe la encuesta:
- Encuestas basadas en contactos: desencadene su encuesta basándose en la fecha en que su contacto se convirtió en cliente, en las propiedades del contacto o del objeto asociado, o seleccionando listas estáticas. Las respuestas a la encuesta se asociarán únicamente al contacto y a la empresa asociada. Para asociar respuestas de encuestas con tickets o negocios, seleccione el tipo de desencadenante Pipeline de tickets o Etapa del negocio.
-
- Fecha en que se convirtió en cliente: selecciona esta opción para enviar la encuesta a los clientes que se convirtieron en clientes hace más de 30 días.
- Empezar de cero: selecciona esta opción para crear tus propios criterios.
- Selecciona un tipo de propiedad y haz clic en Crear criterios.
- En la pestaña Criterios , personalice sus criterios. Puedes hacer clic en Y o O para personalizar aún más los filtros. Puedes establecer filtros según las propiedades de cualquier contacto, empresa, negocio y ticket.
- Haz clic en Aplicar.
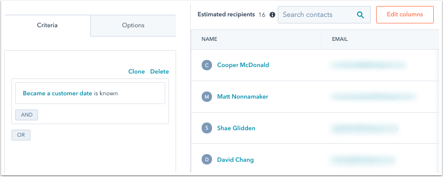
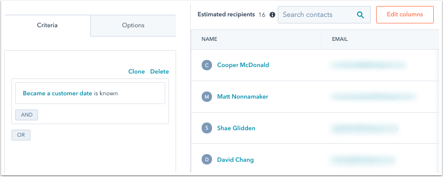
-
- Listas estáticas: selecciona esta opción para enviar la encuesta a los contactos de una lista estática que ya hayas creado.
- Encuestas basadas en tickets:
- Pipeline de tickets: selecciona esta opción para enviar la encuesta cuando se cierre un ticket en un pipeline seleccionado. Las respuestas a la encuesta se asociarán con el contacto, la empresa asociada y el ticket. Cada pipeline de tickets sólo puede estar vinculado a una encuesta.
- Encuestas basadas en negocios:
- Pipeline de negocios: selecciona esta opción para enviar la encuesta cuando un negocio introduzca una etapa específica. Las respuestas a la encuesta se asociarán con el contacto, la empresa asociada y el Negocio. Cada etapa del negocio sólo puede vincularse a una encuesta.


- En la sección Cuándo, selecciona cuándo se envía la encuesta:
- Cuando el destinatario cumpla con los criterios: el correo electrónico se enviará cuando el contacto cumpla con los criterios establecidos en la sección anterior.
- Añadir retraso: seleccione cuántos minutos/horas/días se enviará la encuesta después de que el destinatario cumpla los criterios.
- En la sección Frecuencia , seleccione la frecuencia con la que se enviará la encuesta. De forma predeterminada, se seleccionará Uno apagado .
- Para enviar la encuesta a los clientes de forma periódica, selecciona Recurrente y utiliza el menú desplegable para seleccionar una cadencia.
- No es posible enviar encuestas basadas en tickets o negocios de forma recurrente.
- Una vez que un cliente responde a una encuesta, su equipo puede ver las respuestas en el centro de ayuda o en la bandeja de entrada. Estarán visibles en la tarjeta de Feedback Pasado del panel derecho.
- Para continuar, haz clic en la pestaña Automatización.
Segmentación (sólo encuestas en páginas web)
En la pestaña Destinatarios , seleccione cuándo desea que aparezca la encuesta en su sitio web.
Páginas web objetivo
En la sección Dónde , elija la URL del sitio web en el que se mostrará la encuesta. Puedes agregar la lógica condicional para las URL específicas o los valores de parámetros de consulta. Por opción predeterminada, la encuesta aparecerá en todas las páginas.
- Para mostrar la encuesta cuando el visitante se encuentra en una URL de sitio web específica, en la sección URL del sitio web :
- Haz clic en el primer menú desplegable y selecciona URL del sitio web.
- Haga clic en el segundo menú desplegable y seleccione una regla de selección.
- Introduce los criterios de la regla en el campo de texto.
- Para mostrar el formulario emergente cuando un visitante esté en una página de sitio web cuya URL incluya parámetros de consulta específicos:
- Haz clic en el primer menú desplegable y selecciona Parámetro de consulta.
- En el primer campo de texto, escribe el nombre del parámetro de consulta.
- Haz clic en el menú desplegable y selecciona una regla de targeting.
- En el segundo campo de texto, escribe el valor del parámetro de consulta.
- Para agregar otra regla, haz clic en Agregar regla.
- Para excluir la encuesta de determinadas páginas, haga clic en Añadir regla de exclusión.
- Seleccione la opción Desactivar encuesta en tamaños de pantalla pequeños (dispositivos móviles, tabletas) para evitar que la encuesta se muestre en tamaños de pantalla pequeños.
Desencadenantes
En la sección Cuándo debe mostrarse, ajusta cuándo aparecerá la encuesta en la página. Puedes seleccionar entre las siguientes opciones:
- Desencadenante al hacer clic en un botón: cuando el visitante hace clic en un botón de una página, aparece la encuesta.
- Desencadenante al desplazarse por la página: la encuesta aparecerá cuando el visitante se desplace más allá de un determinado porcentaje de la página.
- Desencadenante cuando el usuario vaya a salir de la página: la encuesta aparecerá cuando el visitante mueva el cursor a la barra superior de la ventana del navegador.
- Desencadenante después del tiempo transcurrido: la encuesta aparecerá cuando el visitante haya pasado un tiempo determinado en tu página.
- Desencadenante tras inactividad: la encuesta aparecerá cuando el visitante esté inactivo en tu página durante un tiempo determinado.
Frecuencia
- En la sección Frecuencia, elige la frecuencia con la que aparecerá la encuesta. Puedes seleccionar entre las siguientes opciones:
- Después de un periodo de tiempo establecido: una vez que el visitante haya respondido, la encuesta aparecerá cada {x} días. Haga clic en el menú desplegable y seleccione el número de días.
- Repetir: la encuesta aparecerá cada vez que el visitante visite la página web seleccionada, incluso si ya ha respondido a la encuesta anteriormente.
- No volver a mostrar: una vez que el visitante haya respondido a la encuesta, ésta no volverá a aparecer.
- Haga clic en la pestaña Automatización para continuar.
Automatización
Decide qué usuarios reciben notificaciones sobre nuevas respuestas a la encuesta.
Configuración de la automatización del envío de correo electrónico
- Para seleccionar usuarios y/o equipos para recibir notificaciones de respuesta de encuesta, haz clic en el menú desplegable Agregar usuarios o equipos y selecciona un usuario o equipo.
- Para recordar a los clientes que completen la encuesta, haz clic en el menú desplegable Enviar correo electrónico de recordatorio de encuesta y selecciona cuántos días después del envío de la encuesta inicial deseas volver a enviar el correo electrónico de la encuesta. A continuación, active el interruptor para volver a enviar el correo electrónico.


Nota: Las opciones de envío de correo electrónico recordatorio de la encuesta no son compatibles con las encuestas personalizadas que utilizan workflows como método de entrega.
- Para crear un workflow y automatizar acciones basadas en tu encuesta, en la parte superior, haz clic en Crear workflow. Se abrirá una nueva pestaña para que crees un workflow.
- Si tu cuenta de HubSpot tiene acceso a contactos de marketing puedes establecer cualquier contacto creado mediante esta encuesta como contactos de marketing. De forma predeterminada, la opción Establecer contactos creados como contactos de marketing está activada.
Configuración de automatización de enlaces compartibles y encuestas en páginas web
- Haz clic en el menú desplegable Agregar usuarios o equipos para seleccionar qué usuarios reciben una notificación cuando se envía una respuesta a la encuesta.
- Para crear un workflow y automatizar acciones basadas en tu encuesta, en la parte superior, haz clic en Crear workflow. Se abrirá una nueva pestaña para que crees un workflow.
- Si tu cuenta de HubSpot tiene acceso a contactos de marketing puedes establecer cualquier contacto creado mediante esta encuesta como contactos de marketing. De forma predeterminada, la opción Establecer contactos creados como contactos de marketing está activada.
Revisar y publicar
Revisa la configuración de tu encuesta para asegurarte de que la configuración en pasos anteriores se haya establecido correctamente.
- Para ver cómo aparecerá la encuesta en equipos de escritorio, móvil y tableta, haz clic en Vista preliminar.
- Si estás creando una encuesta por correo electrónico, para enviarte una versión de la encuesta, haz clic en Enviar encuesta de prueba en la parte superior derecha. Puedes obtener una vista preliminar del correo electrónico como un contacto específico haciendo clic en el menú desplegable Recibir el correo como un contacto específico y luego seleccionando un contacto.
- Si estás creando una encuesta de enlaces compartibles:
- Haz clic en Compartir en la parte superior derecha y luego en Copiar en el cuadro de diálogo para copiar el enlace de la encuesta.
- Haz clic en externalLink Encuesta de prueba en la parte superior derecha para abrir una vista previa de la encuesta en una nueva pestaña.
- Para revisar tu configuración, haz clic en Revisar y publicar en la parte superior derecha.
- Cuando hayas terminado, haz clic en Publicar para publicar la encuesta.
- Una vez publicada la encuesta, no podrás editar ni eliminar ninguna de sus preguntas. En su lugar, tendrás que anular la publicación de la encuesta y crear una nueva.
- Para anular la publicación de una encuesta:
- En tu cuenta de HubSpot, ve a Servicio al cliente > Encuestas de feedback.
- Pasa el ratón por encima de la encuesta, haz clic en el menú desplegable Acciones y selecciona Anular publicación.
Editar, clonar y eliminar una encuesta
- En tu cuenta de HubSpot, ve a Servicio al cliente > Encuestas de feedback.
- Para editar una encuesta existente, sitúese sobre ella y haga clic en Editar.
- Para clonar una encuesta, sitúate sobre ella y haz clic en Clonar.
- En el cuadro emergente, asigne un nombre a la encuesta clonada y haga clic en Clonar.
- Para eliminar una encuesta, sitúese sobre ella y haga clic en Acciones > Eliminar.
- En el cuadro emergente, seleccione la casilla de verificación y haga clic en Eliminar.