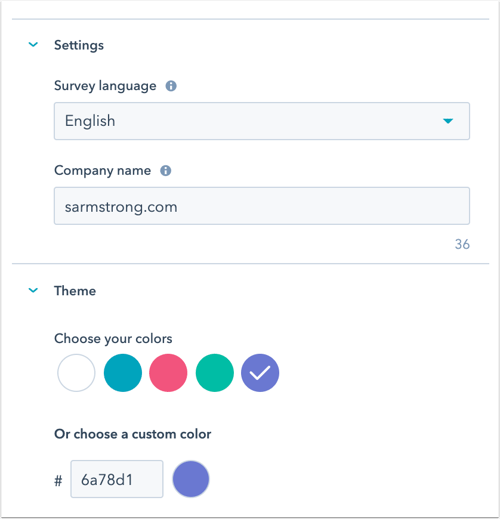- Baza wiedzy
- Usługa
- Ankiety z informacją zwrotną
- Tworzenie niestandardowej ankiety
Tworzenie niestandardowej ankiety
Data ostatniej aktualizacji: 8 sierpnia 2025
Dostępne z każdą z następujących podpisów, z wyjątkiem miejsc, w których zaznaczono:
-
Service Hub Professional, Enterprise
Oprócz ankiet dotyczących obsługi klienta i satysfakcji klienta, możesz tworzyć niestandardowe ankiety zwrotne, które możesz wysyłać do swoich kontaktów. Ankiety te mogą zawierać niestandardowe pytania i opcje, w tym oceny w gwiazdkach, opcje wyboru i jednowierszowe pola tekstowe.
Uwaga: aby tworzyć, edytować i publikować ankiety, musisz mieć konto w usłudze Service Hub. Dowiedz się więcej w katalogu produktów i usług HubSpot.
Tworzenie niestandardowej ankiety
- Na koncie HubSpot przejdź do Obsługa klienta > Ankiety z informacją zwrotną.
- W prawym górnym rogu kliknij przycisk Utwórz ankietę.
- Kliknij przycisk Dalej.
- Wybierz metodę dostarczania:
- Email: ankieta zostanie wysłana e-mailem do klientów.
- Link do udostępnienia: ankieta zostanie utworzona na niezależnej stronie, którą można udostępnić za pomocą linku.
- Strona internetowa: ankieta zostanie utworzona na jednej ze stron witryny.
- Przepływ pracy: ankieta zostanie wysłana do kontaktów za pośrednictwem przepływów pracy. Dowiedz się więcej o wysyłaniu ankiet za pośrednictwem przepływów pracy.

- Kliknij przycisk Utwórz.
- Kliknij ikonę ołówka edit u góry, aby wprowadzić nazwę ankiety.
- Aby wysłać ankietę e-mailem, użytkownicy muszą mieć uprawnienia dostępu Marketing,, w tym dostęp dopublikowania w narzędziu Marketing e-mail.
- Po anulowaniu publikacji ankiety e-mail kontakty, do których wysłano ankietę, będą mogły odpowiedzieć na nią przez 14 dni. Ankiety oparte na linkach nie wygasają, chyba że ankieta zostanie cofnięta do publikacji.
Ankieta
- W lewympanelu możesz wybrać typy pytań, które będziesz zadawać respondentom. Kliknij lub przeciągnij pytanie do prawego panelu, aby utworzyć ankietę:
- Aby dodać pytanie, które było używane w innych ankietach, wybierz pytanie z sekcji Wcześniej używane pytania.
- Aby utworzyć nowe pytanie ankiety, wybierz jeden z typów w sekcji Typy pytań. Możesz dodać standardowe pytanie branżowe dotyczące wyniku promotora netto lub satysfakcji klienta, wybierając moduł NPS lub CSAT .
Uwaga: jeśli edytujesz istniejącą ankietę, która została już opublikowana, nie możesz edytować ani usuwać pytań ankiety.
-
Na prawym ekranie podglądu kliknij pytanie, aby edytować jego szczegóły.
- W sekcji Pytanie:
- Kliknij, aby włączyć przełącznik Uczyń to pole wymaganym , aby uczynić pytanie wymaganym.
- Kliknij pole tekstowe, aby edytować tekst lub format pytania ankiety. Jeśli tworzysz pytanie NPS, nie możesz edytować tekstu ani formatu pytania ankiety.
- W sekcji Pytanie:
-
-
- Tekst pomocy: w polu Tekst pomocy można podać dodatkowe informacje wyjaśniające przeznaczenie danego pola.
- Tekst zastępczy: w polu tekstu zastępczego można wprowadzić podpowiedź lub przykład, aby wskazać odwiedzającym, jaki typ informacji należy wprowadzić. Ten tekst zniknie, gdy użytkownik zacznie wpisywać dane.
- Jeśli tworzysz pytanie oceniające, kliknij menu rozwijane Ikona i wybierz kółko lub gwiazdkę , aby wybrać typ używanej ikony.
-
-
- W sekcji Feedback property:
- Kliknij przycisk Create feedback property , aby utworzyć nową właściwość do przechowywania danych odpowiedzi na pytanie.
- W prawym panelu możesz edytować etykietę właściwości, grupę, a także typ pola i opcje.
- Po zakończeniu kliknij przycisk Utwórz.
- Każda właściwość utworzona w edytorze ankiet może być używana jako filtr w innych narzędziach HubSpot, takich jak raporty.
- Aby dodać istniejącą niestandardową właściwość opinii, należy najpierw dodać pytanie o tym samym typie pola właściwości. Na przykład, aby wyświetlić wszystkie rozwijane właściwości niestandardowych opinii, dodaj do ankiety rozwijane pytanie wyboru.
- Aby użyć istniejącej właściwości opinii, kliknij i wpisz w pasku Wyszukaj istniejące właściwości opinii lub, jeśli ma to zastosowanie, wybierz właściwość z listy.
- Każda właściwość wybrana w edytorze ankiet może być używana jako filtr w innych narzędziach HubSpot, takich jak raporty.
- W sekcji Feedback property:
-
-
- Po wybraniu odpowiedniej właściwości opinii, w zależności od typu pola właściwości, kliknij, aby edytować opcje, wartości i etykiety właściwości. W przypadku właściwości Ocena zaznacz pole wyboru Odwróć skalę, aby zmienić kolejność wartości oceny.
- Do niestandardowych ankiet opinii można również dodawać pola zależne. Dowiedz się więcej o korzystaniu z pól zależnych w niestandardowych ankietach opinii.
- Kliknij przycisk Gotowe w lewym górnym rogu, aby kontynuować tworzenie ankiety.
-
- W sekcji Wspólne moduły kliknij i przeciągnij moduł do prawego podglądu, aby dodać do ankiety nagłówek, akapit tekstu, obraz, separator lub krok.
- Jeśli dodajesz krok do ankiety, kliknij i przeciągnij moduł Krok do prawego podglądu, a następnie dostosuj moduły w każdym kroku. Po opublikowaniu każdy krok będzie miał własną stronę w ankiecie i pojawi się pasek postępu, aby pokazać użytkownikom ich postęp.
- Aby kontynuować edycję ankiety e-mail, kliknij kartę Podziękowania. Aby kontynuować edycję linku do udostępniania lub ankiety na stronie internetowej, kliknij kartę Opcje.
Podziękowania
- Aby dołączyć domyślny obraz na górze wiadomości z podziękowaniem, kliknij, aby włączyć przełącznik obrazu. Kliknij przycisk Zastąp , aby zmienić obraz.
- Wprowadź tekst nagłówka i treści.
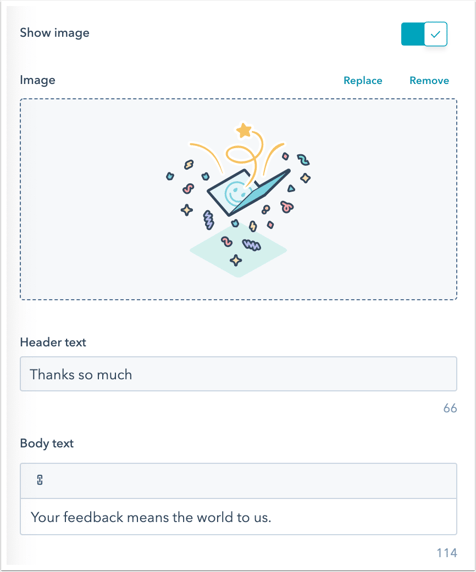
- Przejdź do następnej karty:
- W przypadku ankiet e-mail i ankiet przepływu pracy kliknij kartę Odbiorcy .
- W przypadku ankiet z linkami do udostępniania kliknij kartę Automatyzacja.
- W przypadku ankiet na stronie internetowej kliknij kartę Targetowanie.
E-mail (tylko ankiety e-mail i Workflow)
- W sekcji Ustawienia wiadomości e-mail ustaw język ankiety, nazwę firmy, adres URL firmy, nazwę odbiorcy i adres odbiorcy dla swojej ankiety. Możesz wybrać nazwę i adres dowolnego użytkownika na swoim koncie.
- W polu Temat wprowadź swój temat.
- Kliknij contacts Personalization token , aby dodać token personalizacji.
- Ankiety niestandardowe wykorzystujące dostarczanie wiadomości e-mail mogą zawierać tokeny personalizacji kontaktów, transakcji lub biletów. Dostępne tokeny zależą od kryteriów wyzwalania wybranych do wysłania ankiety. Na przykład, jeśli wybrano wyzwalacz potoku biletów, można użyć tokenów personalizacji biletów.
- Ankiety niestandardowe wykorzystujące automatyzację przepływu pracy mogą zawierać tokeny personalizacji kontaktów.
- Wprowadź wartość domyślną, a następnie kliknij przycisk Wstaw.
- Kliknij contacts Personalization token , aby dodać token personalizacji.
- W sekcji Ustawienia zaawansowane można wybrać lokalizację biura. Informacje te pojawią się w stopce wiadomości e-mail.
- W sekcji Treść wiadomości e-mail wprowadź powitanie i wprowadzenie do wiadomości e-mail z ankietą. Kliknij contacts Personalization token, aby dodać token personalizacji.

- W sekcji Motyw dodaj wyróżniony obraz.
- Kliknij, aby włączyć przełącznik Featured image i kliknij przycisk Replace.
- W prawym panelu wybierz obraz lub kliknij Dodaj obraz, aby przesłać nowy obraz.
- Kliknij Usuń, aby usunąć obraz.
- Aby edytować tekst przycisku rozpoczęcia ankiety, wprowadź Button text.

- Wybierz jedną z domyślnych opcji koloru lub ustaw niestandardowy kolor, wprowadzając wartość koloru szesnastkowego lub klikając próbnik kolorów po prawej stronie.
- W prawym panelu wyświetl podgląd wyglądu ankiety.
Opcje (tylko link do udostępnienia i ankiety na stronie internetowej)
- W sekcjiUstawienia kliknij menu rozwijane Język ankiety i wybierz język, w którym ma być wyświetlana ankieta.
- Jeśli tworzysz ankietę zlinkiem do udostępniania, wprowadź nazwę swojej firmy.
- W sekcji Motyw wybierz jedną z domyślnych opcji kolorów lub ustaw niestandardowy kolor, wprowadzając wartość koloru szesnastkowego lub klikając próbnik kolorów po prawej stronie.
- Aby kontynuować, kliknij kartę Podziękowania.
Odbiorcy (tylko ankiety e-mail)
- W sekcji Kto wybierz kryteria wyzwalania, które muszą spełniać kontakty, aby otrzymać ankietę:
- Ankiety oparte na kontaktach: wyzwalaj ankietę na podstawie daty, w której kontakt stał się klientem, właściwości kontaktu lub powiązanego obiektu lub wybierając listy statyczne. Odpowiedzi w ankiecie będą powiązane tylko z kontaktem i powiązaną firmą. Aby powiązać odpowiedzi ankiety z biletami lub transakcjami, wybierz typ wyzwalacza Ticket pipeline lub Deal stage.
-
- Data zostania klient em: wybierz tę opcję, aby wysłać ankietę do klientów, którzy zostali klientami ponad 30 dni temu.
- Zacznij od zera: wybierz tę opcję, aby utworzyć własne kryteria.
- Wybierz typ właściwości i kliknij przycisk Utwórz kryteria.
- Na karcie Kryteria dostosuj kryteria. Możesz kliknąć AND lub OR, aby jeszcze bardziej dostosować filtry. Możesz ustawić filtry na podstawie dowolnego kontaktu, firmy, transakcji i właściwości biletu.
- Kliknij przycisk Zastosuj.
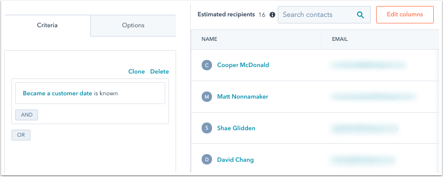
-
- Listy statyczne: wybierz tę opcję, aby wysłać ankietę do kontaktów z już utworzonej listy statycznej.
- Ankiety oparte na biletach:
- Potok zgłoszeń: wybierz tę opcję, aby wysłać ankietę po zamknięciu zgłoszenia w wybranym potoku. Odpowiedzi na ankietę zostaną powiązane z kontaktem, powiązaną firmą i zgłoszeniem. Każdy ticket pipeline może być powiązany tylko z jedną ankietą.
- Ankiety oparte na transakcjach:
- Potok transakcji : wybierz tę opcję, aby wysłać ankietę, gdy transakcja wejdzie w określony etap. Odpowiedzi na ankietę zostaną powiązane z kontaktem, powiązaną firmą i transakcją. Każdy etap transakcji może być powiązany tylko z jedną ankietą.

- W sekcji Kiedy wybierz, kiedy ankieta zostanie wysłana:
- Gdy odbiorca spełni kryteria: wiadomość e-mail zostanie wysłana, gdy kontakt spełni kryteria określone w poprzedniej sekcji.
- Dodaj opóźnienie: wybierz, ile minut/godzin/dni ankieta zostanie wysłana po spełnieniu kryteriów przez odbiorcę.
- W sekcji Częstotliwość wybierz, jak często ankieta będzie wysyłana. Domyślnie wybrana zostanie opcja Jeden raz.
- Aby regularnie wysyłać ankietę do klientów, wybierz opcję Recurring i użyj menu rozwijanego, aby wybrać kadencję.
- Nie jest możliwe wysyłanie ankiet, ankiet opartych na biletach lub ankiet opartych na transakcjach w sposób cykliczny.
- Gdy klient odpowie na ankietę, Twój zespół może wyświetlić odpowiedzi w dziale pomocy lub w skrzynce odbiorczej. Będą one widoczne na karcie Wcześniejsze opinie w prawym panelu.
- Aby kontynuować, kliknij kartę Automatyzacja .
Kierowanie (tylko ankiety na stronie internetowej)
Na karcie Targetowanie można kierować reklamy do odwiedzających, wybierając, kiedy ankieta ma być wyświetlana w witrynie.
Strony docelowe witryny
W sekcji Gdzie wybierz adres URL witryny, na której ma być wyświetlana ankieta. Możesz dodać logikę warunkową dla określonych adresów URL i/lub wartości parametrów zapytania. Domyślnie ankieta będzie wyświetlana na wszystkich stronach.
- Aby wyświetlić ankietę, gdy odwiedzający znajduje się pod określonym adresem URL witryny, w sekcji Adres URL witryny:
- Kliknij pierwsze menu rozwijane i wybierz Website URL.
- Kliknij drugie menu rozwijane i wybierz regułę targetowania.
- Wprowadź kryteria reguły w polu tekstowym.
- Aby wyświetlić wyskakujący formularz, gdy odwiedzający znajduje się na stronie internetowej, której adres URL zawiera określone parametry zapytania:
- Kliknij pierwsze menu rozwij ane i wybierz Query parameter.
- W pierwszym polu tekstowym wprowadź nazwę parametru zapytania.
- Kliknij menu rozwijane i wybierz regułę kierowania.
- W drugim polu tekstowym wprowadź wartość parametru zapytania.
- Aby dodać kolejną regułę, kliknij przycisk Dodaj regułę.
- Aby wykluczyć ankietę z niektórych stron, kliknij Dodaj regułę wykluczenia.
- Wybierz opcję Wyłącz ankietę na małych ekranach (urządzenia mobilne, tablety) , aby zapobiec wyświetlaniu ankiety na małych ekranach.
Wyzwalacze
W sekcji Kiedy ma być wyświetl ana ustaw, kiedy ankieta pojawi się na stronie. Do wyboru są następujące opcje:
- Wyzwalaj po kliknięciu przycisku: gdy użytkownik kliknie przycisk na stronie, wyświetl ankietę.
- Wyzwalanie po przewinięciu strony: ankieta pojawi się, gdy użytkownik przewinie stronę o określony procent.
- Trigger on exit intent: ankieta pojawi się, gdy odwiedzający przesunie kursor do górnego paska okna przeglądania.
- Wyzwalanie po upływie czasu: ankieta pojawi się, gdy odwiedzający spędzi określony czas na stronie.
- Wyzwalanie po braku aktywności: ankieta pojawi się, gdy użytkownik będzie nieaktywny na stronie przez określony czas.
Częstotliwość
- W sekcji Częstotliwość wybierz, jak często ankieta będzie się pojawiać. Do wyboru są następujące opcje:
- Po określonym czasie: po udzieleniu odpowiedzi przez odwiedzającego ankieta będzie pojawiać się co {x} dni. Kliknij menu rozwijane i wybierz liczbę dni.
- Powtórz: ankieta pojawi się za każdym razem, gdy odwiedzający odwiedzi wybraną stronę internetową, nawet jeśli wcześniej odpowiedział na ankietę.
- Nie pokazuj ponownie: gdy użytkownik odpowie na ankietę, nie pojawi się ona ponownie.
- Kliknij kartę Automatyzacja, aby kontynuować.
Automatyzacja
Zdecyduj, którzy użytkownicy otrzymają powiadomienie o nowych odpowiedziach na ankietę.
Ustawienia automatyzacji ankiet e-mail
- Aby wybrać użytkowników i/lub zespoły do otrzymywania powiadomień o odpowiedziach na ankietę, kliknij menu rozwijane Dodaj użytkowników lub zespoły i wybierz użytkownika lub zespół.
- Aby przypomnieć klientom o wypełnieniu ankiety, kliknij menu rozwijane Wyślij wiadomość e-mail z przypomnieniem o ankiecie i wybierz, ile dni po wysłaniu pierwszej ankiety ma zostać ponownie wysłana wiadomość e-mail z ankietą. Następnie włącz przełącznik, aby ponownie wysłać wiadomość e-mail.

Uwaga: Opcje wysyłania wiadomości e-mail z przypomnieniem o ankiecie nie są obsługiwane w niestandardowych ankietach wykorzystujących przepływy pracy jako metodę dostarczania.
- Aby utworzyć przepływ pracy i zautomatyzować działania na podstawie ankiety, u góry kliknij przycisk Utwórz przepływ pracy. Otworzy się nowa karta umożliwiająca utworzenie przepływu pracy.
- Jeśli Twoje konto HubSpot ma dostęp do kontaktów marketingowych, możesz ustawić wszystkie kontakty utworzone za pomocą tej ankiety jako kontakty marketingowe. Przełącznik Ustaw kontakty utworzone jako kontakty marketingowe jest domyślnie włączony.
Ustawienia automatyzacji udostępniania linków i stron internetowych
- Kliknij menu rozwijane Dodaj użytkowników lub zespoły, aby wybrać, którzy użytkownicy otrzymają powiadomienie po przesłaniu odpowiedzi na ankietę.
- Aby utworzyć przepływ pracy i zautomatyzować działania w oparciu o ankietę, u góry kliknij przycisk Utwórz przepływ pracy. Otworzy się nowa karta umożliwiająca utworzenie przepływu pracy.
- Jeśli Twoje konto HubSpot ma dostęp do kontaktów marketingowych, możesz ustawić wszystkie kontakty utworzone za pomocą tej ankiety jako kontakty marketingowe. Przełącznik Ustaw kontakty utworzone jako kontakty marketingowe jest domyślnie włączony.
Sprawdź i opublikuj
Przejrzyj ustawienia ankiety, aby upewnić się, że ustawienia z poprzednich kroków zostały skonfigurowane poprawnie.
- Aby zobaczyć, jak ankieta będzie wyglądać na komputerze, telefonie komórkowym i tablecie, kliknij przycisk Podgląd.
- Jeśli tworzysz ankietę e-mail, aby wysłać sobie wersję ankiety, kliknij Wyślij ankietę testową w prawym górnym rogu. Możesz wyświetlić podgląd wiadomości e-mail jako określony kontakt, klikając menu rozwijane Odbierz wiadomość e-mail jako określony kontakt, a następnie wybierając kontakt.
- Jeśli tworzysz ankietę z linkiem do udostępniania:
- Kliknij Udostępnij w prawym górnym rogu, a następnie kliknij Kopiuj w oknie dialogowym, aby skopiować link do ankiety.
- Kliknij externalLink Ankieta testowa w prawym górnym rogu, aby otworzyć podgląd ankiety w nowej karcie.
- Aby przejrzeć ustawienia, kliknij przycisk Przejrzyj i opublikuj w prawym górnym rogu.
- Po zakończeniu kliknij Publikuj, aby uruchomić ankietę.
- Po opublikowaniu ankiety nie będzie można edytować ani usuwać żadnych pytań ankiety. Zamiast tego należy cofnąć publikację ankiety i utworzyć nową.
- Aby anulować publikację ankiety:
- Na koncie HubSpot przejdź do Obsługa klienta > Ankiety z informacją zwrotną..
- Najedź kursorem na ankietę, kliknij menu rozwijane Akcje i wybierz opcję Cofnij publikację.
Edytowanie, klonowanie i usuwanie ankiet
- Na koncie HubSpot przejdź do Obsługa klienta > Ankiety z informacją zwrotną..
- Aby edytować istniejącą ankietę, najedź na nią kursorem i kliknij Edytuj.
- Aby sklonować ankietę, najedź na nią kursorem i kliknij Klonuj.
- W wyskakującym okienku nadaj sklonowanej ankiecie nazwę i kliknij Klonuj.
- Aby usunąć ankietę, najedź na nią kursorem i kliknij Akcje > Usuń.
- W wyskakującym okienku zaznacz pole wyboru i kliknij Usuń.