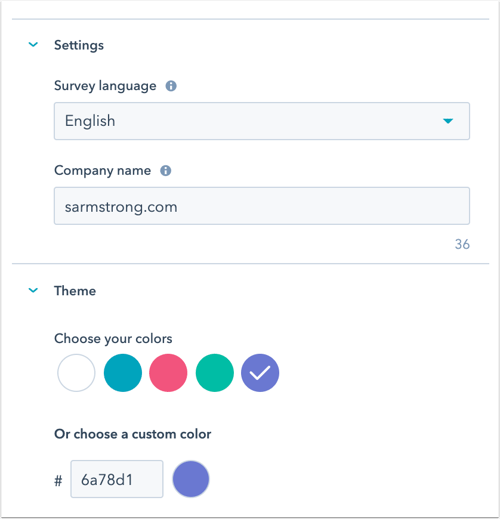- Vidensbase
- Service
- Feedbackundersøgelser
- Opret en brugerdefineret undersøgelse
Opret en brugerdefineret undersøgelse
Sidst opdateret: 8 august 2025
Gælder for:
-
Service Hub Professional, Enterprise
Ud over kundesupport- og kundetilfredshedsundersøgelser kan du oprette brugerdefinerede feedbackundersøgelser, som du kan sende til dine kontakter. Disse undersøgelser kan have brugerdefinerede spørgsmål og muligheder, herunder stjernebedømmelser, radiovalg og tekstfelter med en enkelt linje.
Bemærk: Du skal have et Service Hub-sæde for at kunne oprette, redigere og udgive undersøgelser. Læs mere i HubSpots katalog over produkter og tjenester.
Opret en brugerdefineret undersøgelse
- På din HubSpot-konto skal du navigere til Service > Feedbackundersøgelser.
- Klik på Opret undersøgelse øverst til højre.
- Klik på Næste.
- Vælg leveringsmetode:
- E-mail: Undersøgelsen sendes via e-mail til dine kunder.
- Delbart link: Undersøgelsen oprettes på en selvstændig side, som du deler via et link.
- Webside: Undersøgelsen oprettes på en af dine websider.
- Workflow: Undersøgelsen sendes til dine kontakter via workflows. Læs mere om at sende undersøgelser via workflows.

- Klik på Opret.
- Klik på blyantikonet edit øverst for at indtaste et navn til undersøgelsen.
- For at sende en e-mailundersøgelse skal brugerne have adgangsrettigheder til Marketing,, herunder adgang til at udgive e-mailværktøjet Marketing.
- Hvis du ophæver udgivelsen af en e-mailundersøgelse, vil kontakter, der har fået tilsendt undersøgelsen, kunne svare i 14 dage efter. Linkbaserede undersøgelser udløber ikke, medmindre undersøgelsen afpubliceres.
Undersøgelse
- I venstrepanel kan du vælge de typer af spørgsmål, du vil stille dine respondenter. Klik eller træk et spørgsmål til det højre panel for at opbygge din undersøgelse:
- Hvis du vil tilføje et spørgsmål, der har været brugt i andre undersøgelser, skal du vælge et spørgsmål fra afsnittet Tidligere brugte spørgsmål.
- Hvis du vil oprette et nyt spørgsmål, skal du vælge en af typerne i Spørgetyper. Du kan tilføje et industristandardspørgsmål til net promoter score eller kundetilfredshed ved at vælge NPS- eller CSAT-modulet .
Bemærk: Hvis du redigerer en eksisterende undersøgelse, der allerede er udgivet, kan du ikke redigere eller slette undersøgelsens spørgsmål.
-
Klik på et spørgsmål i den højre preview-skærm for at redigere dets detaljer.
- I sektionen Spørgsmål:
- Klik for at slå Make this field required til for at gøre et spørgsmål obligatorisk.
- Klik på tekstboksen for at redigere teksten eller formatet for undersøgelsesspørgsmålet. Hvis du opretter et NPS-spørgsmål, kan du ikke redigere teksten eller formatet på undersøgelsesspørgsmålet.
- I sektionen Spørgsmål:
-
-
- Hjælpetekst: I feltet Hjælpetekst kan du give yderligere oplysninger for at præcisere formålet med et felt.
- Pladsholdertekst: I feltet Pladsholdertekst kan du indtaste en besked eller et eksempel, der kan vejlede dine besøgende om, hvilken type oplysninger de skal indtaste. Denne tekst forsvinder, når brugeren begynder at skrive.
- Hvis du opretter et vurderingsspørgsmål, skal du klikke på dropdown-menuen Ikon og vælge Cirkel eller Stjerne for at vælge den type ikon, der skal bruges.
-
-
- I afsnittet Feedback-egenskaber:
- Klik på Opret feedback-egenskab for at oprette en ny egenskab til at gemme dit spørgsmåls svardata.
- I højre panel kan du redigere egenskabens etiket, gruppe samt dens felttype og muligheder.
- Klik på Opret, når du er færdig.
- Enhver egenskab, du opretter i Survey-editoren, kan bruges som et filter i andre HubSpot-værktøjer, f.eks. rapporter.
- Hvis du vil tilføje en eksisterende brugerdefineret feedbackegenskab, skal du først tilføje et spørgsmål af samme egenskabsfelttype. Hvis du f.eks. vil se alle brugerdefinerede feedbackegenskaber for dropdown select, skal du tilføje et dropdown select-spørgsmål til undersøgelsen.
- Hvis du vil bruge en eksisterende feedbackegenskab, skal du klikke og skrive i bjælken Søg efter eksisterende feedbackegenskaber eller, hvis det er relevant, vælge en egenskab fra listen.
- Enhver egenskab, du vælger i undersøgelseseditoren, kan bruges som et filter i andre HubSpot-værktøjer, f.eks. rapporter.
- I afsnittet Feedback-egenskaber:
-
-
- Når du har valgt en tilsvarende feedback-egenskab, skal du, afhængigt af egenskabsfeltets type, klikke for at redigere egenskabens indstillinger, værdier og etiketter. For Rating-egenskaber kan du markere afkrydsningsfeltet Reverse scale for at ændre rækkefølgen af dine rating-værdier.
- Du kan også tilføje afhængige felter til brugerdefinerede feedbackundersøgelser. Læs mere om at bruge afhængige felter i brugerdefinerede feedbackundersøgelser.
- Klik på Udført øverst til venstre for at fortsætte med at opbygge din undersøgelse.
-
- I afsnittet Fælles moduler skal du klikke og trække et modul til højre for at tilføje en overskrift, et tekstafsnit, et billede, en skillevæg eller et trin til din undersøgelse.
- Hvis du tilføjer et trin til din undersøgelse, skal du klikke og trække modulet Trin til den højre forhåndsvisning og derefter tilpasse modulerne inden for hvert trin. Når det er udgivet, får hvert trin sin egen side i undersøgelsen, og der vises en statuslinje for at vise brugerne deres fremskridt.
- Klik på fanen Tak for at fortsætte med at redigere en e-mailundersøgelse. Klik på fanen Indstillinger for at fortsætte med at redigere et delbart link eller en webside-undersøgelse.
Tak til dig
- For at inkludere et standardbillede i toppen af din takkebesked skal du klikke på for at slå billedet til. Klik på Replace for at ændre billedet.
- Indtast din overskrift og brødtekst.
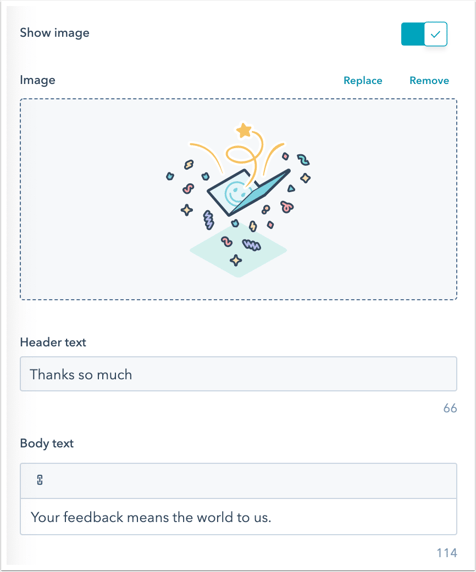
- Fortsæt til næste fane:
- For e-mail- og workflow-undersøgelser skal du klikke på fanen Modtagere .
- For undersøgelser med delbare links skal du klikke på fanen Automation.
- For websideundersøgelser skal du klikke på fanen Målretning.
E-mail (kun e-mail- og arbejdsgangsundersøgelser)
- I afsnittet E-mailindstillinger skal du angive undersøgelsessprog, firmanavn , firma-URL, fra-navn og fra-adresse for din undersøgelse. Du kan vælge navn og adresse på en hvilken som helst bruger på din konto.
- Indtast din emnelinje i feltet Emnelinje.
- Klik på contacts Personaliseringstoken forat tilføje et personaliseringstoken.
- Brugerdefinerede undersøgelser, der bruger e-mail-levering, kan omfatte kontakt-, aftale- eller billetpersonaliseringstokens. De tilgængelige tokens afhænger af de udløserkriterier, du har valgt for at sende undersøgelsen. Hvis du f.eks. har valgt en billetpipeline-trigger, kan du bruge billetpersonaliseringstokens.
- Brugerdefinerede undersøgelser, der bruger workflow-automatisering, kan omfatte kontaktpersonaliseringstokens.
- Indtast standardværdien, og klik derefter på Indsæt.
- Klik på contacts Personaliseringstoken forat tilføje et personaliseringstoken.
- I afsnittet Avancerede indstillinger kan du vælge en kontorplacering. Disse oplysninger vises i sidefoden af e-mailen.
- I afsnittet Email body skal du indtaste en hilsen og en introduktion til din undersøgelsesmail. Klik på contacts Personaliseringstoken for at tilføje et personaliseringstoken.

- I afsnittet Tema skal du tilføje et fremhævet billede.
- Klik på for at slå Udvalgt billede til, og klik på Erstat.
- Vælg et billede i højre panel, eller klik på Tilføj billede for at uploade et nyt billede.
- Klik på Fjern for at fjerne billedet.
- For at redigere teksten på knappen Start undersøgelse skal du indtaste Knaptekst.

- Vælg en af standardfarverne, eller indstil en brugerdefineret farve ved at indtaste en hexadecimal farveværdi eller klikke på farvevælgeren til højre.
- I det højre panel kan du se en forhåndsvisning af, hvordan undersøgelsen vil se ud.
Valgmuligheder (kun undersøgelser med delbare links og websider)
- I afsnittetIndstillinger skal du klikke på rullemenuen Undersøgelsessprog og vælge det sprog, du ønsker, at undersøgelsen skal være på.
- Hvis du opretter en undersøgelse med etdelbart link, skal du indtaste dit firmanavn.
- I afsnittet Tema skal du vælge en af standardfarverne eller indstille en brugerdefineret farve ved at indtaste en hexadecimal farveværdi eller klikke på farvevælgeren til højre.
- Klik på fanen Tak for at fortsætte.
Modtagere (kun e-mailundersøgelser)
- I afsnittet Hvem skal du vælge de udløserkriterier, som kontakterne skal opfylde for at få tilsendt undersøgelsen:
- Kontaktbaserede undersøgelser: Udløs din undersøgelse baseret på den dato, hvor din kontakt blev kunde, kontaktens eller det tilknyttede objekts egenskaber eller ved at vælge statiske lister. Undersøgelsessvar vil kun blive knyttet til kontakten og den tilknyttede virksomhed. For at knytte undersøgelsessvar til billetter eller tilbud skal du vælge udløsertypen Billetpipeline eller Tilbudsfase.
-
- Blev kunde-dato: Vælg denne mulighed for at sende undersøgelsen til kunder, der blev kunde for mere end 30 dage siden.
- Start fra bunden: Vælg denne mulighed for at oprette dine egne kriterier.
- Vælg en ejendomstype, og klik på Opret kriterier.
- Tilpas dine kriterier på fanen Kriterier. Du kan klikke på AND eller OR for at tilpasse filtrene yderligere. Du kan indstille filtre baseret på alle kontakt-, virksomheds-, aftale- og billetegenskaber.
- Klik på Anvend.
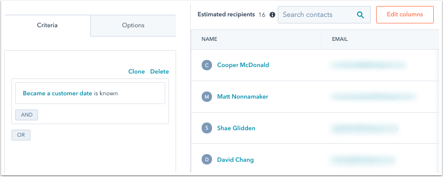
-
- Statiske lister: Vælg denne mulighed for at sende undersøgelsen til kontakter fra en statisk liste, du allerede har oprettet.
- Ticket-baserede undersøgelser:
- Ticket pipeline: Vælg denne mulighed for at sende undersøgelsen, når en ticket i en valgt pipeline lukkes. Undersøgelsessvar vil blive knyttet til kontakten, den tilknyttede virksomhed og sagen. Hver ticket-pipeline kan kun knyttes til én undersøgelse.
- Aftalebaserede undersøgelser:
- Deal pipeline: Vælg denne mulighed for at sende undersøgelsen, når en aftale går ind i en bestemt fase. Undersøgelsessvar vil blive knyttet til kontakten, den tilknyttede virksomhed og aftalen. Hver aftalefase kan kun knyttes til én undersøgelse.

- I afsnittet Hvornår skal du vælge, hvornår undersøgelsen skal sendes:
- Når modtageren opfylder kriterierne: E-mailen sendes, når kontakten opfylder de kriterier, der er angivet i det foregående afsnit.
- Tilføj forsinkelse: Vælg, hvor mange minutter/timer/dage undersøgelsen skal sendes , efter at modtageren opfylder kriterierne.
- I afsnittet Frekvens skal du vælge, hvor ofte undersøgelsen skal sendes. Som standard er One off valgt.
- Hvis du vil sende undersøgelsen til kunder regelmæssigt, skal du vælge Tilbagevendende og bruge rullemenuen til at vælge en kadence.
- Det er ikke muligt at sende undersøgelser, ticket-baserede eller deal-baserede undersøgelser på en tilbagevendende basis.
- Når en kunde har svaret på en undersøgelse, kan dit team se svarene i helpdesken eller i indbakken. De vil være synlige på kortet Tidligere feedback i højre panel.
- Klik på fanen Automation for at fortsætte.
Målretning (kun websideundersøgelser)
På fanen Målretning kan du målrette dine besøgende ved at vælge, hvornår undersøgelsen skal vises på din hjemmeside.
Målret webstedets sider
I afsnittet Hvor skal du vælge den webadresse, som undersøgelsen skal vises på. Du kan tilføje betinget logik for specifikke URL'er og/eller værdier for forespørgselsparametre. Som standard vises undersøgelsen på alle sider.
- For at vise undersøgelsen, når den besøgende er på en bestemt hjemmeside-URL, skal du i sektionen Hjemmeside-URL:
- Klik på den første dropdown-menu, og vælg Website URL.
- Klik på den anden dropdown-menu, og vælg en målretningsregel.
- Indtast dine regelkriterier i tekstfeltet.
- For at vise pop op-formularen, når en besøgende er på en webside, hvis URL indeholder specifikke forespørgselsparametre:
- Klik på den første dropdown-menu , og vælg Query parameter.
- Indtast navnet på forespørgselsparameteren i det første tekstfelt.
- Klik på rullemenuen, og vælg en målretningsregel.
- I det andet tekstfelt skal du indtaste forespørgselsparameterens værdi.
- Klik på Tilføj regel for at tilføje en ny regel.
- Klik på Tilføj udelukkelsesregel for at udelukke undersøgelsen fra bestemte sider.
- Vælg muligheden for at slå undersøgelsen fra på små skærmstørrelser (mobil, tablet) for at forhindre, at undersøgelsen vises på små skærmstørrelser.
Udløsere
I afsnittet Hvornår skal den vises kan du indstille, hvornår undersøgelsen skal vises på siden. Du kan vælge mellem følgende muligheder:
- Udløs ved klik på en knap: Når den besøgende klikker på en knap på en side, vises undersøgelsen.
- Trigger ved sidescroll: Undersøgelsen vises, når den besøgende scroller ud over en bestemt % af siden.
- Trigger ved exit-intention: Undersøgelsen vises, når den besøgende flytter sin markør til den øverste bjælke i browservinduet.
- Trigger efter forløbet tid: Undersøgelsen vises, når den besøgende har brugt et bestemt tidsrum på din side.
- Udløsefter inaktivitet: Undersøgelsen vises, når den besøgende har været inaktiv på din side i en bestemt periode.
Frekvens
- I afsnittet Frekvens kan du vælge, hvor ofte undersøgelsen skal vises. Du kan vælge mellem følgende muligheder:
- Efter en bestemt tidsperiode: Når en besøgende har svaret, vises undersøgelsen hver {x} dag. Klik på dropdown-menuen, og vælg antallet af dage.
- Gentag: Undersøgelsen vises, hver gang den besøgende besøger den valgte webside, også selvom de har svaret på undersøgelsen før.
- Vis ikke igen: Når en besøgende har svaret på undersøgelsen, vil den ikke blive vist igen.
- Klik på fanen Automation for at fortsætte.
Automatisering
Bestem, hvilke brugere der får besked om nye svar på undersøgelsen.
Indstillinger for automatisering af e-mailundersøgelser
- For at vælge brugere og/eller teams, der skal modtage notifikationer om undersøgelsessvar, skal du klikke på rullemenuen Tilføj brugere eller teams og vælge en bruger eller et team.
- Hvis du vil minde kunderne om at gennemføre undersøgelsen, skal du klikke på rullemenuen Send e-mail med påmindelse om undersøgelse og vælge, hvor mange dage efter den første undersøgelse er sendt, du vil sende e-mailen med undersøgelsen igen. Slå derefter kontakten til for at sende e-mailen igen.

Bemærk: Indstillingerne for Send e-mail med påmindelse om undersøgelse understøttes ikke i brugerdefinerede undersøgelser, der bruger workflows som leveringsmetode.
- Hvis du vil oprette et workflow og automatisere handlinger baseret på din undersøgelse, skal du klikke på Opret workflow øverst. Der åbnes en ny fane, hvor du kan oprette et workflow.
- Hvis din HubSpot-konto har adgang til marketingkontakter, kan du indstille alle kontakter, der er oprettet gennem denne undersøgelse, som marketingkontakter. Skiftet Set contacts created as marketing contacts er slået til som standard.
Automatiseringsindstillinger for delbare links og webside-undersøgelser
- Klik på rullemenuen Tilføj brugere eller teams for at vælge, hvilke brugere der skal modtage en meddelelse, når der indsendes et svar på en undersøgelse.
- For at oprette et workflow og automatisere handlinger baseret på din undersøgelse skal du klikke på Opret workflow øverst. Der åbnes en ny fane, hvor du kan oprette et workflow.
- Hvis din HubSpot-konto har adgang til marketingkontakter, kan du indstille alle kontakter, der oprettes gennem denne undersøgelse, som marketingkontakter. Skiftet Set contacts created as marketing contacts er slået til som standard.
Gennemgå og udgiv
Gennemgå dine undersøgelsesindstillinger for at sikre, at indstillingerne i de foregående trin er sat korrekt op.
- Klik på Forhåndsvisning for at se, hvordan undersøgelsen vises på desktop, mobil og tablet.
- Hvis du opretter en e-mailundersøgelse, kan du sende dig selv en version af undersøgelsen ved at klikke på Send testundersøgelse øverst til højre. Du kan få vist e-mailen som en specifik kontakt ved at klikke på rullemenuen Modtag e-mail som specifik kontakt og derefter vælge en kontakt.
- Hvis du opretter en undersøgelse med et delbart link:
- Klik på Share øverst til højre, og klik derefter på Copy i dialogboksen for at kopiere linket til undersøgelsen.
- Klik på externalLink Test survey øverst til højre for at åbne en forhåndsvisning af undersøgelsen i en ny fane.
- Klik på Review and publish øverst til højre for at gennemgå dine indstillinger.
- Når du er færdig, skal du klikke på Publicer for at tage din undersøgelse i brug.
- Når du har udgivet undersøgelsen, kan du ikke redigere eller slette nogen af undersøgelsens spørgsmål. I stedet skal du ophæve udgivelsen af undersøgelsen og oprette en ny.
- Sådan afpublicerer du en undersøgelse:
- På din HubSpot-konto skal du navigere til Service > Feedbackundersøgelser.
- Hold musen over undersøgelsen, klik på rullemenuen Handlinger, og vælg Afpublicer.
Rediger, klon og slet en undersøgelse
- På din HubSpot-konto skal du navigere til Service > Feedbackundersøgelser.
- For at redigere en eksisterende undersøgelse skal du holde musen over undersøgelsen og klikke på Rediger.
- For at klone en undersøgelse skal du holde musen over undersøgelsen og klikke på Clone.
- Giv den klonede undersøgelse et navn i popup-boksen, og klik på Klon.
- Hvis du vil slette en undersøgelse, skal du holde musen over undersøgelsen og klikke på Handlinger > Slet.
- Marker afkrydsningsfeltet i popup-boksen, og klik på Slet.