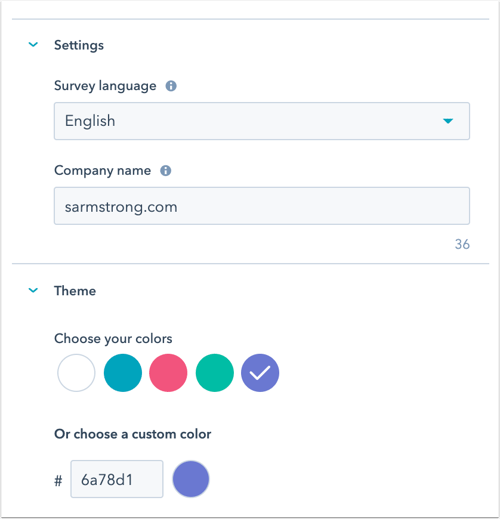- Base de connaissances
- Service client
- Enquêtes de feedback
- Créer une enquête personnalisée
Créer une enquête personnalisée
Dernière mise à jour: 8 août 2025
Disponible avec le ou les abonnements suivants, sauf mention contraire :
-
Service Hub Pro, Enterprise
En plus des enquêtes de support et de satisfaction client, vous pouvez créer des enquêtes de retour d'information personnalisées à envoyer à vos contacts. Ces enquêtes peuvent comporter des questions et des options personnalisées, notamment des notes par étoiles, des cases à sélectionner et des champs de texte à une ligne.
Remarque : Vous devez disposer d’une licence Service Hub pour créer, modifier et publier des enquêtes. Découvrez-en davantage dans le catalogue de produits et de services de HubSpot.
Créer une enquête personnalisée
- Depuis votre compte HubSpot, accédez à Service client > Enquêtes de feedback.
- Dans l'angle supérieur droit, cliquez sur Créer une enquête.
- Cliquez sur Suivant.
- Sélectionnez la méthode de diffusion :
- E-mail : l'enquête sera envoyée par e-mail à vos clients.
- Lien partageable : l'enquête sera créée sur une page unique que partageable via un lien.
- Page web : l'enquête sera créée sur l'une des pages de votre site web.
- Workflow : l’enquête sera envoyée à vos contacts via des workflows. Découvrez-en davantage sur l'envoi d'enquêtes via des workflows.


- Cliquez sur Créer.
- Cliquez sur l’icône edit Crayon dans la partie supérieure de l’écran pour saisir le nom de votre enquête.
- Pour envoyer une enquête par e-mail, les utilisateurs doivent disposer des autorisations Accès aux outils marketing , y compris l’accès Publication à l’outil E-mails marketing.
- Si vous annulez la publication d'une enquête par e-mail, les contacts auxquels vous avez envoyé l'enquête pourront répondre pendant 14 jours. Les enquêtes basées sur des liens n'expirent pas, sauf si la publication de l'enquête est annulée.
Enquête
- Dans le panneau left, vous pouvez sélectionner les types de questions que vous poserez à vos répondants. Cliquez ou faites glisser une question vers le panneau de droite pour créer votre enquête :
- Pour ajouter une question utilisée dans d’autres enquêtes, sélectionnez une question dans la section Questions précédemment utilisées .
- Pour créer une nouvelle question d’enquête, sélectionnez l’un des types dans les types de question. Vous pouvez ajouter une question standard sur le taux de recommandation net ou la satisfaction de la clientèle en sélectionnant le module NPS ou CSAT.
Remarque : si vous modifiez une enquête existante qui a déjà été publiée, vous ne pouvez pas modifier ou supprimer les questions de l'enquête.
-
Dans l'écran d'aperçu de droite, cliquez sur une question pour en modifier les détails.
- Dans la section Question :
- Cliquez pour activer l'option Rendre ce champ obligatoire pour rendre une question obligatoire.
- Cliquez sur la zone de texte pour modifier le texte ou le format de la question d'enquête. Si vous créez une question NPS, vous ne pouvez pas modifier le texte ou le format de la question de l'enquête.
- Dans la section Question :
-
-
- Texte d’aide : dans le champ Texte d’aide , fournissez des informations supplémentaires pour clarifier l’objectif d’un champ.
- Texte d’espace réservé : dans le champ Texte d’espace réservé , saisissez une invite ou un exemple pour guider vos visiteurs sur le type d’informations à saisir. Ce texte disparaît une fois que l'utilisateur commence à taper.
- Si vous créez une question d'évaluation, cliquez sur le menu déroulant Icône, puis sélectionnez Cercle ou Étoile pour choisir le type d'icône utilisé.
-
-
- Dans la section Propriété de feedback :
- Cliquez sur Créer une propriété de feedback pour créer une nouvelle propriété afin d’enregistrer les données de réponse à votre question.
- Dans le panneau de droite, vous pouvez modifier le libellé de propriété, le groupe, ainsi que le type de champ et les options.
- Lorsque vous avez terminé, cliquez sur Créer.
- Toute propriété que vous créez dans l’éditeur d’enquête peut être utilisée comme filtre dans d’autres outils HubSpot, tels que les rapports.
- Pour ajouter une propriété de feedback personnalisée existante, vous devez d'abord ajouter une question du même type de champ de propriété. Par exemple, pour afficher toutes les propriétés de feedback personnalisé sélectionnables, ajoutez une question déroulante à l'enquête.
- Pour utiliser une propriété de feedback existante, cliquez et saisissez dans la barre Rechercher les propriétés de feedback existantes ou, le cas échéant, sélectionnez une propriété dans la liste.
- Toute propriété que vous sélectionnez dans l’éditeur d’enquête peut être utilisée comme filtre dans d’autres outils HubSpot, tels que les rapports.
- Dans la section Propriété de feedback :
-
-
- Une fois que vous avez sélectionné une propriété de feedback correspondante, en fonction du type de champ de propriété, cliquez pour modifier les options, les valeurs et les libellés de la propriété. Pour les propriétés de notation, sélectionnez la case à cocher Inverser l'échelle pour modifier l'ordre des valeurs de notation.
- Vous pouvez également ajouter des champs dépendants aux enquêtes de feedback personnalisées. Découvrez-en davantage sur l’utilisation de champs dépendants dans les enquêtes de satisfaction personnalisées.
- Cliquez sur Terminé dans l'angle supérieur gauche pour continuer à créer votre enquête.
-
- Dans la section Modules communs , cliquez sur un module et faites-le glisser vers la droite afin d’ajouter un en-tête, un paragraphe, une image, un séparateur ou une étape à votre enquête.
- Si vous ajoutez une étape à votre enquête, cliquez sur le module Étape et faites-le glisser vers le bon aperçu, puis personnalisez les modules dans chaque étape. Une fois publiée, chaque étape aura sa propre page dans l'enquête et une barre de progression apparaîtra pour montrer aux utilisateurs leur progression.
- Pour continuer de modifier une enquête partagée par e-mail, cliquez sur l'onglet Merci. Pour continuer à modifier une enquête Lien partageable ou Page web , cliquez sur l’onglet Options .
Merci
- Pour inclure une image par défaut en haut de votre message de remerciement, cliquez pour activer l'option d'image. Cliquez sur Remplacer pour changer d'image.
- Saisissez votre texte d’en-tête et de corps de texte.
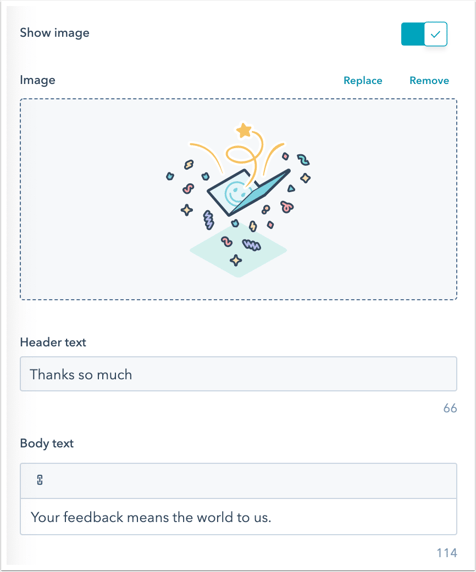
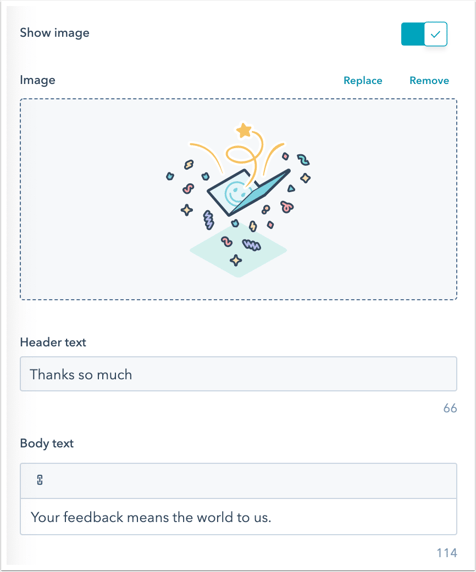
- Passez à l'onglet suivant :
- Pour les enquêtes par e-mail et par workflow, cliquez sur l’onglet Destinataires.
- Pour les enquêtes avec des liens partageables, cliquez sur l'onglet Automatisation.
- Pour les enquêtes sur les pages web, cliquez sur l'onglet Ciblage.
E-mail (enquêtes par e-mail et Workflow uniquement)
- Dans la section Paramètres des e-mails , définissez la langue de l’enquête, le nom de l’entreprise, l’URL de l’entreprise, le nom de l’expéditeur et l’adresse de l’expéditeur de votre enquête. Vous pouvez sélectionner le nom et l'adresse de tout utilisateur de votre compte.
- Dans le champ Ligne d'objet, saisissez votre ligne d'objet.
- , cliquez sur contacts Jeton de personnalisationpour ajouter un jeton de personnalisation.
- Les enquêtes personnalisées utilisant la livraison par e-mail peuvent inclure des jetons de personnalisation de contact, de transaction ou de ticket. Les jetons disponibles dépendent des critères de déclenchement que vous avez sélectionnés pour envoyer l’enquête. Par exemple, si vous avez choisi un déclencheur de pipeline de ticket, vous pouvez utiliser des jetons de personnalisation de ticket.
- Les enquêtes personnalisées qui utilisent l’automatisation des workflows peuvent inclure des jetons de personnalisation des contacts.
- Saisissez la valeur par défaut , puis cliquez sur Insérer.
- , cliquez sur contacts Jeton de personnalisationpour ajouter un jeton de personnalisation.
- Dans la section Paramètres avancés, vous pouvez sélectionner un emplacement de bureau. Cette information apparaîtra dans le pied de page de l'e-mail.
- Dans la section Corps de l'e-mail, saisissez un message d'accueil et uneintroduction pour votre e-mail d'enquête. Cliquez sur contacts Jeton de personnalisation pour ajouter un jeton de personnalisation.


- Dans la section Thème, ajoutez une image en vignette.
- Cliquez pour activer l'option Image en vignette, puis sur Remplacer.
- Dans le panneau de droite, sélectionnez une image ou cliquez sur Ajouter une image pour charger une nouvelle image.
- Cliquez sur Supprimer pour supprimer l'image.
- Pour modifier le texte du bouton de lancement de l'enquête, saisissez le texte du bouton.


- Sélectionnez l'une des options de couleur par défaut ou définissez une couleur personnalisée en saisissant une valeur hex ou en cliquant sur le sélecteur de couleur à droite.
- Dans le panneau de droite, prévisualisez le rendu de l'enquête.
Options (liens partageables et enquêtes sur la page web uniquement)
- Dans la section Paramètres, cliquez sur le menu déroulant Langue de l'enquête et sélectionnez la langue de votre enquête.
- Si vous créez une enquête via un lien partageable, entrez votre nom d'entreprise.
- Dans la section Thème, sélectionnez l'une des options de couleur par défaut ou définissez une couleur personnalisée en saisissant une valeur hex ou en cliquant sur le sélecteur de couleur à droite.
- Pour continuer, cliquez sur l'onglet Merci.
Destinataires (enquêtes par e-mail uniquement)
- Dans la section Qui, sélectionnez les critères d'inscription auxquels les contacts doivent répondre pour recevoir l'enquête :
- Enquêtes basées sur les contacts : déclenchez votre enquête en fonction de la date à laquelle votre contact est devenu un client, des propriétés de contact ou d’objet associées, ou en sélectionnant des listes statiques. Les réponses à l'enquête seront associées au contact et à l'entreprise associée uniquement. Pour associer les réponses à l’enquête à des tickets ou à des transactions, sélectionnez le type de déclencheur Pipeline de tickets ou Phase de la transaction.
-
- Date de conversion en client : sélectionnez cette option pour envoyer l'enquête aux contacts qui sont devenus des clients il y a plus de 30 jours.
- Commencer à partir de zéro : sélectionnez cette option pour créer vos propres critères.
- Sélectionnez un type de propriété et cliquez sur Créer des critères.
- Dans l’onglet Critères , personnalisez vos critères. Vous pouvez cliquer sur ET ou OU pour personnaliser davantage les filtres. Vous pouvez définir des filtres en fonction des propriétés de contact, d'entreprise, de transaction et de ticket.
- Cliquez sur Appliquer.
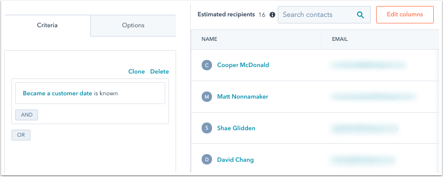
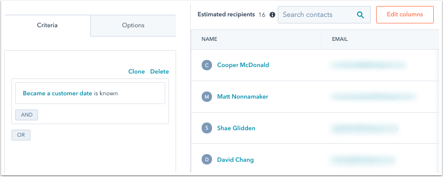
-
- Listes statiques : sélectionnez cette option pour envoyer l'enquête aux contacts à partir d'une liste statique que vous avez déjà créée.
- Enquêtes basées sur les tickets :
- Pipeline de tickets : sélectionnez cette option pour envoyer l'enquête lorsqu'un ticket dans un pipeline sélectionné est fermé. Les réponses à l'enquête seront associées au contact, à l'entreprise associée et au ticket. Chaque pipeline de ticket ne peut être lié qu'à une seule enquête.
- Enquêtes basées sur les transactions :
- Pipeline de transactions : sélectionnez cette option pour envoyer l'enquête lorsqu'une transaction entre dans une phase spécifique. Les réponses à l'enquête seront associées au contact, à l'entreprise associée et à la transaction. Chaque phase de transaction ne peut être liée qu'à une seule enquête.


- Dans la section Quand, sélectionnez le moment où l'enquête est envoyée :
- Lorsque le destinataire répond aux critères : l'e-mail sera envoyé lorsque le contact répond aux critères définis dans la section précédente.
- Ajouter un délai : combien de minutes/heures/jours l'enquête sera envoyée après que le destinataire ait répondu aux critères.
- Dans la section Fréquence , sélectionnez la fréquence d’envoi de l’enquête. L’option Unique sera sélectionnée par défaut.
- Pour envoyer l'enquête aux clients régulièrement, sélectionnez Récurrent et utilisez le menu déroulant pour sélectionner une fréquence.
- Il n’est pas possible d’envoyer des enquêtes ni des enquêtes basées sur des tickets ou des transactions de manière récurrente.
- Lorsqu’un client répond à une enquête, votre équipe peut consulter les réponses dans le centre de support ou dans la boîte de réception. Ils seront visibles sur la carte Feedback passé dans le panneau de droite.
- Pour continuer, cliquez sur l'onglet Automatisation.
Ciblage (enquêtes sur la page web uniquement)
Dans l'onglet Ciblage, ciblez vos visiteurs en choisissant quand vous souhaitez que l'enquête apparaisse sur votre site.
Pages cibles du site web
Dans la section Où, choisissez l'URL du site web sur lequel l'enquête doit être affichée. Vous pouvez ajouter une logique conditionnelle pour des URL et/ou des paramètres de requête spécifiques. Par défaut, l'enquête apparaît sur toutes les pages.
- Pour afficher l'enquête lorsque le visiteur se trouve sur une URL de site web spécifique, dans la section URL du site web :
- Cliquez sur le premier menu déroulant et sélectionnez URL du site web.
- Cliquez sur le deuxième menu déroulant et sélectionnez une règle de ciblage.
- Saisissez vos critères de règle dans le champ de texte.
- Pour afficher le formulaire contextuel lorsqu'un visiteur se trouve sur une page web dont l'URL contient des paramètres de requête spécifiques :
- Cliquez sur le premier menu déroulant et sélectionnez Paramètre de requête.
- Dans le premier champ de texte, saisissez le nom du paramètre de requête.
- Cliquez sur le menu déroulant et sélectionnez une règle de ciblage.
- Dans le deuxième champ de texte, saisissez la valeur du paramètre de requête.
- Pour ajouter une autre règle, cliquez sur Ajouter une règle.
- Pour exclure l'enquête de certaines pages, cliquez sur Ajouter une règle d'exclusion.
- Sélectionnez l'option Désactiver l'enquête sur les petits écrans (mobiles, tablettes) pour empêcher l'enquête de s'afficher sur les petits écrans.
Critères
Dans la section Quand faut-il l'afficher, définissez quand l'enquête apparaît sur la page. Vous pouvez choisir parmi les options suivantes :
- Déclenchement via un clic sur un bouton : affichez l'enquête lorsque le visiteur clique sur un bouton sur une page.
- Déclencher sur le défilement des pages : l'enquête apparaît lorsque le visiteur fait défiler au-delà d'un certain pourcentage de la page.
- Déclencher sur les intentions de sortie : l'enquête apparaît lorsque le visiteur déplace son curseur vers la barre supérieure de la fenêtre de navigation.
- Déclencher après le temps écoulé : l'enquête apparaît lorsque le visiteur a passé un temps spécifique sur votre page.
- Déclencher après une inactivité : l'enquête apparaît lorsque le visiteur est inactif sur votre page pendant une durée spécifique.
Fréquence
- Dans la section Fréquence, choisissez la fréquence d'affichage de l'enquête. Vous pouvez choisir parmi les options suivantes :
- Après une période déterminée : une fois qu'un visiteur a répondu, l'enquête apparaît tous les {x} jours. Cliquez sur le menu déroulant et sélectionnez le nombre de jours.
- Répéter : l'enquête apparaît chaque fois que le visiteur consulte la page web sélectionnée, même s'il a déjà répondu à l'enquête.
- Ne plus afficher : une fois qu'un visiteur a répondu à l'enquête, l'enquête n'apparaît plus.
- Cliquez sur l’onglet Automatisation pour continuer.
Automatisation
Déterminez quels utilisateurs seront informés des nouvelles réponses à l'enquête.
Paramètres d'automatisation des enquêtes par e-mail
- Pour sélectionner les utilisateurs et/ou les équipes qui recevront des notifications de réponse à l'enquête, cliquez sur le menu déroulant Ajouter des utilisateurs ou des équipes et sélectionnez un utilisateur ou une équipe.
- Pour rappeler aux clients de répondre à l'enquête, cliquez sur le menu déroulant Envoyer un e-mail de rappel d'enquête et sélectionnez le nombre de jours après l'envoi de l'enquête initiale pour renvoyer l'e-mail d'enquête. Ensuite, activez l'option pour renvoyer l'e-mail.


Remarque : les options d’envoi d’e-mail de rappel d’enquête ne sont pas prises en charge dans les enquêtes personnalisées utilisant des workflows comme méthode de remise.
- Pour créer un workflow et automatiser les actions selon votre enquête, en haut, cliquez sur Créer un workflow. Un nouvel onglet s'ouvrira pour vous permettre de créer un workflow.
- Si votre compte HubSpot a accès aux contacts marketing, vous pouvez définir tous les contacts créés dans le cadre de cette enquête comme des contacts marketing. L'option Définir les contacts créés comme contacts marketing est activée par défaut.
Paramètres d'automatisation des enquêtes via un lien partageable et une page web
- Cliquez sur le menu déroulant Ajouter des utilisateurs ou des équipes pour sélectionner les utilisateurs qui reçoivent une notification lorsqu'une réponse à une enquête est soumise.
- Pour créer un workflow et automatiser les actions selon votre enquête, en haut, cliquez sur Créer un workflow. Un nouvel onglet s'ouvrira pour vous permettre de créer un workflow.
- Si votre compte HubSpot a accès aux contacts marketing, vous pouvez définir tous les contacts créés dans le cadre de cette enquête comme des contacts marketing. L'option Définir les contacts créés comme contacts marketing est activée par défaut.
Vérifier et publier
Analysez les paramètres de votre enquête pour vous assurer que les paramètres des étapes précédentes ont été correctement configurés.
- Pour voir comment l'enquête apparaîtra sur ordinateur, mobile et tablette, cliquez sur Aperçu.
- Si vous créez une enquête par e-mail, pour vous envoyer une version de l'enquête, cliquez sur Envoyer une enquête test en haut à droite. Vous pouvez prévisualiser l'e-mail en tant que contact spécifique en cliquant sur le menu déroulant Recevoir l'e-mail en tant que contact spécifique, puis en sélectionnant un contact.
- Si vous créez une enquête par lien partageable :
- Cliquez sur Partager dans l'angle supérieur droit, puis sur Copier dans la boîte de dialogue pour copier le lien de l'enquête.
- Cliquez sur Enquête test externalLink dans l'angle supérieur droit pour ouvrir un aperçu de l'enquête dans un nouvel onglet.
- Pour vérifier vos paramètres, cliquez sur Vérifier et publier dans l'angle supérieur droit.
- Une fois que vous avez terminé, cliquez sur Publier pour publier votre enquête en ligne.
- Après la publication de l’enquête, vous ne pourrez plus modifier ni supprimer les questions de l’enquête. Au lieu de cela, vous devrez annuler la publication de l'enquête et en créer une nouvelle.
- Pour annuler la publication d'une enquête :
- Depuis votre compte HubSpot, accédez à Service client > Enquêtes de feedback.
- Passez le curseur de la souris sur l’enquête, cliquez sur le menu déroulant Actions et sélectionnez Annuler la publication.
Modifier, cloner et supprimer une enquête
- Depuis votre compte HubSpot, accédez à Service client > Enquêtes de feedback.
- Pour modifier une enquête existante, passez le curseur de la souris sur l’enquête et cliquez sur Modifier.
- Pour cloner une enquête, passez le curseur de la souris sur l’enquête et cliquez sur Cloner.
- Dans la fenêtre contextuelle, donnez un nom à l'enquête clonée et cliquez sur Cloner.
- Pour supprimer une enquête, passez le curseur de la souris sur l’enquête et cliquez sur > Actions Supprimer.
- Dans la fenêtre contextuelle, sélectionnez la case à cocher et cliquez sur Supprimer.