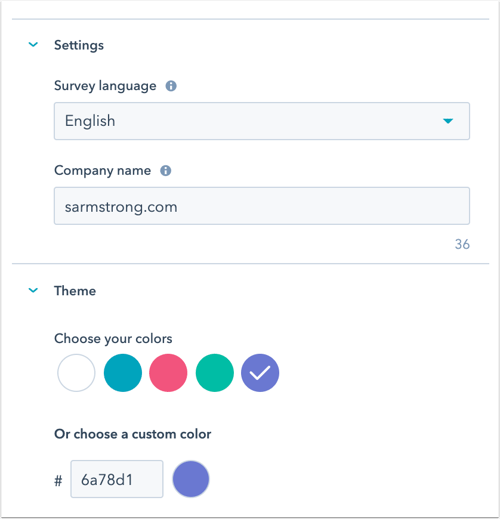請注意::這篇文章的翻譯只是為了方便而提供。譯文透過翻譯軟體自動建立,可能沒有經過校對。因此,這篇文章的英文版本應該是包含最新資訊的管理版本。你可以在這裡存取這些內容。
建立自訂調查問卷
上次更新時間: 2025年8月8日
可搭配下列任何訂閱使用,除非另有註明:
-
Service Hub Professional, Enterprise
除了客戶支援和客戶滿意度調查問卷之外,您還可以建立自訂回饋調查問卷,以傳送給您的聯絡人。這些調查問卷可以有自訂問題和選項,包括星級評分、單選和單行文字欄位。
請注意:您必須擁有Service Hub 座席,才能建立、編輯和發佈調查問卷。進一步瞭解HubSpot 產品與服務目錄。
建立自訂調查問卷
- 在你的 HubSpot 帳戶中,瀏覽「服務」>「意見回饋問卷」。
- 在右上方,按一下建立調查問卷。
- 按一下下一步。
- 選取傳送方式:
- 電子郵件:調查問卷將透過電子郵件傳送給您的客戶。
- 可分享連結:調查問卷將在獨立頁面上建立,您可透過連結分享該調查問卷。
- 網頁:調查問卷將在您的網站頁面之一建立。
- 工作流程:調查問卷將透過工作流程傳送給您的連絡人。進一步瞭解透過工作流程傳送調查問卷。

- 按一下建立。
- 按一下頂端的edit 鉛筆圖示,以輸入調查問卷的名稱。
請注意:
調查問卷
- 在左側面板中,您可以選擇要詢問受訪者的問題類型。按一下或拖曳問題 至右側面板,以建立您的調查問卷:
- 若要新增其他調查問卷中使用過的問題,請從先前使用過的問題區段中選取問題。
- 若要建立新的調查問卷問題,請在問題類型中選取其中一種類型。您可以選取NPS或CSAT 模組,新增淨推銷員得分或客戶滿意度的業界標準問題。
請注意: 如果您正在編輯已發佈的現有調查問卷,則無法編輯或刪除調查問卷問題。
-
在右側預覽畫面中,按一下問題以編輯其詳細資訊。
- 在「問題」區段中
- 按一下以切換「必須填寫此欄位 」開關,使問題成為必填項目。
- 按一下文字方塊,以編輯調查問卷問題的文字或格式。如果您正在建立NPS問題,則無法編輯調查問卷問題的文字或格式。
- 在「問題」區段中
-
-
- 說明文字:在說明文字欄位中,提供其他資訊以闡明欄位的用途。
- 占位符文字:在占位符文字欄位中,輸入提示或範例,引導您的訪客輸入何種類型的資訊。一旦使用者開始輸入,此文字就會消失。
- 如果您要建立評分問題,請按一下 圖示下拉式功能表,然後選擇圓圈或星星, 以選擇使用的圖示類型。
-
-
- 在回饋屬性區段中:
- 按一下建立回饋屬性 ,以建立新的屬性來儲存問題的回覆資料。
- 在右側面板中,您可以編輯屬性標籤、群組,以及其欄位類型和選項。
- 完成後,按一下建立。
- 您在調查問卷編輯器中建立的任何屬性,都可在其他 HubSpot 工具(例如報告)中用作篩選器。
- 若要新增現有的自訂回饋屬性,您必須先新增相同屬性欄位類型的問題。例如,若要檢視所有下拉式選取自訂回饋屬性,請新增一個下拉式選取問題至調查問卷。
- 若要使用現有的回饋屬性,請按一下並在「搜尋現有的回饋屬性」欄中輸入,或從清單中選取屬性(如果適用)。
- 您在調查問卷編輯器中選取的任何屬性,都可在其他 HubSpot 工具(例如報告)中用作篩選器。
- 在回饋屬性區段中:
-
-
- 選取對應的回饋屬性後,依據屬性欄位類型,按一下即可編輯屬性的選項、 值和標籤。對於評分屬性,選擇「反向刻度」核取方塊可變更評分值的順序。
- 您也可以新增依賴欄位至自訂意見調查問卷。進一步瞭解如何在自訂意見調查問卷中使用依賴欄位。
- 按一下左上方的完成,以繼續建立您的調查問卷。
-
- 在共用模組區段中,按一下並將模組拖曳至右側預覽,即可新增標題、文字段落、影像、分割線或步驟至調查問卷。
- 如果您要新增步驟至調查問卷,請按一下並拖曳步驟模組至右側預覽,然後自訂每個步驟內的模組。發表後,每個步驟都會在調查問卷中擁有自己的頁面,並會顯示進度列以顯示使用者的進度。
- 若要繼續編輯電子郵件調查問卷,請按一下感謝索引標籤。若要繼續編輯可共用連結 或網頁調查問卷,請按一下選項索引標籤。
感謝
- 若要在感謝訊息頂端包含預設影像,請按一下以開啟 影像開關。按一下取代 以變更圖片。
- 輸入您的標題和正文文字。
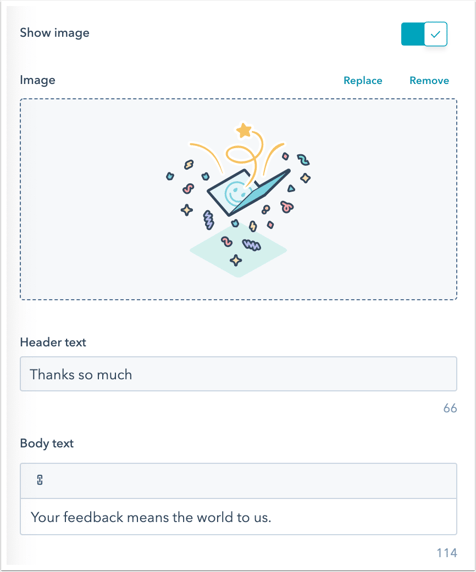
- 繼續到下一個索引標籤:
- 對於電子郵件和工作流程調查問卷,按一下收件者 索引標籤。
- 對於可分享連結調查問卷,請按一下自動化索引標籤。
- 對於網頁調查問卷,請按一下目標索引標籤。
電子郵件 (僅限電子郵件與工作流程調查問卷)
- 在 [電子郵件設定] 區段中,為調查問卷設定調查問卷語言、公司名稱、公司 URL、寄件者 名 稱和寄件者 地址。您可以選擇帳戶中任何使用者的姓名和地址。
- 在 主題列欄位,輸入您的主題列。
- 在進階設定部分,您可以選取辦公室位置。此資訊會顯示在電子郵件的頁尾。
- 在 [電子郵件正文 ] 區段中,輸入調查問卷電子郵件的 問候語 和 簡介。按一下contacts 個人化標記,以新增個人化標記。

- 在「主題」區段中,新增特色圖片。
- 按一下以切換特色圖片開關,然後按一下取代。
- 在右側面板中,選取圖片或按一下新增圖片以上傳新圖片。
- 按一下Remove 移除圖片。
- 若要編輯開始調查問卷按鈕的文字,請輸入按鈕文字。

- 選取其中一個預設顏色選項,或透過輸入十六進位顏色值或按一下右側的顏色選擇器設定自訂顏色。
- 在右側面板中,預覽調查問卷的外觀。
選項 (僅限可共用連結和網頁調查問卷)
- 在 [設定 ] 區段中,按一下調查問卷語言 下拉式功能表,然後選擇您希望調查問卷使用的語言。
- 如果您要建立可分享連結調查問卷,請輸入您的公司名稱。
- 在「主題」部分中,選擇其中一個預設顏色選項,或透過輸入十六進位顏色值或按一下右側的顏色選擇器來設定自訂顏色。
- 若要繼續,請按一下感謝索引標籤。
收件者 (僅限電子郵件調查問卷)
- 在Who (誰) 區段中,選取傳送調查問卷時聯絡人必須符合的觸發條件:
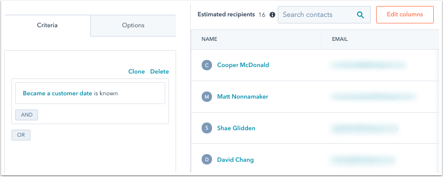

- 在When (何時) 區段中,選取何時傳送調查問卷:
- 當收件人符合條件時:當聯絡人符合上一節中設定的條件時,就會傳送電子郵件。
- 新增延遲:選擇調查問卷將在收件者符合條件後幾分鐘/幾小時/幾天傳送。
- 在頻率一節中,選擇傳送調查問卷的頻率。根據預設,將會選取「單次」。
- 若要定期傳送調查問卷給客戶,請選取循環,並使用下拉式功能表選取頻率。
- 無法定期傳送調查問卷、票單型或交易型調查問卷。
- 客戶回覆調查問卷後,您的團隊可以在服務台或收件匣中檢視回覆。這些回覆將顯示在右側面板中的過去回饋卡上。
- 若要繼續,請按一下自動化 索引標籤。
定位 (僅限網頁調查問卷)
在「目標」標籤上,透過選擇調查問卷在網站上顯示的時間,來鎖定您的訪客。
針對網站頁面
在Where (何處) 區段中,選擇要顯示調查問卷的網站 URL。您可以針對特定 URL 和/或查詢參數值新增條件邏輯。依預設,調查問卷會顯示在所有頁面上。
- 若要在訪客瀏覽特定網站 URL 時顯示調查問卷,請在網站 URL區段中:
- 按一下第一個下拉式功能表,然後選取網站 URL。
- 按一下第二個下拉式功能表,然後選取目標設定規則。
- 在文字欄位中輸入您的規則準則。
- 要在訪客進入 URL 包含特定查詢參數的網站頁面時顯示彈出表單:
- 按一下第一個下拉式功能表 ,然後選擇查詢參數。
- 在第一個文字欄位中輸入 查詢參數名稱。
- 按一下下拉選單,然後選擇目標定位規則。
- 在第二個文字欄位中,輸入查詢參數值。
- 若要新增其他規則,請按一下新增規則。
- 若要從特定頁面排除調查問卷,請按一下新增排除規則。
- 選取在小尺寸螢幕 (行動裝置、平板裝置) 上關閉調查問卷的 選項,以防止調查問卷在小尺寸螢幕上顯示。
觸發器
在 [何時顯示] 區段中,設定調查問卷何時會顯示在頁面上。您可從下列選項中選取:
- 按一下按鈕時觸發:當訪客按一下頁面上的按鈕時,顯示調查問卷。
- 捲動頁面時觸發:當訪客捲動頁面超過某個百分比時,調查問卷就會顯示。
- 退出意向時觸發:當訪客將游標移至瀏覽視窗的頂端列時,調查問卷會顯示。
- 經過時間後觸發:當訪客在頁面上停留特定時間後,調查問卷就會出現。
- 不活動後觸發:當訪客在頁面上不活動的時間達到特定長度時,調查問卷就會出現。
頻率
- 在頻率一節中,選擇調查問卷顯示的頻率。您可以從下列選項中選取:
- 設定時間段:訪客回覆後,調查問卷將每隔 {x} 天顯示一次。按一下下拉式功能表並選取天數。
- 重複:訪客每次造訪選取的網頁時,調查問卷都會出現,即使訪客之前已經回覆過調查問卷。
- 不再顯示:訪客回應調查問卷後,調查問卷就不會再出現。
- 按一下自動化索引標籤以繼續。
自動化
決定哪些使用者會收到新調查問卷回覆的通知。
電子郵件調查問卷自動化設定
- 若要選擇要接收調查問卷回應通知的使用者和/或小組,請按一下新增使用者或小組下拉式功能表,然後選擇使用者或小組。
- 若要提醒客戶完成調查問卷,請按一下傳送調查問卷提醒電子郵件下拉式功能表,然後選擇在傳送初始調查問卷多少天後再傳送調查問卷電子郵件。然後,切換開關以重新傳送電子郵件。

請注意:使用工作流程作為傳送方式的自訂調查問卷不支援傳送調查問卷提醒電子郵件選項。
- 若要根據調查問卷建立工作流程並自動執行動作,請在頂端按一下建立工作流程。 將會開啟一個新索引標籤,讓您建立工作流程。
- 如果您的 HubSpot 帳戶可存取行銷連絡人,您可將透過此調查問卷建立的任何連絡人設定為行銷連絡人。將建立的聯絡人設定為行銷聯絡人的切換按鈕預設為開啟。
可分享連結和網頁調查問卷自動化設定
- 按一下新增使用者或小組下拉式功能表,以選擇提交調查問卷回覆時,哪些使用者會收到通知。
- 若要根據調查問卷建立工作流程並自動執行動作,請在頂端按一下建立工作流程。 將會開啟一個新索引標籤,讓您建立工作流程。
- 如果您的 HubSpot 帳戶有存取行銷連絡人的權限,您可以將透過此調查問卷建立的任何連絡人設定為行銷連絡人。將建立的聯絡人設定為行銷聯絡人的切換按鈕預設為開啟。
檢閱和發佈
檢閱您的調查問卷設定,以確保之前步驟中的設定已正確設定。
- 若要檢視調查問卷在桌上型電腦、行動裝置及平板電腦上的顯示方式,請按一下預覽。
- 如果您要建立電子郵件調查問卷,請按一下右上方的傳送測試調查問卷 ,以傳送自己的調查問卷 版本。您可以按一下以特定連絡人接收電子郵件下拉式功能表,然後選擇連絡人,以特定連絡人預覽電子郵件。
- 如果您要建立可分享連結調查問卷:
- 按一下右上方的 [共用],然後按一下對話方塊中的 [複製],以複製調查問卷連結。
- 按一下右上方的externalLink 測試調查問卷 ,以在新索引標籤中開啟調查問卷的預覽。
- 若要檢閱您的設定,請按一下右上方的檢閱並發佈 。
- 完成後,按一下 [發佈]即可開始調查問卷。
- 發佈調查問卷後,您將無法編輯或刪除調查問卷的任何問題。相反地,您需要取消發佈調查問卷,並建立新的調查問卷。
- 若要取消發表調查問卷,請
- 在你的 HubSpot 帳戶中,瀏覽「服務」>「意見回饋問卷」。
- 將滑鼠移至調查問卷上方,按一下「行動」下拉式功能表,然後選取取消發表。
編輯、複製及刪除調查問卷
- 在你的 HubSpot 帳戶中,瀏覽「服務」>「意見回饋問卷」。 刪除調查問卷。
- 若要編輯現有調查問卷,請將滑鼠移至調查問卷上,然後按一下編輯。
- 若要複製調查問卷,請將滑鼠停在調查問卷上,然後按一下複製。
- 在彈出方塊中,給予複製調查問卷一個名稱,然後按一下複製。
- 若要刪除調查問卷,請將滑鼠停在調查問卷上,然後按一下操作>刪除。
- 在彈出方塊中,選取核取方塊,然後按一下刪除。
Feedback Surveys
你的意見回饋對我們相當重要,謝謝。
此表單僅供記載意見回饋。了解如何取得 HubSpot 的協助。