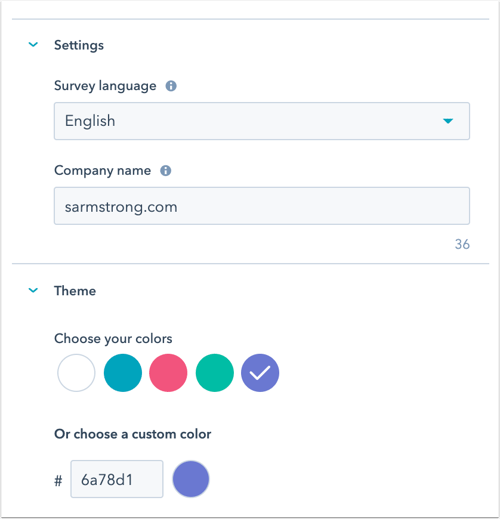- Kunnskapsdatabase
- Service
- Tilbakemeldingsundersøkelser
- Opprett en tilpasset undersøkelse
Opprett en tilpasset undersøkelse
Sist oppdatert: 8 august 2025
Tilgjengelig med et av følgende abonnementer, unntatt der det er angitt:
-
Service Hub Professional, Enterprise
I tillegg til kundesupport- og kundetilfredshetsundersøkelser kan du opprette tilpassede tilbakemeldingsundersøkelser som du kan sende til kontaktene dine. Disse undersøkelsene kan ha egendefinerte spørsmål og alternativer, inkludert stjernevurderinger, radiovalg og tekstfelt med én linje.
Merk: Du må ha et Service Hub-sete for å opprette, redigere og publisere undersøkelser. Finn ut mer i HubSpots katalog over produkter og tjenester.
Opprett en egendefinert undersøkelse
- Gå til Service > Tilbakemeldingsundersøkelser i HubSpot-kontoen din.
- Klikk på Opprett undersøkelse øverst til høyre.
- Klikk på Neste.
- Velg leveringsmetode:
- E-post: Undersøkelsen sendes via e-post til kundene dine.
- Delbar lenke: Undersøkelsen opprettes på en frittstående side som du deler via en lenke.
- Nettside: Undersøkelsen opprettes på en av nettsidene dine.
- Arbeidsflyt: Undersøkelsen sendes til kontaktene dine via arbeidsflyter. Finn ut mer om hvordan du sender undersøkelser via arbeidsflyter.

- Klikk på Opprett.
- Klikk på blyantikonet edit øverst for å skrive inn et navn på undersøkelsen.
- For å kunne sende en e-postundersøkelse må brukerne ha tilgang til Markedsføring,, inkludert publiseringstilgang til e-postverktøyet Markedsføring.
- Hvis du opphever publiseringen av en e-postundersøkelse, vil kontakter som har fått undersøkelsen tilsendt, kunne svare i 14 dager etterpå. Lenkebaserte undersøkelser utløper ikke med mindre undersøkelsen avpubliseres.
Spørreundersøkelse
- I venstrepanel kan du velge hvilke typer spørsmål du vil stille respondentene. Klikk på eller dra et spørsmål til høyre panel for å bygge opp undersøkelsen:
- Hvis du vil legge til et spørsmål som har blitt brukt i andre undersøkelser, velger du et spørsmål fra delen Tidligere brukte spørsmål.
- Hvis du vil opprette et nytt spørsmål, velger du en av typene i Spørsmålstyper. Du kan legge til et bransjestandardspørsmål for net promoter score eller kundetilfredshet ved å velge NPS- eller CSAT-modulen .
Merk: Hvis du redigerer en eksisterende undersøkelse som allerede er publisert, kan du ikke redigere eller slette spørsmålene i undersøkelsen.
-
Klikk på et spørsmål i forhåndsvisningsskjermbildet til høyre for å redigere detaljene.
- I Spørsmål-delen:
- Klikk for å slå på bryteren Gjør dette feltet obligatorisk for å gjøre et spørsmål obligatorisk.
- Klikk på tekstboksen for å redigere teksten eller formatet på undersøkelsesspørsmålet. Hvis du oppretter et NPS-spørsmål, kan du ikke redigere teksten eller formatet på undersøkelsesspørsmålet.
- I Spørsmål-delen:
-
-
- Hjelpetekst: I feltet Hjelpetekst kan du legge inn tilleggsinformasjon for å klargjøre hensikten med et felt.
- Plassholdertekst: I feltet Plassholdertekst kan du skrive inn en ledetekst eller et eksempel for å veilede de besøkende om hvilken type informasjon de skal skrive inn. Denne teksten forsvinner når brukeren begynner å skrive.
- Hvis du oppretter et vurderingsspørsmål, klikker du på rullegardinmenyen Ikon og velger Sirkel eller Stjerne for å velge hvilken type ikon som skal brukes.
-
-
- I Tilbakemeldingsegenskaper-delen:
- Klikk på Opprett tilbakemelding segenskap for å opprette en ny egenskap for å lagre spørsmålets svardata.
- I høyre panel kan du redigere egenskapens etikett, gruppe samt felttype og alternativer.
- Når du er ferdig, klikker du på Opprett.
- Alle egenskaper du oppretter i Survey-editoren, kan brukes som filter i andre HubSpot-verktøy, for eksempel i rapporter.
- Hvis du vil legge til en eksisterende egendefinert tilbakemeldingsegenskap, må du først legge til et spørsmål av samme egenskapsfelttype. Hvis du for eksempel vil vise alle egendefinerte tilbakemeldingsegenskaper for rullegardinmenyvalg, legger du til et rullegardinmenyvalgspørsmål i undersøkelsen.
- Hvis du vil bruke en eksisterende tilbakemeldingsegenskap, klikker du på og skriver i feltet Søk i eksisterende tilbakemeldingsegenskaper, eller du kan eventuelt velge en egenskap fra listen.
- Alle egenskaper du velger i undersøkelsesredigeringsprogrammet, kan brukes som filter i andre HubSpot-verktøy, for eksempel rapporter.
- I Tilbakemeldingsegenskaper-delen:
-
-
- Når du har valgt en tilsvarende tilbakemeldingsegenskap, klikker du på for å redigere eiendommens alternativer, verdier og etiketter, avhengig av feltets type. For vurderingsegenskaper kan du merke av for Omvendt skala for å endre rekkefølgen på vurderingsverdiene.
- Du kan også legge til avhengige felt i egendefinerte tilbakemeldingsundersøkelser. Finn ut mer om hvordan du bruker avhengige felt i egendefinerte tilbakemeldingsundersøkelser.
- Klikk på Ferdig øverst til venstre for å fortsette å bygge undersøkelsen.
-
- I delen Felles moduler klikker du på og drar en modul til høyre forhåndsvisning for å legge til en overskrift, et tekstavsnitt, et bilde, en skillelinje eller et trinn i undersøkelsen.
- Hvis du legger til et trinn i undersøkelsen, klikker du på og drar trinnmodulen til høyre forhåndsvisning, og deretter tilpasser du modulene i hvert trinn. Når det er publisert, vil hvert trinn ha sin egen side i undersøkelsen, og en fremdriftslinje vises for å vise brukerne hvor langt de har kommet.
- Klikk på fanen Takk for å fortsette redigeringen av en e-postundersøkelse. Hvis du vil fortsette å redigere en delbar lenke eller nettsideundersøkelse, klikker du på fanen Alternativer.
Takk til deg
- Hvis du vil inkludere et standardbilde øverst i takkemeldingen, klikker du på for å slå på bildebryteren. Klikk på Erstatt for å endre bildet.
- Skriv inn overskriften og brødteksten.
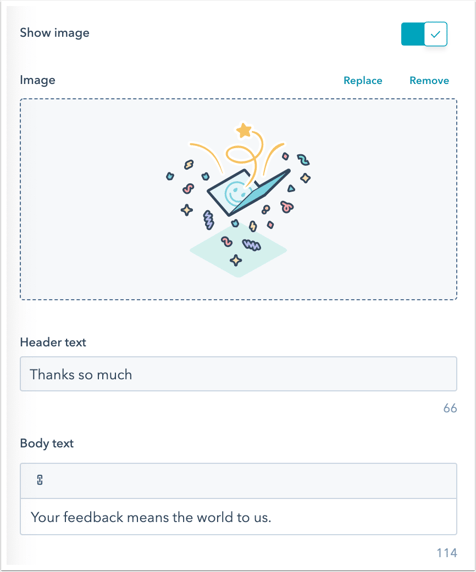
- Fortsett til neste fane:
- For e-post- og arbeidsflytundersøkelser klikker du på Mottakere-fanen .
- For delbare lenkeundersøkelser klikker du på fanen Automatisering.
- Klikk på Målretting-fanen for spørreundersøkelser på nettsider.
E-post (kun e-post- og arbeidsflytundersøkelser)
- I delen E-postinnstillinger angir du undersøkelsesspråk, firmanavn , firma-URL, fra-navn og fra-adresse for undersøkelsen. Du kan velge navn og adresse til en hvilken som helst bruker i kontoen din.
- Skriv inn emnelinjen i feltet Emnelinje.
- Klikk på contacts Personaliseringstoken for å legge til et personaliseringstoken.
- Egendefinerte undersøkelser som bruker e-postlevering, kan inkludere personaliseringstokener for kontakt, avtale eller billett. Hvilke tokens som er tilgjengelige, avhenger av utløserkriteriene du har valgt for å sende undersøkelsen. Hvis du for eksempel har valgt en utløser for en billettrørledning, kan du bruke personaliseringstokener for billetter.
- Egendefinerte undersøkelser som bruker arbeidsflytautomatisering, kan inkludere kontaktpersonaliseringstokener.
- Angi standardverdien, og klikk deretter på Sett inn.
- Klikk på contacts Personaliseringstoken for å legge til et personaliseringstoken.
- I delen Avanserte innstillinger kan du velge et kontorsted. Denne informasjonen vises i bunnteksten i e-posten.
- I delen E-posttekst skriver du inn en hilsen og introduksjon for e-posten med undersøkelsen. Klikk på contacts Personaliseringstoken for å legge til et personaliseringstoken.

- Legg til et utvalgt bilde i Tema-seksjonen.
- Klikk på for å slå på Utvalgt bilde, og klikk på Erstatt.
- Velg et bilde i høyre panel, eller klikk på Legg til bilde for å laste opp et nytt bilde.
- Klikk på Fjern for å fjerne bildet.
- Hvis du vil redigere teksten på knappen for å starte undersøkelsen, skriver du inn Knappen tekst.

- Velg en av standardfargene, eller angi en egendefinert farge ved å skrive inn en hexadecimal fargeverdi eller klikke på fargevelgeren til høyre.
- I panelet til høyre kan du forhåndsvise hvordan undersøkelsen vil se ut.
Alternativer (kun for delbare lenker og websideundersøkelser)
- IInnstillinger-delen klikker du på rullegardinmenyen Undersøkelsesspråk og velger språket du vil at undersøkelsen skal være på.
- Hvis du oppretter en undersøkelse meddelbare lenker, skriver du inn firmanavnet ditt.
- I delen Tema velger du en av standardfargene, eller du kan angi en egendefinert farge ved å skrive inn en heksfargeverdi eller klikke på fargevelgeren til høyre.
- Klikk på fanen Takk for at du vil fortsette.
Mottakere (kun for e-postundersøkelser)
- I Hvem-delen velger du utløserkriteriene som kontaktene må oppfylle for å få tilsendt undersøkelsen:
- Kontaktbaserte undersøkelser: Utløs undersøkelsen basert på datoen kontakten ble kunde, egenskaper ved kontakten eller det tilknyttede objektet, eller ved å velge statiske lister. Svarene på undersøkelsen knyttes kun til kontakten og det tilknyttede selskapet. Hvis du vil knytte undersøkelsessvarene til billetter eller avtaler, velger du utløsertypen Billettrørledning eller Avtalestadium.
-
- Ble kunde: Velg dette alternativet for å sende undersøkelsen til kunder som ble kunde for mer enn 30 dager siden.
- Start fra bunnen av: Velg dette alternativet for å opprette dine egne kriterier.
- Velg en egenskapstype, og klikk på Opprett kriterier.
- Tilpass kriteriene i kategorien Kriterier. Du kan klikke på AND eller OR for å tilpasse filtrene ytterligere. Du kan angi filtre basert på alle kontakt-, firma-, avtale- og billettegenskaper.
- Klikk på Bruk.
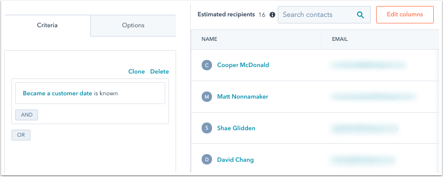
-
- Statiske lister: Velg dette alternativet for å sende undersøkelsen til kontakter fra en statisk liste du allerede har opprettet.
- Ticket-baserte undersøkelser:
- Ticket-pipeline: Velg dette alternativet for å sende undersøkelsen når en ticket i en valgt pipeline lukkes. Undersøkelsessvarene blir knyttet til kontakten, det tilknyttede selskapet og saken. Hver sakspipeline kan bare knyttes til én undersøkelse.
- Avtalebaserte undersøkelser:
- Avtalepipeline: Velg dette alternativet for å sende undersøkelsen når en avtale går inn i et bestemt stadium. Undersøkelsessvarene knyttes til kontakten, det tilknyttede selskapet og avtalen. Hver avtalefase kan bare knyttes til én undersøkelse.

- I Når-delen velger du når undersøkelsen skal sendes:
- Når mottakeren oppfyller kriteriene: E-posten sendes når kontakten oppfyller kriteriene som er angitt i forrige avsnitt.
- Legg til forsinkelse: Velg hvor mange minutter/timer/dager undersøkelsen skal sendes etter at mottakeren oppfyller kriteriene.
- I delen Frekvens velger du hvor ofte undersøkelsen skal sendes. Som standard er En gang av valgt.
- Hvis du vil sende undersøkelsen til kunder regelmessig, velger du Gjentakende og bruker rullegardinmenyen til å velge en frekvens.
- Det er ikke mulig å sende spørreundersøkelser, ticket-baserte eller avtalebaserte undersøkelser regelmessig.
- Når en kunde har svart på en undersøkelse, kan teamet ditt se svarene i brukerstøtten eller i innboksen. De vil være synlige på kortet Tidligere tilbakemeldinger i høyre panel.
- Klikk på fanen Automatisering for å fortsette.
Målretting (kun for spørreundersøkelser på websiden)
I Målretting-fanen kan du målrette mot de besøkende ved å velge når du vil at undersøkelsen skal vises på nettstedet ditt.
Målrette mot nettsidene
I Hvor-delen velger du nettadressen som undersøkelsen skal vises på. Du kan legge til betinget logikk for bestemte URL-adresser og/eller verdier for spørringsparametere. Som standard vises undersøkelsen på alle sider.
- Hvis du vil vise undersøkelsen når den besøkende er på en bestemt nettadresse, klikker du på Nettadresse i delen Nettadresse:
- Klikk på den første rullegardinmenyen, og velg Nettstedets URL.
- Klikk på den andre nedtrekksmenyen, og velg en målrettingsregel.
- Skriv inn regelkriteriene i tekstfeltet.
- Slik viser du popup-skjemaet når en besøkende befinner seg på en nettside med en URL som inneholder bestemte søkeparametere:
- Klikk på den første rullegardinmenyen , og velg Query parameter.
- Skriv inn navnet på spørringsparameteren i det første tekstfeltet.
- Klikk på rullegardinmenyen, og velg en målrettingsregel.
- I det andre tekstfeltet skriver du inn verdien for spørringsparameteren.
- Klikk på Legg til regel for å legge til en ny regel.
- Klikk på Legg til regel for å ekskludere undersøkelsen fra visse sider.
- Velg alternativet Slå av undersøkelsen på små skjermstørrelser (mobil, nettbrett) for å forhindre at undersøkelsen vises på små skjermstørrelser.
Utløsere
I delen Når skal den vises angir du når undersøkelsen skal vises på siden. Du kan velge mellom følgende alternativer:
- Utløs ved knappeklikk: Når den besøkende klikker på en knapp på en side, vises undersøkelsen.
- Utløsesved sidebläddring: Undersøkelsen vises når den besøkende blar over en viss prosentandel av siden.
- Utløses ved avslutningsintensjon: Undersøkelsen vises når den besøkende flytter markøren til den øverste linjen i nettleservinduet.
- Utløsetter forløpt tid: Undersøkelsen vises når den besøkende har tilbrakt en bestemt tid på siden din.
- Utløs etter inaktivitet: Undersøkelsen vises når den besøkende har vært inaktiv på siden din i en bestemt periode.
Frekvens
- I delen Frekvens velger du hvor ofte undersøkelsen skal vises. Du kan velge mellom følgende alternativer:
- Etter en angitt tidsperiode: Når en besøkende har svart, vises undersøkelsen hver {x} dag. Klikk på rullegardinmenyen og velg antall dager.
- Gjenta: Undersøkelsen vises hver gang den besøkende besøker den valgte nettsiden, selv om vedkommende har svart på undersøkelsen tidligere.
- Ikke vis igjen: Når en besøkende har svart på undersøkelsen, vil ikke undersøkelsen vises igjen.
- Klikk på fanen Automatisering for å fortsette.
Automatisering
Bestem hvilke brukere som skal varsles om nye svar på undersøkelsen.
Innstillinger for automatisering av e-postundersøkelser
- Hvis du vil velge brukere og/eller team som skal motta varsler om svar på undersøkelsen, klikker du på rullegardinmenyen Legg til brukere eller team og velger en bruker eller et team.
- Hvis du vil minne kundene om å svare på undersøkelsen, klikker du på rullegardinmenyen Send e-post med påminnelse om undersøkelsen og velger hvor mange dager etter at den første undersøkelsen er sendt, du vil sende e-post med påminnelse om undersøkelsen. Slå deretter på bryteren for å sende e-posten på nytt.

Merk: Alternativene for å sende påminnelser om undersøkelsen via e-post støttes ikke i egendefinerte undersøkelser som bruker arbeidsflyter som leveringsmetode.
- Hvis du vil opprette en arbeidsflyt og automatisere handlinger basert på undersøkelsen, klikker du på Opprett arbeidsflyt øverst. En ny fane åpnes der du kan opprette en arbeidsflyt.
- Hvis HubSpot-kontoen din har tilgang til markedsføringskontakter, kan du angi alle kontakter som opprettes gjennom denne undersøkelsen, som markedsføringskontakter. Bryteren Angi kontakter opprettet som markedsføringskontakter er slått på som standard.
Automatiseringsinnstillinger for delbare lenker og websideundersøkelser
- Klikk på rullegardinmenyen Legg til brukere eller team for å velge hvilke brukere som skal motta et varsel når et svar på en undersøkelse sendes inn.
- Klikk på Opprett arbeidsflyt øverst for å opprette en arbeidsflyt og automatisere handlinger basert på undersøkelsen. En ny fane åpnes der du kan opprette en arbeidsflyt.
- Hvis HubSpot-kontoen din har tilgang til markedsføringskontakter, kan du angi alle kontakter som opprettes gjennom denne undersøkelsen, som markedsføringskontakter. Bryteren Angi kontakter opprettet som markedsføringskontakter er slått på som standard.
Gjennomgå og publiser
Gå gjennom undersøkelsesinnstillingene for å sikre at innstillingene i de foregående trinnene er riktig konfigurert.
- Klikk på Forhåndsvisning for å se hvordan undersøkelsen vises på datamaskin, mobil og nettbrett.
- Hvis du oppretter en e-postundersøkelse, kan du sende deg selv en versjon av undersøkelsen ved å klikke på Send testundersøkelse øverst til høyre. Du kan forhåndsvise e-posten som en bestemt kontakt ved å klikke på rullegardinmenyen Motta e-post som en bestemt kontakt og deretter velge en kontakt.
- Hvis du oppretter en delbar lenkeundersøkelse:
- Klikk på Del øverst til høyre, og klikk deretter på Kopier i dialogboksen for å kopiere lenken til undersøkelsen.
- Klikk på externalLink Testundersøkelse øverst til høyre for å åpne en forhåndsvisning av undersøkelsen i en ny fane.
- Klikk på Gjennomgå og publiser øverst til høyre for å gå gjennom innstillingene.
- Når du er ferdig, klikker du på Publiser for å ta undersøkelsen i bruk.
- Når du har publisert undersøkelsen, kan du ikke redigere eller slette noen av spørsmålene i undersøkelsen. I stedet må du oppheve publiseringen av undersøkelsen og opprette en ny.
- Slik opphever du publiseringen av en undersøkelse:
- Gå til Service > Tilbakemeldingsundersøkelser i HubSpot-kontoen din.
- Hold musepekeren over undersøkelsen, klikk på rullegardinmenyen Handlinger, og velg Avpubliser.
Rediger, klon og slett en undersøkelse
- Gå til Service > Tilbakemeldingsundersøkelser i HubSpot-kontoen din.
- Hvis du vil redigere en eksisterende undersøkelse, holder du musepekeren over undersøkelsen og klikker på Rediger.
- Hvis du vil klone en undersøkelse, holder du musepekeren over undersøkelsen og klikker på Klon.
- Gi den klonede undersøkelsen et navn i popup-boksen, og klikk på Klon.
- Hvis du vil slette en undersøkelse, holder du musepekeren over undersøkelsen og klikker på Handlinger > Slett.
- Merk av i avmerkingsboksen i popup-boksen, og klikk på Slett.